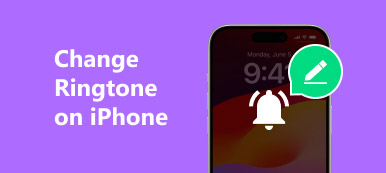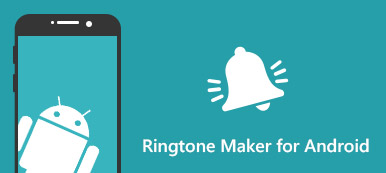Numera förlitar sig fler och fler på alarmklockappen i mobiltelefoner snarare än på en riktig fysisk klocka, eftersom det är bekvämare att ställa in och ändra larm på mobiltelefonen och alarmklockfunktionen kan ge oss olika alternativ för larmsignaler. Apple har förinstallerat iPhone och iPad med dussintals larmljud för sina användare att välja mellan, så om du har varit trött på ditt larmljud och vill ändra ett nytt är du på rätt plats.

- Del 1. Så här ändrar du Alarmljud på iPhone
- Del 2. Hur man anpassar alarm ringsignal till iPhone
- Del 3. Så här ändrar du Alarmvolym på iPhone
- Del 4. Så här fixar du iPhone Alarm Inget ljud
del 1. Så här ändrar du Alarmljud på iPhone
Apple har byggt in många larmljud på din iPhone med olika stilar som du kan välja mellan. För att ändra ditt larmljud kan du enkelt göra det gjort med guiden nedan:
steg 1 Starta Clock-appen och klicka på alternativet "Alarm".steg 2 Tryck på "Redigera" och välj det exakta larm som du vill ändra larmljud för.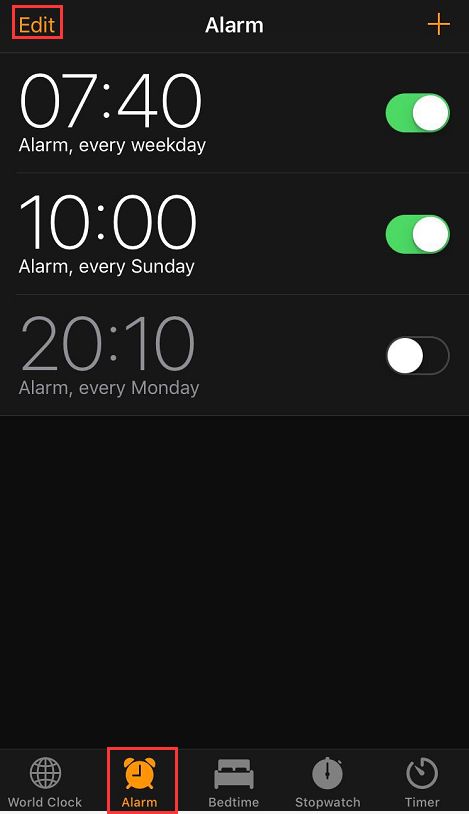 steg 3 Du hittar alternativen “Repeat”, “Label”, “Sound” och “Snooze” under det valda alarmet. Klicka på alternativet “Ljud”, då kan du välja det ljud du vill ha. Du kan lyssna på varje ljud genom att knacka på dem en efter en och bestämma vilken du vill ställa in som din nya larmsignal. När du har valt det önskade ljudet klickar du på Tillbaka till den sista skärmen och klickar på Spara så att din önskade alarmton ställs in som ditt nya alarmljud.
steg 3 Du hittar alternativen “Repeat”, “Label”, “Sound” och “Snooze” under det valda alarmet. Klicka på alternativet “Ljud”, då kan du välja det ljud du vill ha. Du kan lyssna på varje ljud genom att knacka på dem en efter en och bestämma vilken du vill ställa in som din nya larmsignal. När du har valt det önskade ljudet klickar du på Tillbaka till den sista skärmen och klickar på Spara så att din önskade alarmton ställs in som ditt nya alarmljud.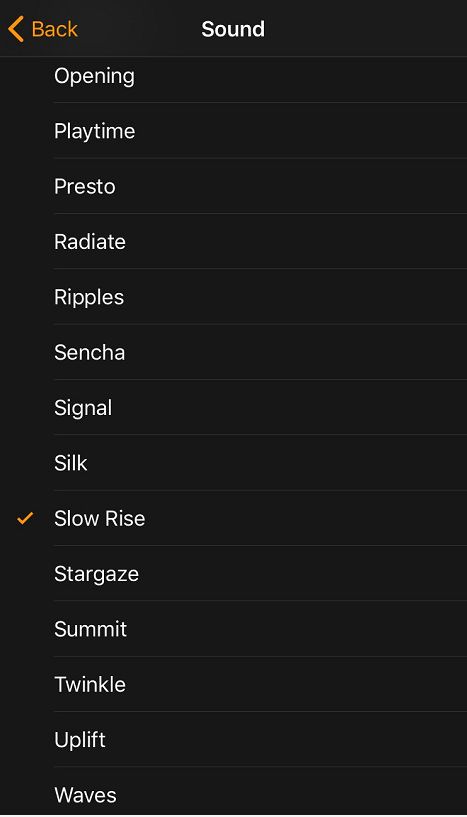
del 2. Hur man anpassar alarm ringsignal till iPhone
Du får också ändra larmljud med låtarna du köpt från iTunes Store eller i ditt iTunes-bibliotek.
steg 1 Gå till Clock-appen> Alarm> Redigera och välj ett alarm och gå till menyn Ljud.steg 2 Rulla upp till toppen av listan, tryck på “” och du omdirigeras till iTunes-butiken, där du kan köpa ringsignaler från ett brett utbud av alternativ. Eller om du har köpt musik tidigare men den inte laddas ner till din nuvarande iPhone, klicka på "Ladda ner alla köpta toner", Apple kommer att kontrollera ditt iTunes-konto och ladda ner de köpta tonerna åt dig.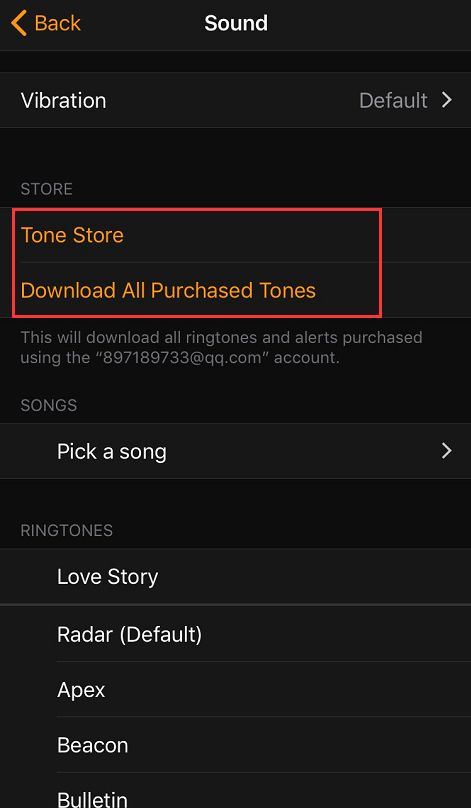 steg 3 Du kan också välja en låt från ditt iTunes-bibliotek som du kan använda som larmsignal. Klicka på “Välj en låt” under LÅTAR, detta leder dig till ditt iTunes-bibliotek. Välj den låt du vill använda som alarmljud. När du har valt det önskade ljudet klickar du på Tillbaka till den sista skärmen och klickar på Spara så att din önskade alarmton ställs in som ditt nya alarmljud.
steg 3 Du kan också välja en låt från ditt iTunes-bibliotek som du kan använda som larmsignal. Klicka på “Välj en låt” under LÅTAR, detta leder dig till ditt iTunes-bibliotek. Välj den låt du vill använda som alarmljud. När du har valt det önskade ljudet klickar du på Tillbaka till den sista skärmen och klickar på Spara så att din önskade alarmton ställs in som ditt nya alarmljud.Hur gör man själv en ringsignal för att ställa in som larmljud på iPhone?
Den dåliga nyheten är att iTunes med version 12.7 och senare inte visar fliken Toner längre, så du kan inte lägga till iTunes-toner för att göra larmsignaler på iPhone som kör iOS 12 och senare. I det här fallet skulle det vara bättre att anpassa din larmsignal med en professionell tredjepartsapplikation som gör att du kan ring en ringsignal med dina favoritlåtar fritt.
MobieTrans erbjuder dig en Ringtone Maker-funktion som låter dig extrahera någon del av en video / ljudfil och ställa in den som din iPhone ringsignal.
- Anpassa ditt eget larmljud med den musik som finns lagrad i din iPhone eller dator.
- Välj vilken del av en låt som ska ställas in som ringsignal.
- Med de inbyggda funktionerna för omvandling och överföring kan du ringa och överföra den till din iPhone eller Android-enhet med ett klick.
- Överför telefonfiler som musik, foton, videoklipp, kontakter, SMS och lättare.
- Konvertera HEIC-bilder till JPG / JPEG / PNG-format i batch.
- Hjälp dig att bli av med iTunes-begränsningar och fel när du överför data och ringsignaler.
Anpassa alarm ringsignal med MobieTrans
steg 1 Ladda ner och installera den här ringsignaltillverkaren på din dator.steg 2 Starta MobieTrans och anslut din iPhone med datorn via USB-kabel. När telefonen är ansluten och skannad kan du hitta funktionen Ringtone Maker genom att klicka på Verktygslåda - Ringtone Maker.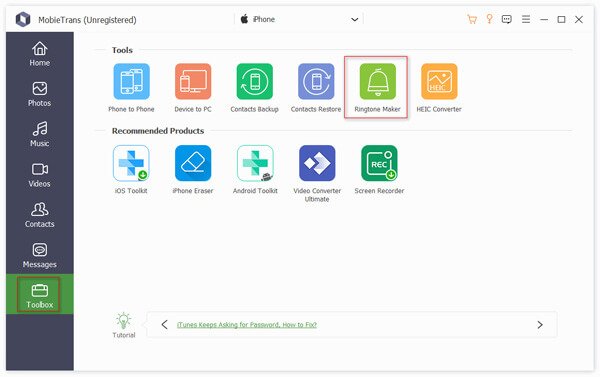 steg 3 Lägg till fil från din iPhone eller dator för att ringa ringsignaler.
steg 3 Lägg till fil från din iPhone eller dator för att ringa ringsignaler. 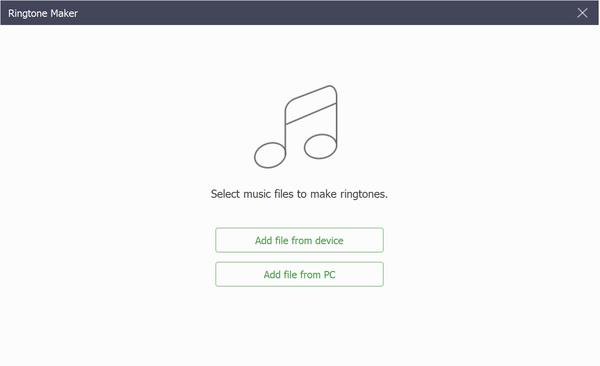 steg 4 Ställ in startpunkten och slutpunkten för låten som du vill. Du kan förhandsgranska ringsignalen för att bekräfta om det är den exakta delen av låten du vill ha. Om du inte är nöjd med den del du extraherar kan du återställa den. Observera att om du vill anpassa en ringsignal för SMS ska längden inte förlängas 29s.steg 5 Markera rutan "Lägg till enhet" och klicka på "Skapa" -knappen för att få ringsignalen du skapar.
steg 4 Ställ in startpunkten och slutpunkten för låten som du vill. Du kan förhandsgranska ringsignalen för att bekräfta om det är den exakta delen av låten du vill ha. Om du inte är nöjd med den del du extraherar kan du återställa den. Observera att om du vill anpassa en ringsignal för SMS ska längden inte förlängas 29s.steg 5 Markera rutan "Lägg till enhet" och klicka på "Skapa" -knappen för att få ringsignalen du skapar. 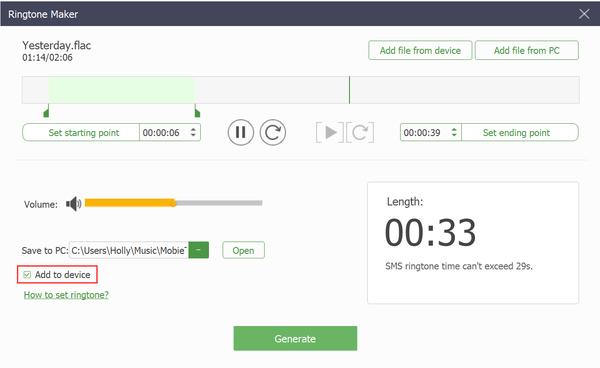 steg 6 Nu kan du hitta ringsignalen du bara gör i din iPhone. Följ bara metoden i den första delen för att ställa in det som ditt larmljud på iPhone.
steg 6 Nu kan du hitta ringsignalen du bara gör i din iPhone. Följ bara metoden i den första delen för att ställa in det som ditt larmljud på iPhone. del 3. Så här ändrar du Alarmvolym på iPhone
För att ändra volymen på larmsignalen, gå till Inställningar> Ljud eller Inställningar> Ljud & Haptik, under ringsignaler och varningar, dra skjutreglaget åt vänster eller höger för att ställa in larmsignalen till en rimlig volym. Det är bättre att du inaktiverar alternativet Ändra med knappar för att undvika att alarmvolymen ändras när du ändrar systemvolymen med knapparna.
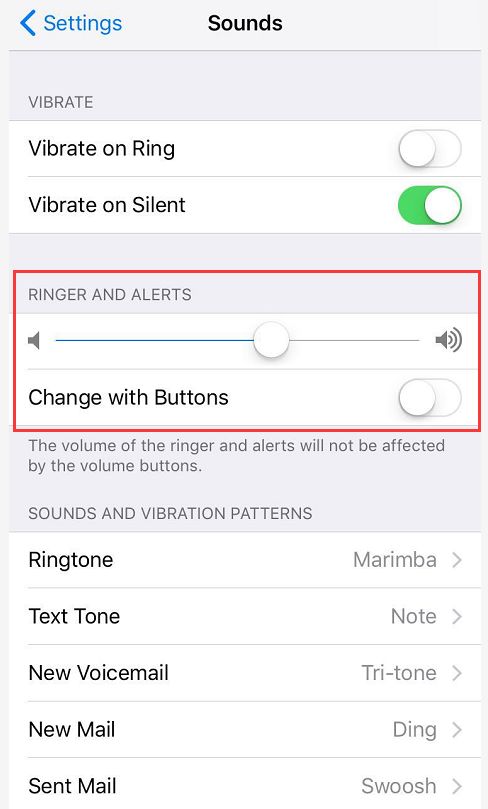
del 4. Så här fixar du iPhone Alarm Inget ljud
Det kan hända att ditt larm inte har något ljud efter uppdatering till iOS 12. Det skulle vara irriterande att du vaknade upp sent och upptäckte att du saknat en viktig aktivitet eftersom ditt iPhone-larm är tyst. För att fixa iPhone-larmet ingen ljudproblem, kolla guiden nedan.
steg 1Kontrollera volymen Mute och ringsignalSe till att du har stängt av och stängt av och bekräftar att volymen på din ringer är på en rimlig nivå.
steg 2Inaktivera eller ta bort funktionen BedtimeOm läggdagsfunktionen är aktiverad på din iPhone och väckningstiden är inställd på samma sätt som ett annat larm, är det möjligt att ingen av dem går av. För att undvika denna tysta larmkonflikt kan du ändra tiden för en av dem eller inaktivera sänggåendet om det inte är nödvändigt.
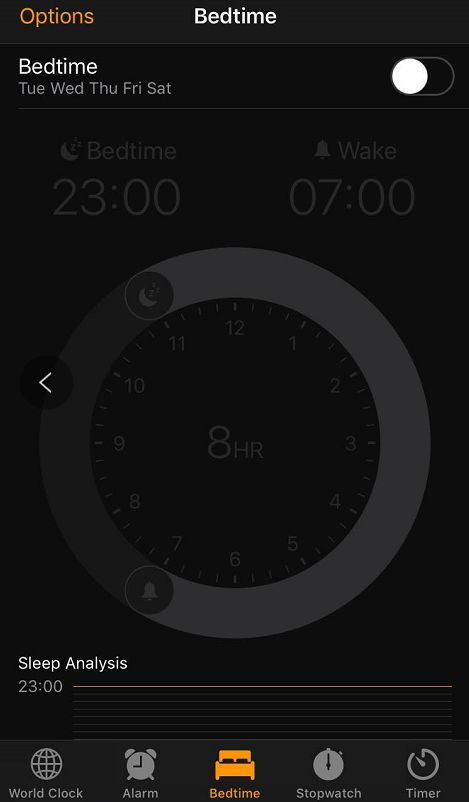 steg 3Använd bara en alarmklocka app
steg 3Använd bara en alarmklocka appOm du använder en programvara för tredje parts väckarklocka med standardprogrammet för iPhone-klockan samtidigt kan det hända att du stöter på problem. För att vara ärlig, enligt min åsikt är standard iPhone Clock app tillräckligt för dig. Så om ditt iPhone-larm inte har något ljud kan du försöka avaktivera en av väckarklockans app och hålla fast vid en i taget.
steg 4Inaktivera Bluetooth och koppla ur hörlurarnaOm enheten är ansluten till en högtalare eller hörlurar spelar larmet via de anslutna enheterna. Så bekräfta att din iPhone inte är ansluten till trådlösa eller Bluetooth-hörlurar och andra högtalare när ditt larm är tyst.
steg 5Starta om din iPhoneNär du möter ett problem med din iPhone kan omstart av det lösa problemet i många situationer. Till starta om iPhone, kan du hålla ned strömbrytaren tills du ser strömbrytaren, eller håll ner strömknappen och volym ned-knappen samtidigt. Den metod du behöver använda beror på din iPhone-modell.
Slutsats
Nu kan du ändra larmljudet på din iPhone när du vill prova något annat för att väcka dig i olika musikstilar. Mer över, om du använder en iPhone eller Android-telefon kan du anpassa personliga ringsignaler till ditt telefonsamtal, SMS och andra påminnelser med MobieTrans på din vilja. Om ditt iPhone-larm inte har något ljud hittar du också en lösning här.