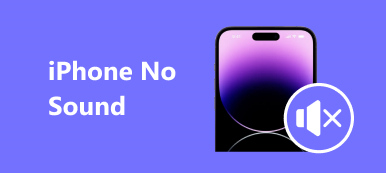"Nyligen har jag uppdaterat min dator till Windows 11, och när jag var beredd att säkerhetskopiera min iPhone till min dator, känner iTunes inte alls iPhone, finns det något sätt att lösa problemet?"
Det kan inte nekas att iTunes är en användbar tjänst för iOS-enheter. men det medför också många problem. Har upplevt iTunes känner inte igen iPhone? Du är inte ensam. I den här handledningen kommer vi att prata om vad du ska göra när det här problemet händer.

- Del 1: Vanliga sätt att lösa iTunes känner inte till iPhone
- Del 2: Hur säkerhetskopieras iPhone till dator om iTunes inte känner igen iPhone
- Del 3: Tips för iTunes känner inte till iPhone
del 1: Vanliga sätt att lösa iTunes känner inte till iPhone
I den här delen kan du få flera vanliga sätt att lösa problemet att iTunes inte känner igen iPhone.
Lösning 1: Byt ut USB-kabel
Anslutningen mellan iPhone och iTunes är beroende av en blixtkabel. När kabeln är trasig eller skadad kan iTunes inte identifiera din iPhone. Så det första du bör göra är att titta närmare på kabeln när iTunes inte känner igen iPhone.
För det första koppla loss blixtkabeln från iPhone och kontrollera om det finns tecken på brott, särskilt på kabelns ändar.
Nästa, byt ut blixtkabeln med en annan. Om ersättningskabeln fungerar bra är den ursprungliga kabeln skadad.

Lösning 2: Starta om iPhone och iTunes
steg 1. När iTunes inte känner igen iPhone, koppla loss din iPhone, blixtkabeln och din dator.
steg 2. På iPhone trycker du på "Side" -knappen, även kallad "Power" eller "Sleep / Wake" för att aktivera avstängningsskärmen. Skjut reglaget för att stänga av iPhone. 20 sekunder senare trycker du på "Sidoknappen" för att slå på din iPhone igen.
steg 3. Starta om datorn också. Starta sedan iTunes igen och anslut din iPhone till datorn via en USB-kabel.
steg 4. När meddelandet Trust this computer visas, tryck på "Trust" för att tillåta anslutningen. iTunes borde upptäcka din iPhone nu.

Lösning3: Kontrollera och installera om Apples drivrutiner
Problemet att iTunes inte känner igen iPhone är vanligare på Windows-datorer, delvis på grund av Apples drivrutiner.
1. För att kontrollera Apples drivrutin, högerklicka på "Den här datorn" och välj "Hantera" för att gå till "Computer Manager" -fönstret. Leta reda på posten "Apple Mobile Device USB Driver" under "Universal Serial Bus Controllers", högerklicka på posten och klicka på "Aktivera om det finns ett varningsmärke på det.
2. Ett annat sätt att låta Apples drivrutiner fungera bra är att installera om det. Gå till C: -> Programfiler-> Vanliga filer-> Apple-> Support för mobilenheter-> Drivrutiner, högerklicka på filen med titeln "usbaapl64.inf" eller "usbaapl.inf", tryck "Installera" för att installera om Apples drivrutiner. till din dator.
Anslut sedan din iPhone och iTunes igen för att kontrollera om iTunes upptäcker din iPhone eller inte.

Lösning 4: Uppdatera iTunes och iOS
En annan anledning till att iTunes inte känner igen iPhone använder den föråldrade versionen av iTunes eller iOS. Så bör du kolla och installera uppdatering för iTunes och iOS.
Uppdatera iOS:
steg 1. Navigera till "Inställningar"> "Allmänt"> "Programuppdatering". Om det finns en ny version av iOS, tryck på "Ladda ner och installera" och mata sedan in din PIN-kod för att börja installera uppdateringen.
steg 2. Efter uppdatering loggar du in din iPhone med ditt lösenord.

Uppdatera iTunes:
steg 1. Starta iTunes-applikationen och klicka på "Sök efter uppdateringar" i menyn "iTunes" på Mac. I iTunes för Windows finns alternativet "Sök efter uppdateringar" i "Hjälp" -menyn.
steg 2. Klicka på "Installera" i popup-fönstret om det finns en uppdatering. I Apples fönster och villkor trycker du på "Godkänn" för att börja uppdatera iTunes.
Efter att iTunes och iOS uppdaterats, koppla iTunes och din iPhone igen, den förstnämnda ska känna igen din iPhone. Ibland när iPad inaktiverad anslutning till iTunes, du kan också först försöka uppdatera iTunes för att åtgärda problemet.

del 2: Hur säkerhetskopieras iPhone till dator om iTunes inte känner igen iPhone
iTunes inte känner igen iPhone, finns det något annat sätt att säkerhetskopiera min iPhone? Apeaksoft IOS Data Backup & Restore är svaret du letar efter. Dess viktigaste funktioner är:
- Säkerhetskopiera all data från iPhone till dator med ett klick.
- Välj vissa datatyper för att skapa en säkerhetskopia för iPhone.
- Spara iOS-data till datorn utan skadliga befintliga filer på iPhone.
- Skydda din iPhone backup med lösenord.
- Återställ tappade data till iPhone från säkerhetskopiering i ursprungliga förhållanden.
- Stödjer alla iPhone-modeller, som iPhone 17/16/15/14/13/12/11 och tidigare.
- Tillgänglig för Windows 11/10/8/8.1/7/XP och Mac OS.
Kort sagt är det det enklaste sättet att säkerhetskopiera iPhone utan iTunes.
Hur säkerhetskopieras iPhone till dator när iTunes inte känner igen iPhone
steg 1. Installera det bästa iPhone-backupverktyget
Ladda ner och installera rätt version av iOS Data Backup & Restore till din dator baserat på operativsystemet. Anslut din iPhone till datorn via blixtkabeln.

steg 2. Ställ in för iPhone-säkerhetskopiering
Starta det bästa iPhone-säkerhetskopieringsverktyget och klicka på "iOS Data Backup" -knappen för att fortsätta. Om du vill skydda din iPhone med lösenord, välj "Krypterad säkerhetskopia" och släpp ditt lösenord; annars väljer du "Standard backup" för att öppna datatypsfönstret.

steg 3. Säkerhetskopiera iPhone utan iTunes
Välj datatyperna och klicka sedan på "Nästa" för att börja säkerhetskopiera din iPhone. Det kan ta ett tag beroende på mängden data på din iPhone att fixa iTunes som inte känner igen iPhone.

del 3: Tips för iTunes känner inte till iPhone
För att förhindra att iTunes inte känner igen iPhone nästa gång kan du följa tipsen nedan.
1. Använd alltid originaltillbehör. Tredjeparts USB-kabel kan leda till många problem, till exempel dataförlust och hårdvaruskada. Så du borde använda original Lightning-kabel från Apple.
2. Rensa Lightning-portarna regelbundet. Både Lightning-porten på iPhone och USB-porten på datorn är öppen och lätt att ackumulera damm. Det kan leda till dålig kontakt. Du kan använda Q-Tip eller hårtork för att rengöra portarna.
3. Uppdatera iTunes och iPhone. Föråldrad programvara är en annan vanlig faktor som gör att iTunes inte fungerar bra.
4. Stäng säkerhetsprogram. Vissa säkerhetsprogram blockerar iTunes från att upptäcka iPhone, så du borde sluta det när du ansluter iPhone till iTunes.
Genom att använda iOS Data Backup & Restore kan du extrahera och återställa data från iTunes-säkerhetskopior med ett enda klick säkert. Dessutom kommer du inte ha något iOS-systemfel som inte kan återställa iPad längre.
Slutsats
Problemet med att iTunes inte känner igen iPhone är ett vanligt problem vid säkerhetskopiering eller återställning av iPhone. Och det händer i olika situationer. I handledningen ovan har vi delat flera sätt att lösa detta problem. Om du tycker att det är komplicerat att fixa det, varför inte prova det bästa iTunes-alternativet, Apeaksoft iOS Data Backup & Restore. Den har kapacitet att säkerhetskopiera och återställa iPhone utan iTunes. Om du fortfarande har frågor relaterade till iTunes, lämna ett meddelande under den här artikeln.