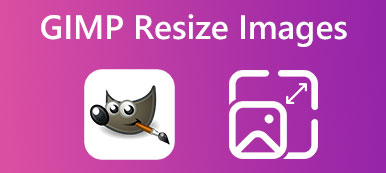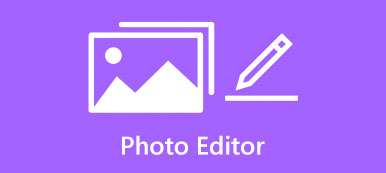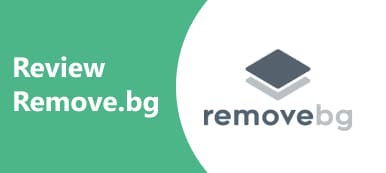Att radera bakgrund från foton är fortfarande en av de mest utmanande uppgifterna inom fotoredigering. Det är ofta överväldigande, speciellt när du precis har börjat med fotoredigering. Den goda nyheten är att du inte behöver vara expert eller köpa ett dyrt program. Det finns ett ganska coolt verktyg, GIMP. Den gör jobbet helt gratis. Den här guiden visar hur man tar bort bakgrund eller gör en transparent bakgrund i GIMP för nybörjare.
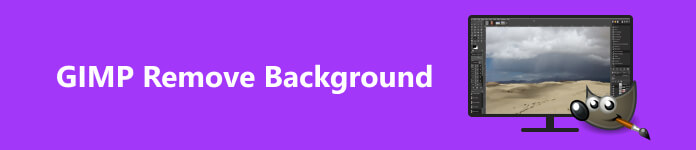
- Del 1. Vad är GIMP
- Del 2. Hur man gör bakgrunden transparent i GIMP
- Del 3. Gratis alternativ till GIMP
- Del 4. Vanliga frågor om hur man använder GIMP
Del 1. Vad är GIMP
Enligt den officiella webbplatsen är GIMP en plattformsoberoende bildredigerare som gör det möjligt för användare att retuschera, skapa och redigera bilder med sofistikerade funktioner och anpassningsalternativ. Kort sagt, GIMP är en gratis, funktionsspäckad bildredigerare på Windows, macOS och Linux/GNU.
GIMP är helt gratis att använda eftersom det är ett projekt med öppen källkod. Den innehåller många funktioner, som lager, filter, maskering och andra Photoshop-liknande funktioner. Dessutom finns det flera funktioner för att göra en bakgrund transparent i GIMP.
Del 2. Hur man gör bakgrunden transparent i GIMP
Som nämnts tidigare finns det minst fyra sätt att ta bort bakgrund i GIMP, med hjälp av verktyget Förgrundsval, Fuzzy Select-verktyget, Färgverktyget och Layer Mask-verktyget. Vi demonstrerar stegen nedan.
Sätt 1: Hur man tar bort bakgrund i GIMP med Foreground Select
Detta sätt är ett bra val om ditt foto har invecklade detaljer, som hår eller tandade kanter. Förgrundsvalsverktyget hjälper dig att radera bildbakgrund i GIMP och få bättre resultat.
steg 1 Öppna ett foto i din GIMP.
steg 2 Leta upp det vänstra verktygsfältet, expandera Välja verktygspalett och välj Välj förgrund.
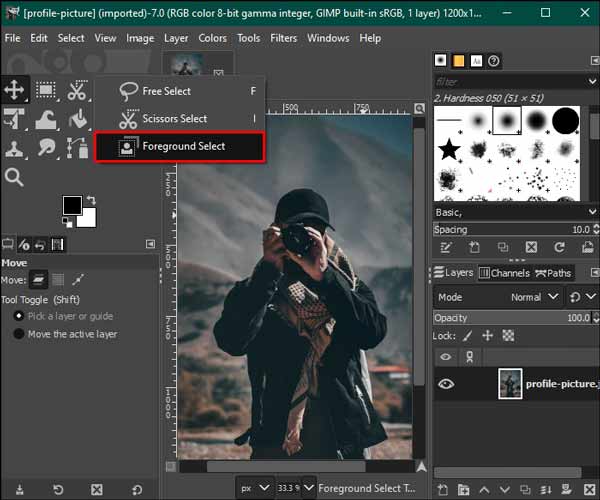
steg 3 Använd markören för att markera ämnet som du vill behålla på redigeringsinstrumentpanelen. Konturen ska omsluta motivet utan mellanrum men inte vara perfekt.
steg 4 Tryck ange tangenten på ditt tangentbord. Då kommer bakgrunden att täckas med mörkblått och motivet med ljusblått.
steg 5 Borsta sedan motivet för att ta bort den ljusblå färgen. När du är klar trycker du på Förhandsvisning för att kontrollera effekten. Om du är nöjd trycker du på ange nyckeln igen.
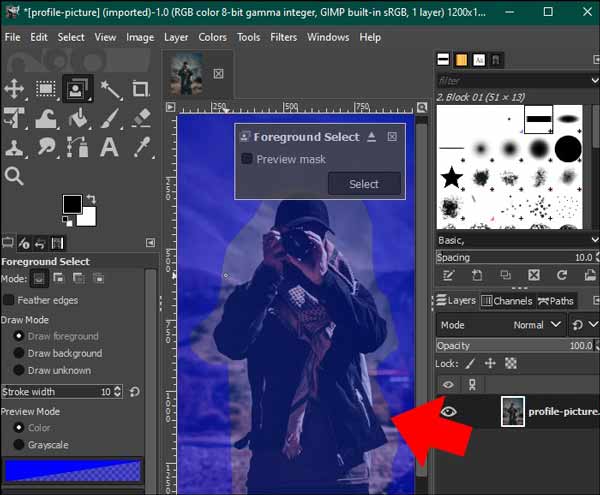
steg 6 Steg 6: Gå sedan till Välja menyn på det översta bandet och välj Invertera. Slå sedan på Radera knappen på ditt tangentbord för att ta bort GIMP-bakgrunden.
Sätt 2: Hur man tar bort bakgrund i GIMP med Fuzzy Select Tool
Verktyget Fuzzy Select är en annan funktion för att välja önskat objekt på en bild så att användare kan radera bakgrunden i GIMP manuellt. Detta sätt är ett bra val för att arbeta med ett föremål med släta kanter.
steg 1 Öppna också ett foto i din GIMP:s redigeringspanel.
steg 2 Gå till skikt menyn, navigera till Öppenhet, och välj Lägg till alfakanal.
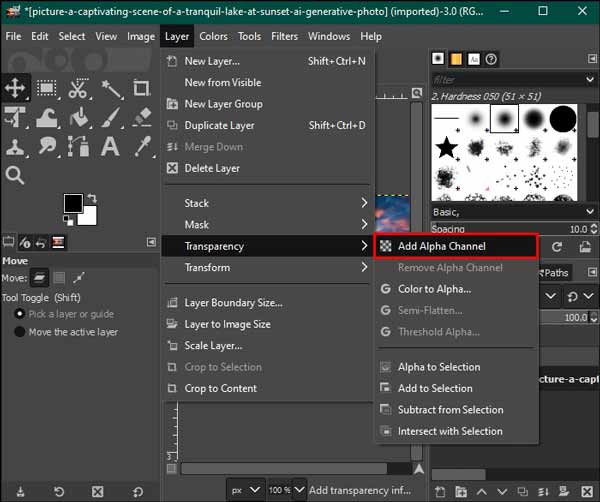
steg 3 Välj sedan Fuzzy Select verktyg i det vänstra verktygsfältet. Kontrollera kantutjämningen, Fjäderkanteroch Rita mask alternativ i Fuzzy Select panel på vänster sida.
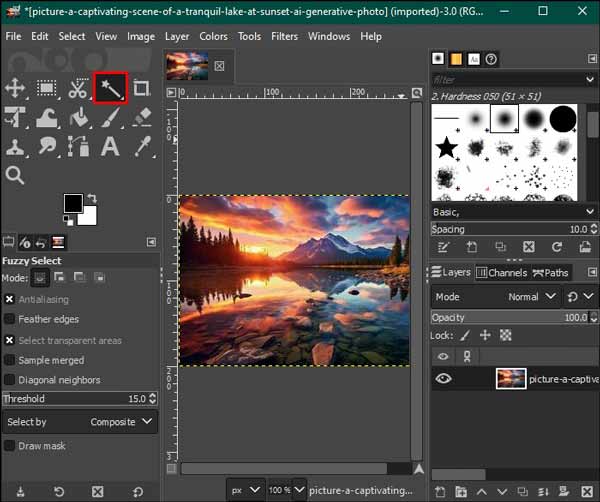
steg 4 Klicka sedan på ett färgblock på bakgrunden för att välja det och dra med musen för att öka eller minska tröskeln.
steg 5 När du har valt hela bakgrunden trycker du på Radera på tangentbordet för att radera det. Upprepa processen tills du gör en transparent bakgrund i GIMP.
steg 6 Äntligen, gå till Fil meny, välj Save, och exportera bilden i PNG.
Sätt 3: Hur man tar bort bakgrund i GIMP via färgvalsverktyget
Om du behöver hantera en vektorbild eller en bild med en enhetlig färgbakgrund är färgvalsverktyget ett snabbt sätt att ta bort bakgrunden i GIMP. För foton med för många färger är detta sätt inte ett bra val.
steg 1 Kör din GIMP och öppna önskad bild.
steg 2 Gå till verktyg menyn och välj Välj efter färg.
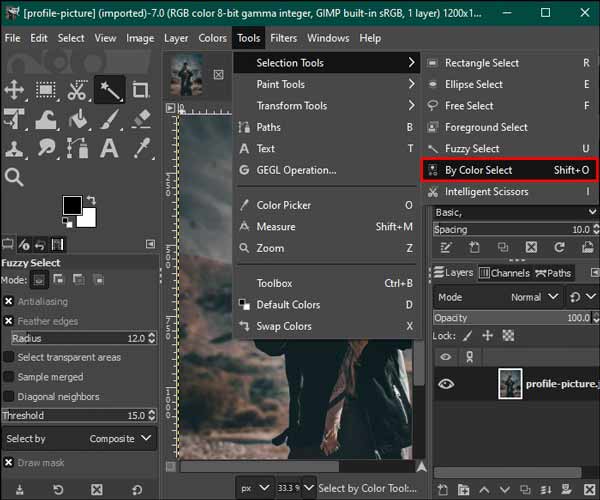
steg 3 Flytta till alternativpanelen för Välj efter färg på vänster sida och markera kryssrutorna för Kantutjämning utjämning~~POS=HEADCOMP, Fjäderkanteroch Rita mask.
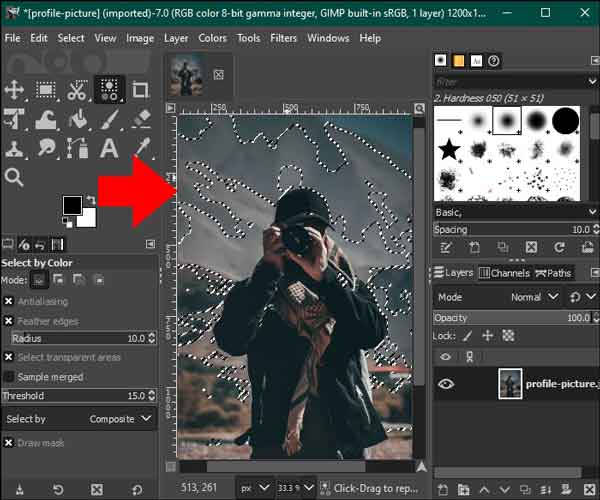
steg 4 Klicka sedan på färgen som du vill ta bort på bakgrunden och tryck på Radera nyckel. Upprepa åtgärden tills bildbakgrunden blir transparent i GIMP.
Sätt 4: Hur man tar bort bakgrund i GIMP med hjälp av lagermask
Det sista men inte minst sättet att använda GIMP för att ta bort bakgrund är funktionen Layer Mask. Detta sätt ger dig mer kontroll jämfört med andra metoder. Därför kan du bearbeta intrikata detaljer som du vill.
steg 1 Importera ett foto till GIMP-redigeringsinstrumentpanelen. Gå till skikt menyn och välj Duplicate Layer att göra en kopia
steg 2 Välj kopieringsskiktet i skikt panel på höger undersida.
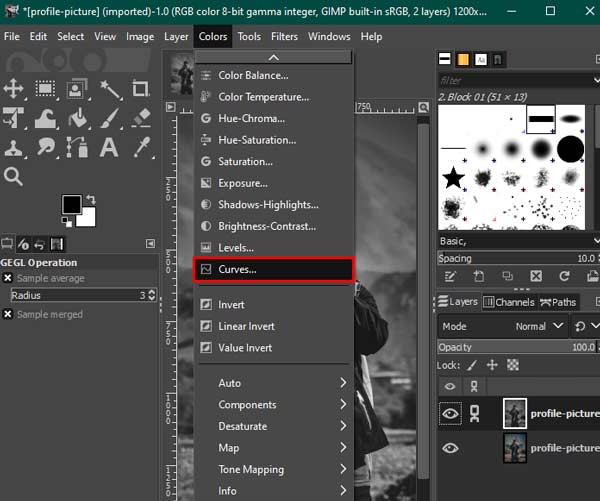
steg 3 Gå sedan till Färg menyn, välj Mättnad, ställ in värdet till 0 och tryck OK. Återgå till Färg meny, välj kurvor, och justera de nedre och övre noderna tills bakgrunden blir vit.
steg 4 Välj sedan Invertera i Färg meny. Leta upp Redigera fliken och välj Kopia synlig.
steg 5 Klicka på Ögat ikonen bredvid dubblettlagret i skikt panel för att dölja den.
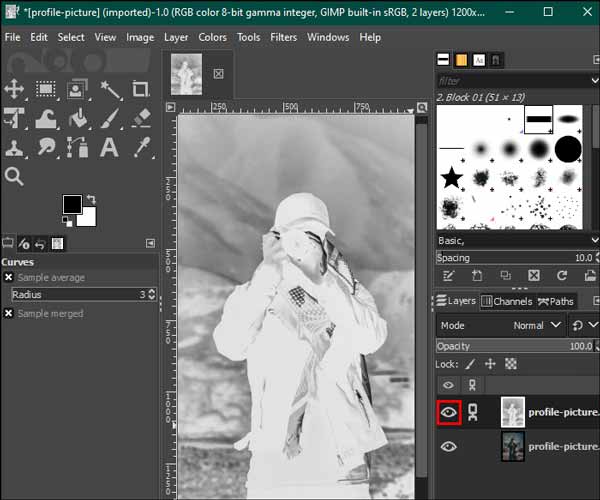
steg 6 Högerklicka på bildlagret, välj Lägg till lagermask, och träffa Lägg till.
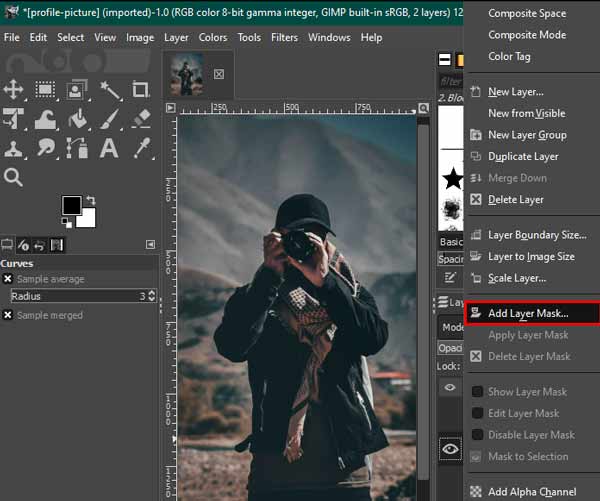
steg 7 Expandera Redigera meny, välj Klistra in, och välj grönt ankare ikonen i det nedre högra hörnet.
steg 8 Äntligen väljer du verktyget Vit borste i det vänstra verktygsfältet och rengör eventuella brister på bilden. Spara sedan resultatet.
Del 3. Gratis alternativ till GIMP
Även om GIMP är gratis, är arbetsflödena komplexa när man tar bort bakgrund. Dessutom saknar programvaran en bärbar utgåva. Från denna punkt rekommenderar vi ett gratis alternativ, Apeaksoft gratis bakgrundssuddgummi. Det låter dig göra jobbet online gratis. Den inbyggda AI:n kan upptäcka bakgrunden och rensa den snabbt. Allt du behöver är en bra internetuppkoppling. Här är stegen för att ta bort bakgrund med GIMP-alternativet.
steg 1 Besök webbappen i en webbläsare och klicka på Ladda upp ditt foto knappen för att ladda önskat foto eller bild. Den stöder de populära bildformaten, som JPG, PNG och GIF.

steg 2 Sedan kommer du att presenteras för resultatet. Använd Borsta verktyg för att retuschera det du inte är nöjd med i Ursprungliga panel. Kontrollera effekten i Förhandsvisning panelen.

steg 3 Slutligen klickar du på Download knappen för att få resultatet.
Notera: Om du vill lägga till en ny bakgrund till bilden eller få fler funktioner, gå till Redigera fliken.
Vidare läsning:
Rekommenderad app för att suddra bakgrunden på iOS/Android-enheter
Enkla tips för att få en transparent bakgrund i Google Slides
Del 4. Vanliga frågor om hur man använder GIMP
Kan GIMP vara ett bra alternativ till Photoshop?
Ja, GIMP utses som ett gratis alternativ till Photoshop, även om det inte integrerar de senaste teknologierna, som AI.
Är GIMP verkligen gratis?
Ja, GIMP är en fotoredigerare med öppen källkod, så alla kan ladda ner och använda den gratis utan begränsningar. Vissa plugins är dock inte gratis.
Kan jag avinstallera GIMP helt?
Ja, både Windows-avinstallationsprogrammet och unins000 i GIMP-mappen är tillgängliga.
Slutsats
Denna guide har diskuterat hur man tar bort bakgrund i GIMP. Det är en av de mest kraftfulla fotoredigerarna för att göra transparenta bakgrunder utan att betala ett öre. Dessutom ger det flera sätt att få jobbet gjort. Dessutom rekommenderade vi också ett bärbart alternativ, Apeaksoft Free Background Eraser. Om du har andra frågor får du gärna skriva ner dem nedan.