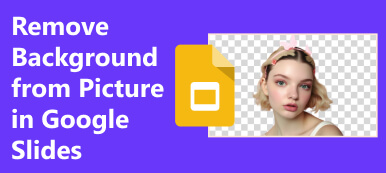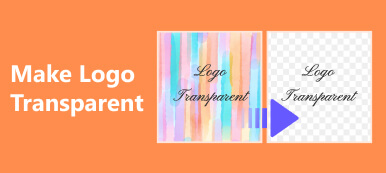Ibland kanske du vill ta bort en bakgrund från en bild eller så vill du ersätta bakgrunden med en annan färg eller bild. Här i den här artikeln kommer vi att förklara för dig hur man tar bort bildbakgrunder med hjälp av verktyg som Lightroom.
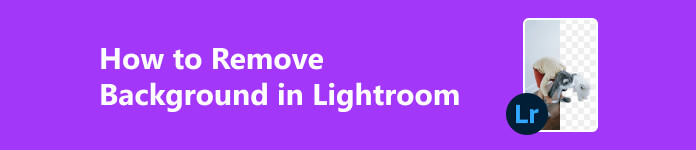
- Del 1. Översikt över Lightroom
- Del 2. Hur man tar bort bakgrund i Lightroom
- Del 3. Bästa alternativet till Lightroom
- Del 4. Vanliga frågor om hur man tar bort bakgrund
Del 1. Översikt över Lightroom
Kanske älskar du bara att ta fantastiska bilder eller så är du en professionell fotograf. Det är viktigt för dig att lägga ut en bra bild och du bryr dig om var och en, men du kanske tycker att det kan vara överväldigande att redigera dina foton och organisera dem. Eftersom det finns några grundläggande program där ute för att hjälpa dig, men de begränsar vad du kan göra och det finns mer komplicerade program, men de har fler alternativ än du kanske letar efter. Då är Adobe Lightroom en praktisk fotoredigerare som är perfekt för alla som vill justera sina bilder när som helst. Programvaran är tillgänglig för både stationära och mobila enheter.
Photoshop Lightroom är den perfekta blandningen så att du enkelt kan organisera dina foton med flexibla kontroller och du kan redigera med en komplett uppsättning justeringsalternativ. Du kan också dela dina bilder utan ansträngning.
Den designades av ett team av människor som älskar fotografering lika mycket som du och de har sett till att det är lätt att använda. Du kan göra dramatiska justeringar eller subtila justeringar eller till och med fokusera dina justeringar på vissa delar av din bild. Och för att organisera alla dessa bilder kan Lightroom hjälpa dig att skapa snygga utskriftslayouter och vackra bildspel.
Även om nackdelarna kan vara att det är lite dyrt och kostar $9.99 per månad eller $119.88 per år. Och det kan inte vara så vänligt för nybörjare och ha en brant inlärningskurva.
Del 2. Hur man tar bort bakgrund i Lightroom
Ibland kanske du vill ta bort bakgrunderna på bilderna för att du vill använda dem för bilder där du skulle lägga text. Då kan en bakgrund med mönster distrahera uppmärksamheten från huvudbudskapet du vill leverera. Eller så kanske du vill ändra hela bakgrunden och få dig att se ut som att stå på toppen av ett berg.
Så, kan du ta bort bakgrundsbilder i Lightroom?
Först och främst måste jag berätta att Lightroom inte har en inbyggd funktion för att bara ta bort eller byta ut bakgrunden enkelt eftersom det här verktyget är mer designat för att organisera bilder. Så, dess bakgrundsborttagning har begränsningar i att inte kunna ersätta eller ta bort bakgrunden helt. Tänk på detta speciellt om du vill ta bort hela bildens bakgrund.
Även om det inte har något särskilt verktyg för att radera bildbakgrunden. Du kan använda den för att ta bort bakgrunden och placera den vita eller svarta bakgrunden där. Så hur gör man det?
steg 1Installera Lightroom på din PC och öppna den. Ladda upp fotot du vill justera. Knacka Justeringsborste in Utveckla.
steg 2Anpassa inställningarna för borststorlek och densitet. Börja sedan måla över de områden av bakgrunden du vill ta bort. Du måste vara försiktig när du borstar bakgrunden.
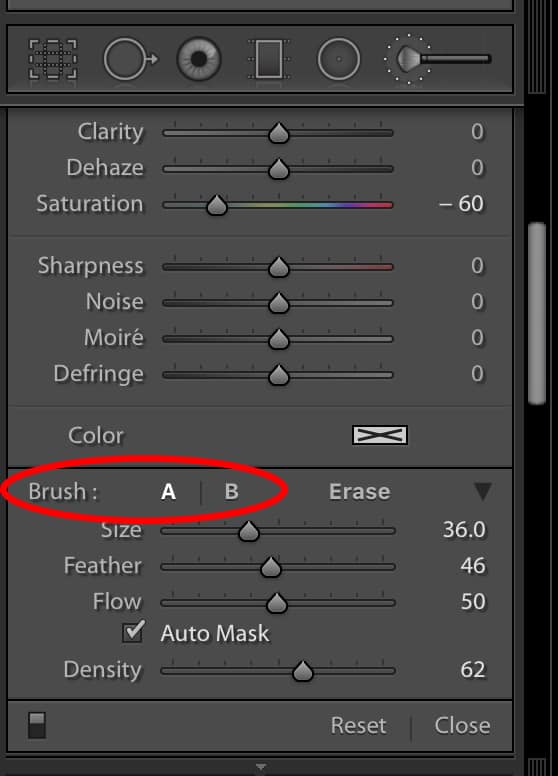
steg 3När du är nöjd med bakgrunden kan du spara bilden på önskad plats.
Del 3. Bästa alternativet till Lightroom
Men att använda Lightroom kan fortfarande vara lite knepigt för de flesta nybörjare. Nya användare kommer att tycka att det är utmanande eftersom det kommer med ett komplicerat gränssnitt. För att inte tala om att det inte är ett verktyg till överkomliga priser. Så vi kommer också att rekommendera ett trevligt och gratis verktyg för dig att enkelt redigera bakgrunderna. Här är en steg-för-steg-guide för att lära dig hur du tar bort bildbakgrunden Apeaksoft gratis bakgrundssuddgummi.
Apeaksoft Free Background Eraser gör det väldigt enkelt att ta bort bakgrundsuppgifter som stöds av dess artificiella intelligensalgoritmer. Det är en gratis webbplats så du behöver inte ladda ner eller installera någonting. För att vara ärlig, är den exakt när den upptäcker bildbakgrund utan att behöva göra pixel-för-pixel-val eller några fler steg. Allt du behöver göra är att ladda upp och vänta tills det raderar bakgrunden automatiskt åt dig. Så hur tar man bort eller lägger till nya bakgrunder på den?
steg 1När du går in på webbplatsen laddar du bara upp bilden du vill justera från mappen.
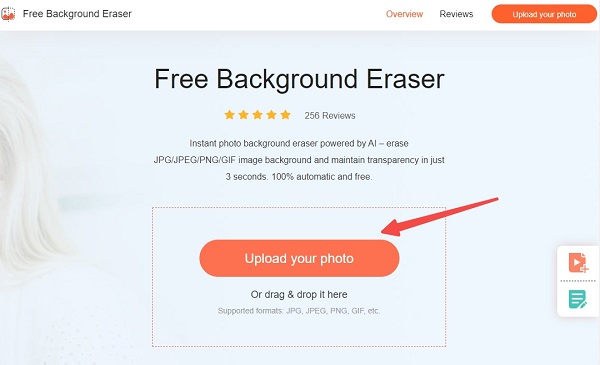
steg 2Då kommer systemet automatiskt att radera bakgrunden som detekteras av algoritmen. Om du tycker att det inte är tillfredsställande behöver du bara klicka Kantförfina för att markera det område du vill behålla eller radera.
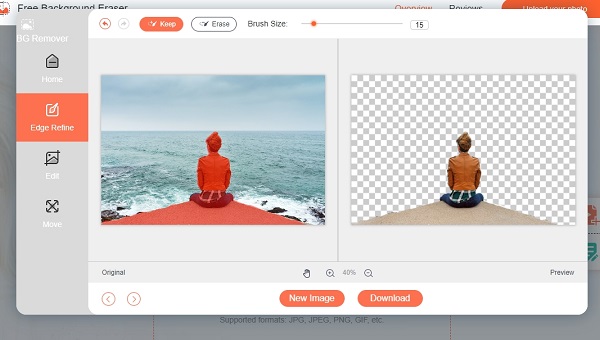
steg 3Om du inte behöver byta ut bakgrunden så kan du Download. Men om du vill byta ut färgen eller lägga till en ny bild så behöver du bara klicka Redigera att göra det. Och du kan gärna dra bilden eller ändra storlek på den som du vill.
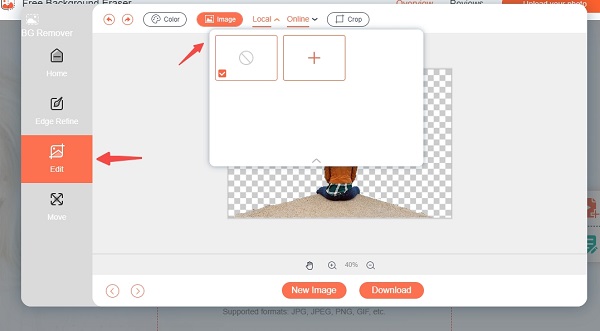
Vidare läsning:
Remove.BG Review (2024): Prissättning, funktioner, instruktioner
[Gratis] Hur man lägger till bakgrund till foto för dina önskemål
Del 4. Vanliga frågor om hur man redigerar bakgrunder i Lightroom
Är Lightroom nybörjarvänligt?
För många är det ett lättanvänt program för nybörjare. Men det finns definitivt en inlärningskurva för att förstå och använda de mer avancerade funktionerna och inställningarna i Lightroom, och du måste också ha en grundläggande förståelse för fotografering först.
Vilket är bättre? Lightroom eller Photoshop?
Det beror på vad du vill göra. Lightroom är designat mer för fotoredigering och organisering av bilder. Så funktionerna och gränssnittet blir enklare. Photoshop, å andra sidan, låter dig göra mycket mer komplexa justeringar och bildmanipulationer.
Använder de flesta fotografer Lightroom?
Ja, de flesta fotografer använder Lightroom. Det är ett praktiskt verktyg för proffs.
Slutsats
I den här artikeln har vi listat den detaljerade informationen om hur du använder Lightroom för att ta bort bakgrund. Tyvärr är Lightroom dyrt och demonterar endast delvis bildbakgrunden. Om du väljer att använda gratis Lightroom-alternativ som Apeaksoft är det inte så tidskrävande som du tror att skapa en vacker bild med en snygg bakgrund. Vi hoppas att den här artikeln kan hjälpa dig att spara lite tid genom att lära dig hur du tar bort bildbakgrunder. Tack för att du stannade till slutet och lycka till!