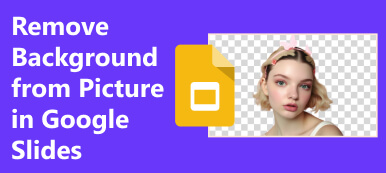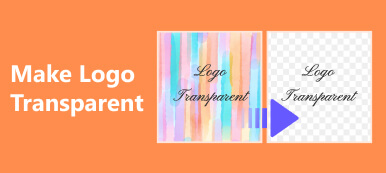Det finns många anledningar till att du måste ta bort objekt från foton. Vissa föremål eller personer på ditt foto kan till exempel distrahera från huvudmotivet. Dessutom kan det hjälpa dig att ta bort imperfektioner från dina foton, till exempel ett tilltäppt föremål. Det kan också vara mycket viktigt att göra en del efterbehandling för att skydda din integritet, som att ta bort landmärket. Hur som helst, den här guiden berättar hur du gör det snabbt.
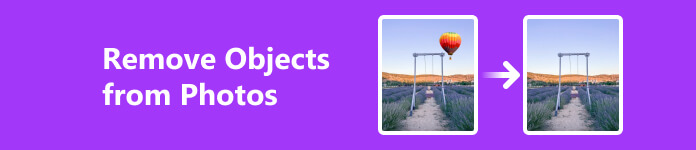
- Del 1. Hur man tar bort oönskade objekt från foton online
- Del 2. Hur man raderar objekt från foton i Photoshop
- Del 3. Hur man tar bort något från en bild på Mac
- Del 4. Vanliga frågor om hur man tar bort objekt från foton
Del 1. Hur man tar bort oönskade objekt från foton online
Det enklaste sättet att ta bort objekt från ett foto är att använda en fotoredigerare online, t.ex Apeaksoft Free Watermark Remover. Till skillnad från andra webbappar är det helt gratis att använda utan några begränsningar, såsom registrering, prenumerationsavgifter etc. Du kan ladda upp en bild från din hårddisk eller minne, välja ett lämpligt verktyg för att ta bort ett objekt från fotot online gratis, och den här objektborttagaren gör resten.
steg 1 För att ta bort objekt från ett foto online gratis, besök https://www.apeaksoft.com/watermark-remover/ i en webbläsare. Klicka på Ta bort nu knappen för att gå vidare.

steg 2 Klicka på Ladda upp bild för att öppna önskat foto från din dator. Därefter kommer du till fotoredigeringssidan.
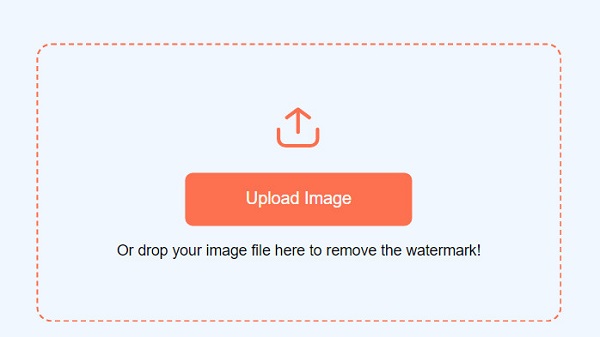
steg 3 Det finns tre verktyg för att välja det oönskade objektet:
Smakämnen Borsta verktyget låter dig måla det oönskade objektet.
Smakämnen Lasso verktyget låter dig skissera objektet.
Smakämnen polygonal verktyget används för att omsluta objektet.
Välj ditt favoritverktyg, välj objektet med musen och tryck på AVLÄGSNA knappen för att radera det oönskade objektet från fotot gratis.
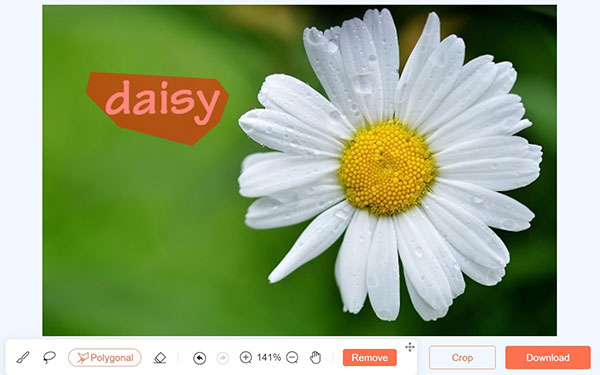
steg 4 Förhandsgranska resultatet och klicka på Download för att spara den på din dator om du är nöjd.
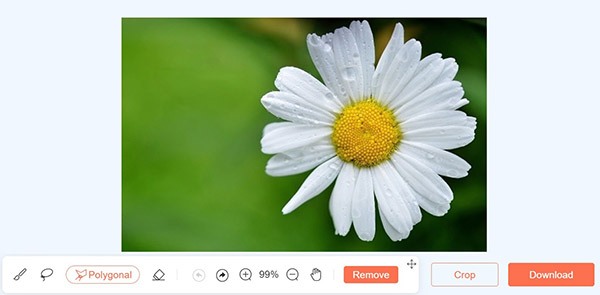
Del 2. Hur man raderar objekt från foton i Photoshop
Photoshop är en välkänd fotoredigerare. Även om det är dyrt kan användare få massor av användbara funktioner. Om du redan har programvaran på skrivbordet är det ett bra val att ta bort objekt i Photoshop. Tidigare användes vanligtvis Content-Aware Fill, Clone Stamp Tool och Healing Brush Tool för att ta bort objekt. Men de fungerar inte automatiskt eller snyggt. Med uppdateringen från juni 2023 gör Remove Tool det möjligt för användare att ta bort objekt från foton med AI.
Sätt 1: Hur man tar bort objekt från ett foto med borttagningsverktyget
steg 1 Importera ett foto i din Photoshop. Välj bildlagret i panelen Lager på höger sida.
steg 2 Leta upp verktygsfältet på vänster sida, klicka och expandera Spot Healing Brush Tool och välj Ta bort verktyg.
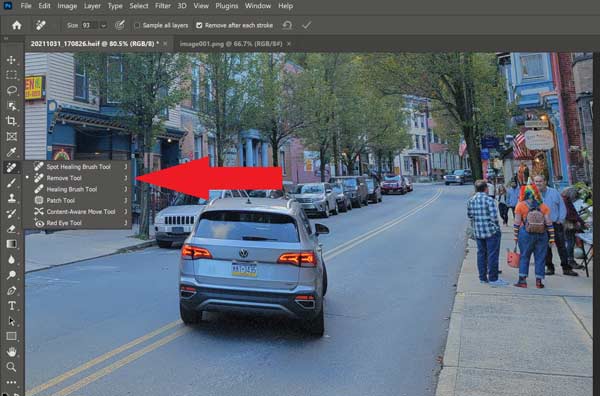
steg 3 Avmarkera kryssrutan Prova alla lager och markera kryssrutan för Ta bort efter varje slag.
steg 4 Klicka på Storlek alternativet och justera borststorleken på det översta bandet. Borsta sedan över det oönskade föremålet på bilden. Vi föreslår att borsta runt föremålets kanter först och sedan fylla hela området. Se till att du gör det i en kontinuerlig rörelse.
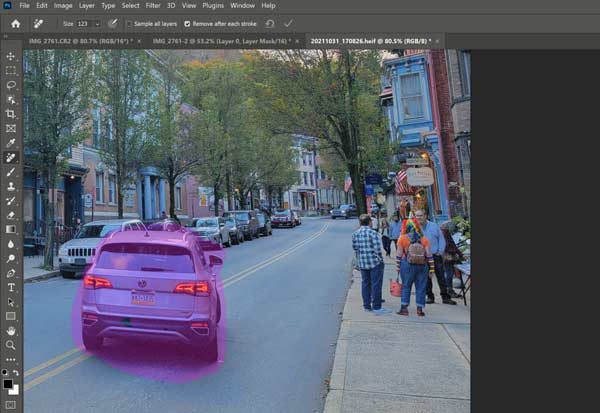
steg 5 När du släpper musen tar Photoshop bort objektet omedelbart.
Anmärkningar: Om objektet eller skuggan inte är helt raderad kan du upprepa processen och använda Ta bort verktyg flera gånger. Dessutom föreslår vi att du tar bort ett objekt en gång om du hoppas kunna radera två eller flera objekt.
Sätt 2: Hur man raderar ett objekt från ett foto med innehållsmedveten fyllning
steg 1 Öppna ett foto med din Photoshop. Högerklicka på bildlagret på skikt panelen och välj Duplicate Layer att göra en kopia
steg 2 Välj Lasso Tool från det vänstra verktygsfältet, ställ in Nytt urval alternativ och justera Fjäder till 0px. Gör sedan ett enkelt urval runt det oönskade objektet.
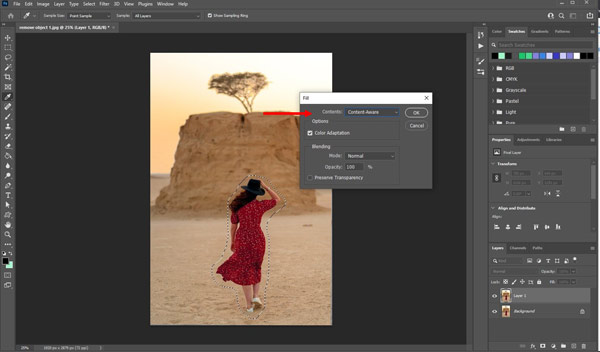
steg 3 Gå sedan till Redigera menyn i den översta menyraden och välj Fyll att öppna Fyll fönster. Se till att välja Innehållsmedveten som filläge, markera rutan för Färganpassning, och håll blandningsläget på Vanligt.
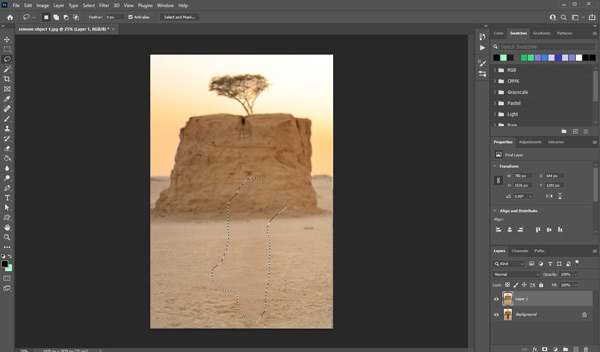
steg 4 Klicka på OK för att bekräfta det och radera objektet från fotot i Photoshop.
Anmärkningar: Det här sättet utelämnar vanligtvis vissa brister i bilden. Du måste fixa dem med Helande borstverktyg.
Del 3. Hur man tar bort något från en bild på Mac
Apple har lagt till en funktion som heter Retuschera i Bilder app på Mac. Det är ett enkelt verktyg för att ta bort något från en bild på en Mac och automatiskt ersätta pixlar i objektet med närliggande pixlar.
steg 1 Starta Bilder app på din Mac. Om fotot är lagrat på andra platser, gå till Fil meny, välj Importera, välj fotot i Finder-appen och tryck Importera. Eller dra fotot från Finder till Foton direkt.
steg 2 Gå till Bibliotek fliken i det vänstra sidofältet och dubbelklicka på fotominiatyren för att öppna den.
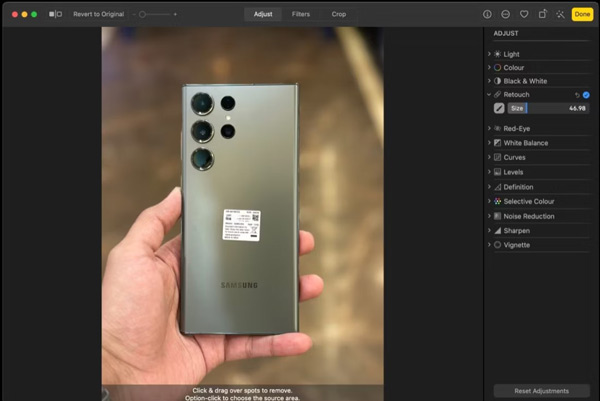
steg 3 Klicka på Redigera knappen i det övre högra hörnet och flytta till Retuschera verktyg under JUSTERA sektion. Dra sedan Storlek reglaget för att justera storleken på borsten.
steg 4 Använd musen för att markera det oönskade objektet. När du släpper markören kommer objektet att tas bort. För att avbryta valet och borttagningen, tryck på
Tips: Om den automatiska blandningen inte är perfekt, välj
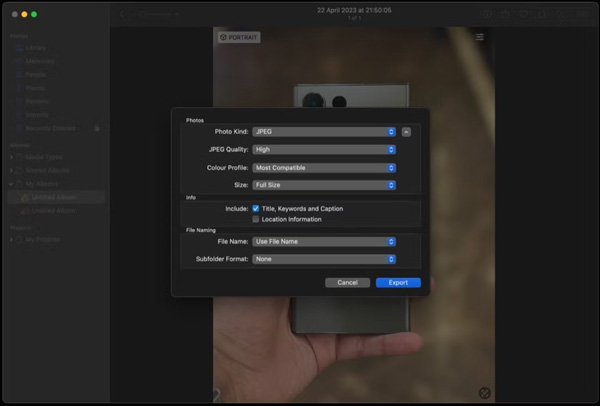
steg 5 Klicka på
Anmärkningar: Dessutom kan du ta bort något från en bild på Mac med hjälp av ett program för borttagning av objekt från tredje part. Du hittar dem i Mac App Store.
Du kanske också är intresserad av:Del 4. Vanliga frågor om hur man tar bort objekt från foton
Har iPhone borttagning av föremål?
Nej, iPhones har inget inbyggt verktyg för att ta bort objekt från foton. Den goda nyheten är att du kan upptäcka ett riktigt verktyg från din App Store, som TouchRetouch, YouCam och mer.
Hur använder man programvara för borttagning av objekt Final Cut Pro?
Det första sättet att ta bort objekt från en video i Final Cut Pro är Draw Mask-funktionen, som låter dig isolera en del av videon och sedan flytta runt den. Eller så kan du installera en plugin för programvaran för att ta bort ett objekt, som Magic Brush.
Försämrar bilden i kvalitet efter att ett föremål tagits bort från den?
Ja. När du tar bort ett objekt från en bild tar du bort pixlar. Det påverkar bildkvaliteten. Dessutom förlorar en bild gradvis sin kvalitet efter att ha sparats på nytt.
Slutsats
Den här guiden har berättat om fyra sätt att ta bort objekt från foton på Windows och Mac online och offline. Det nya borttagningsverktyget i Photoshop hjälper dig att göra jobbet med AI. Eller så kan du använda den traditionella innehållsmedvetna fyllningsfunktionen för att ta bort oönskade objekt. Retuscheringsfunktionen i Foton-appen är ett enkelt sätt att radera objekt från foton på Mac. Apeaksoft Free Watermark Remover är en bärbar metod för att radera oönskade områden från bilder online gratis. Fler frågor? Lämna ett meddelande nedan.