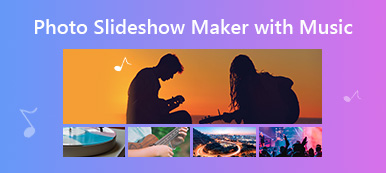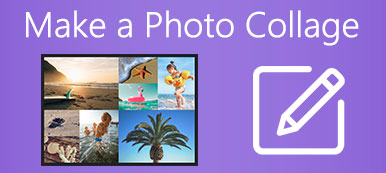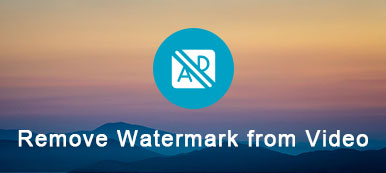Du måste vilja ta bort oönskade personer från ett foto efter att du tagit en snygg selfie eller när personen blockerar motivet på ditt foto, kommer du eller motivet att sticka ut utan en upptagen bakgrund. Det kan vara svårt att ta bort en person från en bild med Photoshop som ett proffs, men du kan ta till mer enkla metoder. Men hur kan du säkerställa framgångsfrekvensen? Det är vad den här artikeln kommer att visa dig. Fortsätt läsa för att lära dig hur man gör ta bort personer från foton magnifikt.
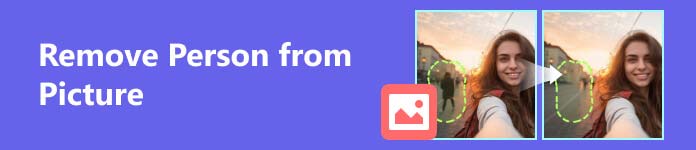
- Del 1. Hur man tar bort en person från en bild online
- Del 2. Hur man raderar människor från bilder på iPhone
- Del 3. Hur man tar bort en person från ett foto på Android
- Del 4. Vanliga frågor om hur man tar bort personer från foton
Del 1. Hur man tar bort en person från en bild online
Det är bäst att ta bort en person från ett foto online gratis, vilket är snabbt och inte tar upp lagringsutrymmet på din dator.
Det bästa sättet att ta bort människor från foton online
Bland alla onlineverktyg, Apeaksoft gratis vattenstämpel är det bästa sättet att ta bort personer från foton. Det är gratis och har en stark borttagningsförmåga. Även om det heter en vattenstämpelborttagare, är det ett litet fodral att ta bort alla föremål på ett foto. Den kan snabbt ta emot fotot du laddar upp och sedan bearbeta borttagningen med AI-teknik. Efter sekunder kommer personen i den upptagna bakgrunden att tas bort.
 Rekommendation
Rekommendation- Använd AI-algoritmer för att ta bort personer från ett foto och fylla på det.
- Ladda snabbt upp och bearbeta en borttagningsprocedur på en bild.
- Stöd JPG, PNG, BMP och fler bildformat på alla stationära operativsystem.
- Spara borttagningshistoriken automatiskt på dina foton.
steg 1 Gå till Apeaksoft Free Watermark Remover och vänsterklicka på knappen Ladda upp bild för att importera bilden du vill ta bort personer från. Du kan också dra fotot för att lägga till det.
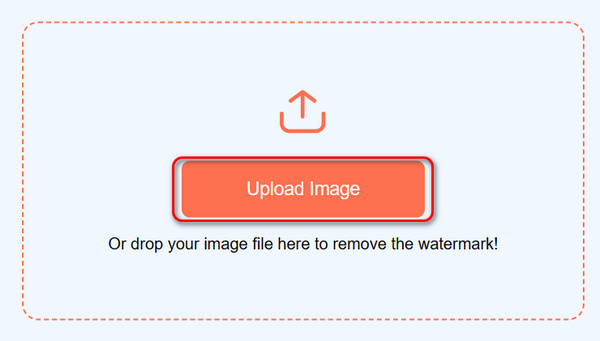
steg 2 Smakämnen Borsta verktyget låter dig trycka och hålla på den oönskade personen och dra markören för att täcka personen. Med Lasso verktyg kan du vänsterklicka med musen för att ringa in personen. Den slutliga polygonal verktyget låter dig lägga till och koppla ihop några punkter runt personen för att täcka det. Klicka slutligen på AVLÄGSNA för att radera personen från fotot.
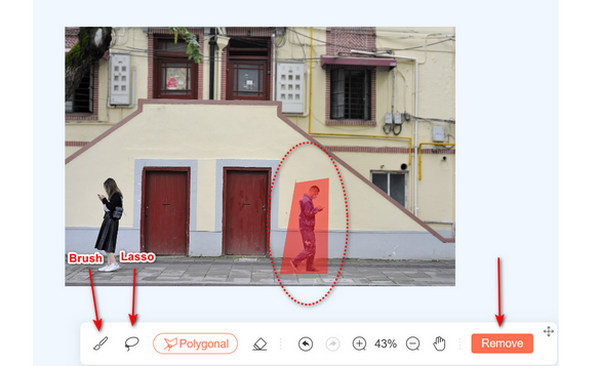
steg 3 Du kan se att den oönskade personen har raderats från bilden framgångsrikt, och bilden är perfekt vadderad. Klicka på Download knappen för att spara detta fina foto på din dator.
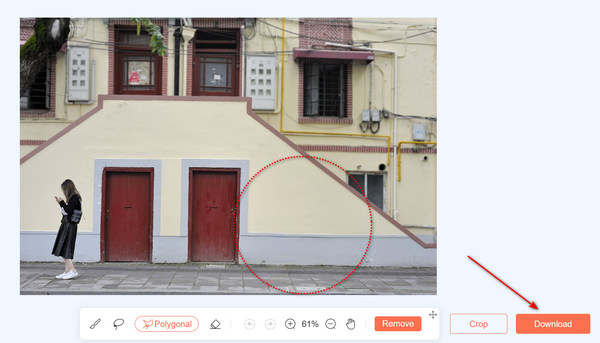
Ta bort oönskade personer från foton med Canva
Canva är en allt-i-ett-webbplats för video- och fotoredigering med ett brett utbud av redigeringsfunktioner. Du kan också använda den för att radera en person från ett foto. Det kan dock ta ett tag att ladda upp och bearbeta.
steg 1 Gå till Canva och klicka på knappen Ladda upp filer i det övre vänstra hörnet för att ladda upp ett foto. Klicka sedan på fotot och dra det till arbetsytan.
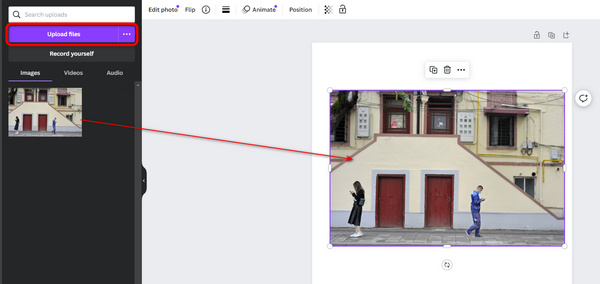
steg 2 Klicka på Magisk redigering knappen i det vänstra verktygsfältet och täck sedan över personen som ska tas bort från fotot.
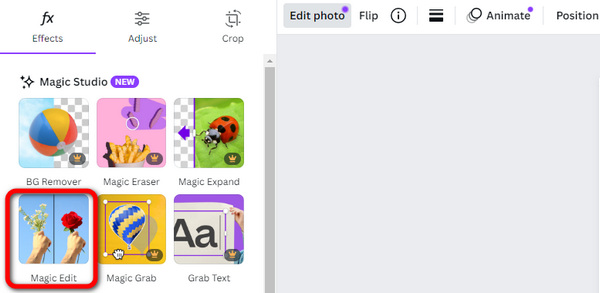
steg 3 Du kan beskriva din redigering för att hjälpa AI:n att uppfylla din avsikt korrekt. Klicka sedan på Generera knappen för att ta bort personen från fotot.
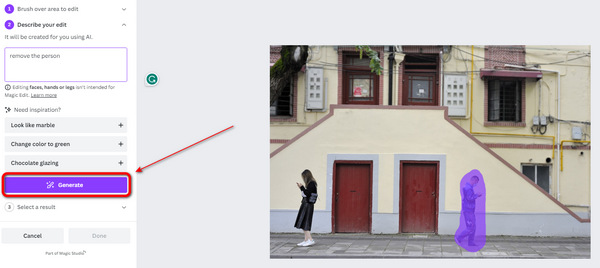
Del 2. Hur man raderar människor från bilder på iPhone
Varför behöver du ta bort personer från foton på din iPhone? Det beror på att du direkt kan göra din selfie tydligare utan en upptagen bakgrund efter att du tagit den. Du kan kolla några utmärkta iOS-appar för att radera människor från bilder. De suddgummin med AI-algoritmer kan också hjälpa dig ta bort vattenstämplar från ett foto. Du måste se upp för om de behöver pengar för att låsa upp den här funktionen.
Ta bort personer från foton med Bazaart
Detta är en populär AI-baserad borttagningsapp på iOS. Det har en stark effektivitet att radera en person från en bild med en hög framgångsfrekvens. Du måste dock köpa den betalda versionen för att få den här funktionen.
steg 1 Tryck på Lägg till knappen i mitten botten och sedan Bild för att importera önskat foto.
steg 2 Tryck på ta bort knappen i den nedre menyraden och tryck sedan och håll kvar personen som ska tas bort från bilden för att täcka den. Då försvinner personen snabbt.
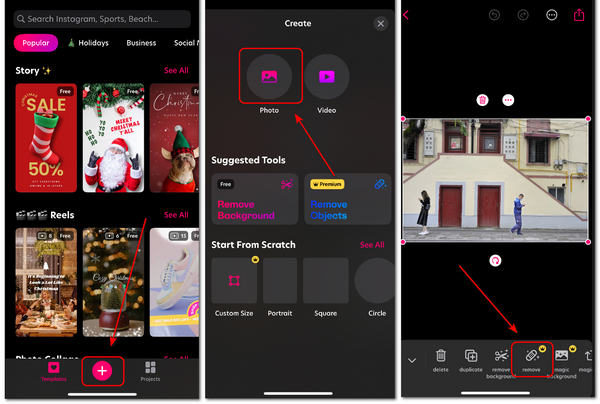
Radera en person från ett foto med Pixelcut
Den här appen kan ta bort personer från foton gratis. Bilden kan dock vara förvrängd. Om du vill förbättra framgångsfrekvensen kan du fortfarande behöva köpa proversionen. Dessutom kan den här appen poppa ut annonser när du använder den.
steg 1 Klicka på Magic Eraser för att lägga till önskad bild. Dra sedan fingret på skärmen för att täcka personen du vill ta bort från fotot med en röd ram.
steg 2 Personen har tagits bort. Du kan också trycka på Dela för att dela ditt foto med vänner eller andra appar.
Del 3. Hur man tar bort en person från ett foto på Android
Android-användare kan också lära sig att redigera personer från en bild. Många Android-appar för att ta bort objekt från en bild finns också tillgängliga. De använder alla AI-teknik för att uppfylla det. Plocka upp några underbara appar nedan för att göra dina bilder rena och enastående.
Ta bort personer från foton med bildretusch
Pic Retouch tar endast bort ett objekt eller bakgrunden på en bild. Du kan använda den för att snabbt radera en person från ditt foto. Det kommer dock att lägga till en vattenstämpel till ditt foto efter din efterproduktion.
steg 1 Öppna Pic Retouch och tryck på AVLÄGSNA Objektknapp; sedan kan du lägga till ditt foto i den här appen. Efter det trycker du på AI Ta bort knapp.
steg 2 Smakämnen Bil funktionen kan automatiskt upptäcka objekt i bilden, och sedan kan du välja vad som ska tas bort. De Lasso funktionen kan skissera personen på bilden och radera den genom att trycka på AVLÄGSNA knapp.
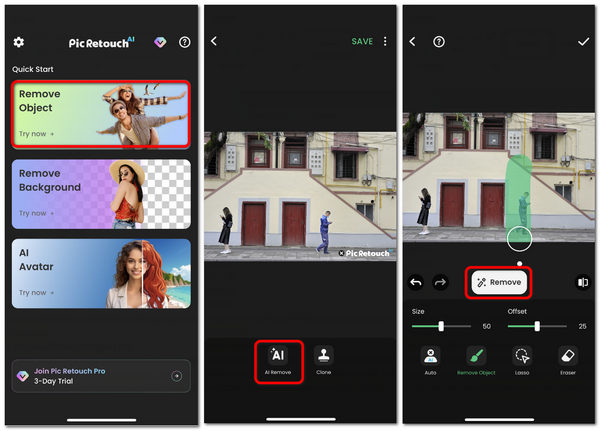
Radera en person från ett foto med Picsart
Picsart är en mångsidig allt-i-ett-app för video- och fotoredigering på Android. Dessa allt-i-ett-appar kan ta bort en person från ditt foto utan förvrängning. Däremot kan de kräva en inloggning eller betalversion för att låsa upp den funktionen.
steg 1 Öppna Picasart och tryck på Lägg till knappen på undersidan för att importera ett foto till den här appen. Dra ner på den nedre menyraden för att hitta AVLÄGSNA knappen och tryck på den.
steg 2 Använd fingret för att borsta på skärmen för att täcka personen du vill ta bort från bilden. Tryck sedan på AVLÄGSNA knapp; personen kommer att redigeras bort.
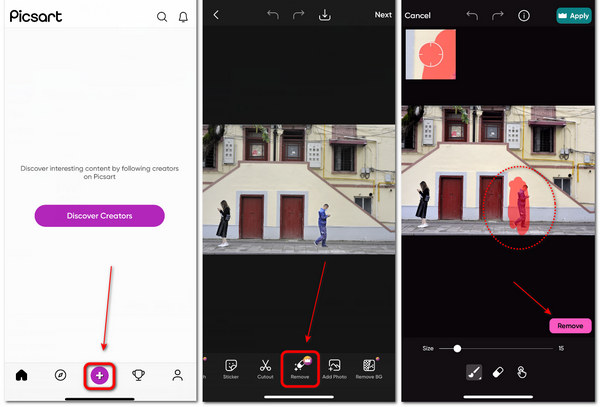
Del 4. Vanliga frågor om hur man tar bort personer från foton
Har en iPhone ett objektsuddare?
Ja det gör det. Den här objektsuddaren kan dock bara ta bort det du lägger till i en bild i appen Foton. Om du till exempel har lagt till text till ett foto på din iPhone, kan du använda objektsuddaret i Markup för att ta bort det. Därför kan det inte hjälpa dig att ta bort en person från en bild.
Finns det något skrivbordsprogram för att ta bort människor från foton?
Ja, det finns. Dessa typer av program är dock vanligtvis allt-i-ett-redigeringsprogram som innehåller objektborttagningsfunktionen, till exempel Photoshop. Det beror på att ett program inte blir populärt om det bara kan redigera en person från en bild.
Kan jag ta bort personer från en bild utan bakgrund?
Jo det kan du. Detta för att klippa ut ett föremål i en bild. Du kan använda Photoshop för att göra det. Om du äger en iPhone kan du också trycka länge på en bild, då kommer du att känna ett haptiskt surr, och motivet isoleras och klipps ut från bilden. Du kan redigera en person från ett foto på detta sätt.
Slutsats
Du har lärt dig hur man tar bort människor från bilder på 5 sätt på stationära/iOS/Android-plattformar. Även om mobilappar är lätta att starta och ta bort efter att du tagit en bild eller selfie, kan de kräva en betalversion eller lägga till en vattenstämpel. Det bästa sättet att ta bort en person från en bild är det kostnadsfria onlineverktyget - Apeaksoft Free Watermark Remover. Den har starka borttagnings- och stoppningsfunktioner för att ta bort oönskade föremål och automatiskt vaddera din bild felfritt. Vi hoppas att du tar fina bilder och putsar dem till det snyggaste!



 iPhone Data Recovery
iPhone Data Recovery iOS-systemåterställning
iOS-systemåterställning IOS Data Backup & Restore
IOS Data Backup & Restore iOS-skärminspelare
iOS-skärminspelare MobieTrans
MobieTrans iPhone Transfer
iPhone Transfer iPhone Eraser
iPhone Eraser WhatsApp överföring
WhatsApp överföring iOS Unlocker
iOS Unlocker Gratis HEIC Converter
Gratis HEIC Converter iPhone platsväxlare
iPhone platsväxlare Android Data Recovery
Android Data Recovery Broken Android Data Extraction
Broken Android Data Extraction Android Data Backup & Restore
Android Data Backup & Restore Telefonöverföring
Telefonöverföring Dataåterställning
Dataåterställning Blu-ray-spelare
Blu-ray-spelare Mac Cleaner
Mac Cleaner DVD Creator
DVD Creator PDF Converter Ultimate
PDF Converter Ultimate Windows Password Reset
Windows Password Reset Telefonspegel
Telefonspegel Video Converter Ultimate
Video Converter Ultimate video~~POS=TRUNC
video~~POS=TRUNC Skärminspelare
Skärminspelare PPT till Video Converter
PPT till Video Converter Slideshow Maker
Slideshow Maker Gratis Video Converter
Gratis Video Converter Gratis skärminspelare
Gratis skärminspelare Gratis HEIC Converter
Gratis HEIC Converter Gratis videokompressor
Gratis videokompressor Gratis PDF-kompressor
Gratis PDF-kompressor Gratis Audio Converter
Gratis Audio Converter Gratis ljudinspelare
Gratis ljudinspelare Gratis Video Joiner
Gratis Video Joiner Gratis bildkompressor
Gratis bildkompressor Gratis bakgrundssuddare
Gratis bakgrundssuddare Gratis bilduppskalare
Gratis bilduppskalare Gratis vattenstämpelborttagare
Gratis vattenstämpelborttagare iPhone skärmslås
iPhone skärmslås Puzzle Game Cube
Puzzle Game Cube