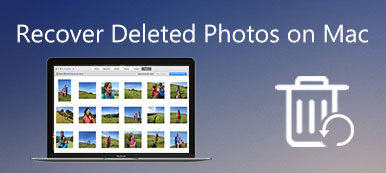Till skillnad från datorer har Mac inbyggt en meddelandeapp, som gör att du kan skicka och ta emot meddelanden på din bärbara dator eller dator. För att använda den behöver du logga in med ditt Apple-ID och lösenord. Dessutom kommer de automatiskt upp på din iOS-enhet efter synkronisering. Det är dock fortfarande en utmaning att återställa raderade meddelanden på din Mac. Därför visar den här guiden tre metoder för att få tillbaka förlorade meddelanden.
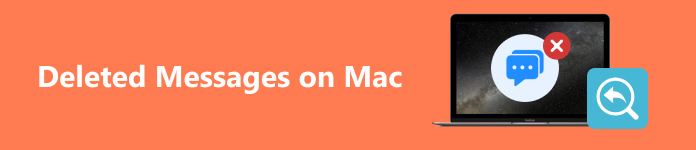
- Del 1: Så här ser du nyligen raderade meddelanden på Mac
- Del 2: Hur man återställer raderade meddelanden på Mac från Time Machine
- Del 3: Annat alternativ för att återställa raderade meddelanden på Mac
- Del 4: Vanliga frågor om borttagna meddelanden på Mac
Del 1: Så här ser du nyligen raderade meddelanden på Mac
Sedan macOS Ventura har Apple lagt till mappen Recently Deleted i den inbyggda Messages-appen. När du tar bort ett meddelande på Mac kommer det att hamna i mappen och lagras här i 30 dagar. Innan utgången går ut kan du enkelt återställa raderade meddelanden på Mac.
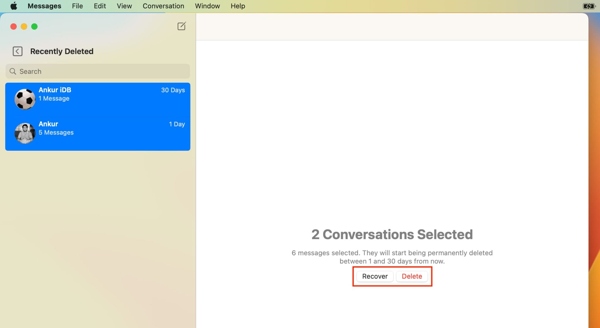
steg 1 Kör Notiser app på din Mac.
steg 2 Gå till Visa menyn och välj Nyligen raderad från macOS-menyraden. Eller tryck på kontroll + Kommando + 5 tangenterna på ditt tangentbord för att snabbt komma åt mappen Nyligen borttagna.
steg 3 Nu kommer du att se en lista med konversationstrådar men inte innehållet. Välj önskad tråd, klicka på Recover knappen och tryck på Återställ meddelandet i bekräftelsedialogrutan. Sedan kan du se de raderade meddelandena på MacBook i din inkorg.
Del 2: Hur man återställer raderade meddelanden på Mac från Time Machine
Time Machine är en inbyggd funktion som kommer med alla Mac-maskiner. Den är speciellt utformad för säkerhetskopiering av data. Om du har konfigurerat den här funktionen på din MacBook är det ett annat sätt att se raderade meddelanden på din Mac. Det här sättet är tillgängligt för att återställa gamla meddelanden och iMessages på en MacBook.
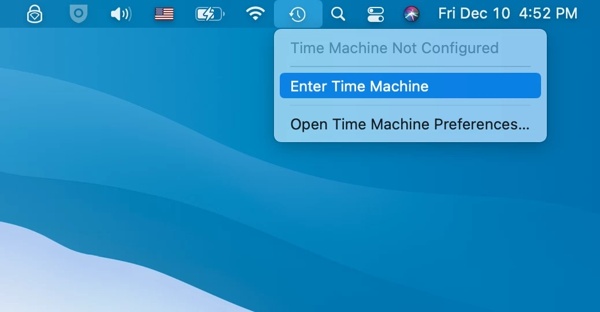
steg 1 Klicka på Time Machine knappen i toppmenyn på skärmen och välj Ange Time Machine.
steg 2 Välj rätt backup genom att justera tidslinjen på höger sida.
steg 3 Klicka sedan på återställa knappen och de raderade meddelandena och iMessages kommer att gå tillbaka till den ursprungliga platsen.
Del 3: Annat alternativ för att återställa raderade meddelanden på Mac
Är det möjligt att hämta raderade meddelanden på Mac om du inte har en säkerhetskopia? Svaret är ja. Det finns några applikationer som kan hjälpa dig att få tillbaka förlorad data från hårddiskar. Apeaksoft Data Recovery för Mac, till exempel, är en av de bästa programvara för meddelandeåterställning för Mac-användare. Den skannar dina diskar och letar snabbt efter raderade meddelanden på din Mac.

4,000,000 + Nedladdningar
Hur man hämtar raderade meddelanden på Mac utan säkerhetskopiering
steg 1 Skanna Mac
Starta det bästa meddelandeåterställningsprogrammet för Mac när du har installerat det på din maskin. Välja Mac Data Recovery i hemgränssnittet för att komma in i huvudfönstret. Välj sedan de datatyper som du vill hämta. Om du inte är säker, markera kryssrutan bredvid Kontrollera alla filtyper. Välj sedan rätt hårddisk under Hårddiskar avsnittet och klicka på scan för att börja leta efter raderade meddelanden på din Mac.

steg 2 Förhandsgranska förlorade meddelanden
När dataskanningen är klar kommer du att presenteras med förhandsgranskningsfönstret. Här kan du kontrollera raderade meddelanden, iMessages eller bilagor efter typ eller sökväg på den vänstra panelen. Meddelanden lagras vanligtvis i chat.db fil på Mac. Du kan söka efter filnamnet i Filtrera fältet överst i fönstret. Om du inte kan hitta de förlorade meddelandena, klicka på Deep Scan knappen i det övre högra hörnet för att utföra en djup skanning.

steg 3 Återställ raderade Mac-meddelanden
Om du vill läsa de raderade meddelandena senare, välj dem i listan och klicka på Recover knappen längst ned till höger och välj utdatamappen i popup-fönstret. Efter återhämtning kommer du att föras till Återställning Slutförd fönster. Klicka på Öppna mapp för att se de återställda meddelandena.

Del 4: Vanliga frågor om borttagna meddelanden på Mac
Kan jag återställa meddelanden som tagits bort på en Mac med en iPhone?
Nej. Mac gör det inte säkerhetskopiera till iCloud som iOS-enheter. På grund av detta är återställning från en iCloud-säkerhetskopia för att hämta raderade meddelanden inte ett alternativ.
Kan någon annan se mina raderade textmeddelanden på Mac?
Du kan be mottagaren eller avsändaren att skicka tillbaka de meddelanden som du just tagit bort på din Mac. Andra personer kan inte se dina raderade texter.
Hur hittar jag gamla iMessages på min Mac?
Gamla iMessages lagras i en enda fil som heter chat.db i din Macs bibliotek. Du kan komma åt det i Finder-appen och se de gamla meddelandena.
Slutsats
Efter vår handledning bör du behärska tre sätt att återställa raderade meddelanden på din MacBook Pro/Air eller iMac. Den inbyggda mappen Nyligen borttagna är det enklaste sättet att få tillbaka dina förlorade meddelanden. Dessutom är Time Machine-säkerhetskopian en annan kanal för att få jobbet gjort. Apeaksoft Data Recovery för Mac är tillgängligt om du inte har en säkerhetskopia. Fler frågor? Lämna gärna ett meddelande nedanför detta inlägg.