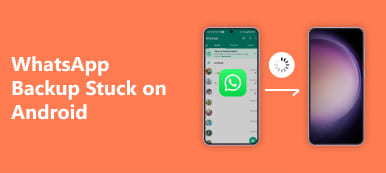För de flesta Android-användare är Android Recovery Mode något du inte kan ignorera. Du kan rensa data du inte behöver, starta om telefonen när den har några fel och så vidare. Den här artikeln täcker mest information om Android Recovery Mode. Läs den här artikeln och läs mer information om återställningsläge.
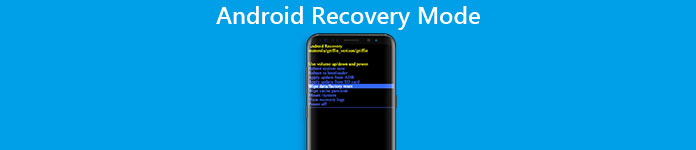
- Del 1. Vad är Android Återställningsläge
- Del 2. Så här startar du till återställningsläge på Android Phone
- Del 3. Återställningsalternativ på Android
- Del 4. Så här avslutar du Android Recovery Mode
del 1: Vad är Android Återställningsläge
Vad är Android Återställningsläge
Android Recovery Mode är något för Android-användare att återställa sin Android-enhet från dåligt tillstånd. Det låter dig göra vissa uppgifter med några avancerade alternativ på dina Android-enheter. Du kan till exempel rensa användardata på din telefon med hjälp av Android Recovery Mode. Dessutom kan du också torka cachepartitionen och till och med installera uppdateringar från SD-kortet på dina Android-enheter. Det finns ett alternativ att installera en anpassad återställning för dem som redan har rotat sina enheter, som har några ytterligare funktioner i Android Recovery Mode, till exempel säkerhetskopierar hela Android-enheterna och återställa dessa säkerhetskopior.
Varför starta en Android-telefon i återställningsläge?
Faktum är att anledningarna till att användare vill starta en Android-telefon i återställningsläge kan skilja sig väldigt annorlunda från olika människor, men alla orsaker beror på vilka funktioner återställningsläget har. När din Android-telefon har många meningslösa data och det är verkligen ett problem för dig att radera det en efter en, eller om du vill säkerhetskopiera och återställa viktiga data som lagras på din Android kan du välja att starta upp Android-enheterna i Återställningsläge för att hjälpa dig att göra dessa saker. Eller om du vill starta om ditt system, torka cachepartitionen, till och med installera uppdateringar från SD-kortet. Du kan göra alla dessa saker genom Android Recovery Mode.

del 2: Så här startar du till återställningsläge på Android Phone
Egentligen är Android Recovery Mode verkligen viktigt för de flesta Android-användare. Att starta i återställningsläge på Android-telefoner kanske inte är särskilt svårt med enheternas hårdvaruknappar. Metoderna för att få olika märken av Android-enheter till återställningsläge är verkligen olika. I det följande väljer vi några populära Android-märken och lär dig hur du startar i återställningsläge på den här typen av Android-enheter. Vid problem med dataförlust bör du säkerhetskopiera alla dina huvuddata som har återställts i din Android-telefon innan du börjar starta din Android-enhet i återställningsläge.
Avsnitt 1. Starta i återställningsläge på Samsung Phone
steg 1. Håll ned strömbrytaren och välj sedan "Stäng av" -knappen för att stänga av din Samsung-enhet. Om din Samsung-skärm inte svarar kan du behöva hålla ned strömbrytaren i några sekunder.
steg 2. När enheten är avstängd behöver du strömbrytaren, volym upp-tangenten och hemknappen samtidigt och hålla kvar de tre knapparna.
steg 3. Håll de tre knapparna tills du ser Samsungs logotyp visas, släpp alla knappar. Och sedan kan du använda volymknapparna för att välja Android Återställningsläge och tryck på strömbrytaren för att bekräfta det.

Avsnitt 2. Starta i Recovery Mode på HTC Phone
steg 1. Välj Inställningar> Batterialternativ på din HTC-enhet. Och avmarkera FASTBOOT-alternativen.
steg 2. Stäng av din HTC-enhet genom att hålla strömbrytaren intryckt och vänta några minuter tills telefonen stängs av helt.
steg 3. Tryck och håll ner volym ned-knappen och tryck på strömbrytaren. När du ser den nya menyn visas på din HTC-skärm, släpp du av strömbrytaren.
steg 4. Tryck och håll ner volym ned-knappen och tryck på strömbrytaren. När du ser den nya menyn visas på din HTC-skärm, släpp du av strömbrytaren.
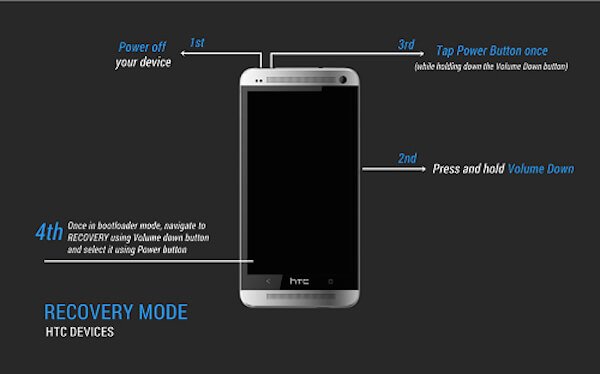
Avsnitt 3. Starta i Recovery Mode på LG Phone
steg 1. Slå av din LG-telefon genom att trycka på och hålla ned strömknappen.
steg 2. Tryck och håll ned strömbrytaren och volym ned-tangenten samtidigt tills LG-logotypen visas på din skärm.
steg 3. När du ser LG-logotypen, släpp alla tangenterna. Då måste du omedelbart trycka på ström- och volymknapparna igen tills du ser hur hård återställningsmenyn visas i LG.
steg 4. När menyn visas markerar du alternativet med volymknapparna och väljer eller bekräftar hård återställning med strömbrytaren. Och nu kommer din LG-telefon att vara i Android Recovery Mode.

Avsnitt 4. Starta i återställningsläge på Nexus Phone
steg 1. Stäng av din Nexus-telefon först. Håll ned Volym ned och strömknapparna tills du ser ordet "Start" visas på din Nexus-telefons skärm.
steg 2. Tryck på Volym ned-knappen två gånger för att markera alternativet "Återställning". Sedan kan du trycka på strömbrytaren för att starta i ditt återställningsläge.
steg 3. När du ser Google-logotypen visas på skärmen trycker du på och håller ned strömbrytaren och volym upp-knappen i några sekunder. Släpp sedan Volym upp-tangenten samtidigt som du trycker på strömbrytaren.
steg 4. Markera alternativen med volymknappar och välj alternativen du vill använda med strömbrytaren.

del 3: Så här startar du till återställningsläge på Android Phone
Med Android utvecklad är det mer än ett verktyg som folk brukade ringa andra eller textmeddelanden. Som du vet är de flesta Android-enheter standardiserade med ett ganska enkelt Android-återställningsmodus. Och det mesta av återställningsläget har de sex grundläggande funktionerna: Starta om nu, Applicera uppdatering från ADB, Applicera uppdatering från extern lagring, Torka data / Fabriksåterställning, Torka cachepartition, Använd uppdatering från Cache. Med de sex funktionerna kan du starta om din Android-enhet, torka data, installera uppdateringar på ditt SD-kort och så vidare. I det följande följer vi fyra funktioner i Android Recovery Mode i detaljer. För att få ytterligare kunskap, vänligen rulla ner och läsa vidare.
1. Alternativ för Android Recovery Mode – Starta om systemet nu
Reboot System Nu är ett alternativ som tillåter dig att starta om din Android-telefon. Din Android-enhet stänger av och startar om i kommandot gränssnittet. Om din Android-telefon är fast eller har några fel kan du starta i Android-återställningsläge och starta om systemet. När du startar i Återställningsläge gör du något annat, och när du är klar kan du också avsluta Android Återställningsläge genom att välja det här alternativet.

2. Alternativ för Android Recovery Mode – Applicera uppdatering från ADB
ADB är ett verktyg i Android Recovery Mode som är det korta namnet på Android Debugging Bridge. För att använda de här funktionerna bör du bättre ansluta din Android-telefon och din dator så att den gör det möjligt att bygga bron mellan de två enheterna. Android Debugging Bridge tillåter användare att göra en del åtgärder via datorn till din Android-enhet. Så att det används allmänt av Android-apputvecklare för att reparera programfel. Dessutom låter ADB dig också använda din dator för att skicka och installera uppdatering till din Android-telefon, vilket beror på anslutningen mellan din telefon och dator. Men den här funktionen är mer lämplig för appdesigners och kan vara svår för dem som aldrig berör den tidigare. Om du behöver använda detta verktyg kan du hitta steg-för-steg-instruktionerna från webbplatsen.
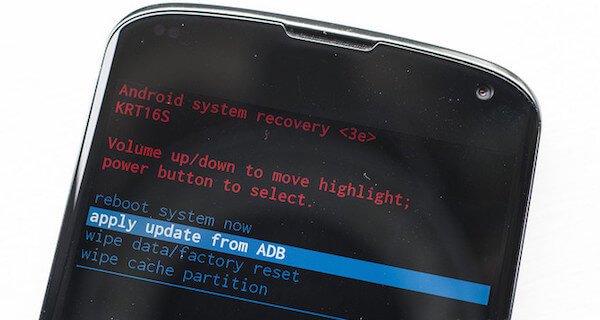
3. Alternativ för Android-återställningsläge – Torka data/fabriksåterställning
Torka data / fabriksåterställning är ett mycket vanligt och enkelt sätt att återställa din Android-enhet i Android Recovery Mode. När du väljer den här funktionen kommer den att torka bort alla dina data, inklusive foton, videoklipp, meddelanden, foton och appar. Och då kommer telefonen att återgå till det ursprungliga fabriksförhållandet. Det är väldigt bekvämt för dig när du vill hantera din gamla Android-telefon. Men om du bara vill återställa din telefon för att lösa dina Android-problem, kontrollera att alla dina Android-data är säkerhetskopierade innan.
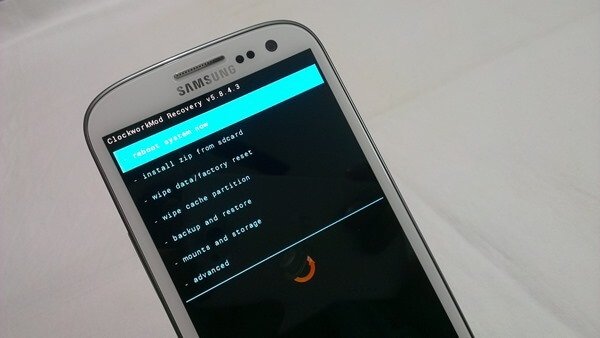
4. Alternativ för Android Recovery Mode – Torka cachepartition
Cachepartitionen är den tillfälliga data som i stor utsträckning är relaterad till applikationsinstallationer, och den kommer att lagras i din Android-telefon. Det skulle sakta ner din Android-enhet och till och med få din telefon inte att fungera korrekt. Men du kan radera det genom att torka cachepartitionen i Android Återställningsläge utan att förlora några personuppgifter eller inställningar, vilket innebär att det inte finns någon risk för att du torkar dem. Så det rekommenderas som en lösning för många vanliga Android-problem.

del 4: Så här avslutar du Android Recovery Mode
I den här artikeln presenteras metoderna för att starta Android Recovery Mode och vet du hur du avslutar Android Recovery Mode i fallet med normalt utträde och fastnar i återställningsmodus? Nu visar vi dig hur du avslutar Android Recovery Mode i de två situationerna nedan.
Avsnitt 1. Avsluta normalt återställningsläge på Android
Sättet att avsluta Android Recovery Mode är väldigt enkelt. Som vi nämnde ovan är Reboot System Now en funktion för att starta om telefonen. Så när du avslutar all din uppgift i Android-återställningsläget, tryck bara på Volymknapparna för att välja funktionen och bekräfta sedan Reboot System Now genom att trycka på din hemknapp. Då kommer din Android-telefon att stänga återställningsläge och starta om sig själv. Vänta bara några minuter, och du kan använda telefonen normalt.
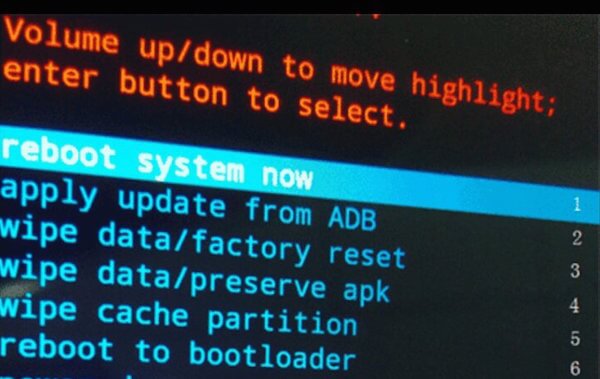
Avsnitt 2. Android fastnat i återställningsmodus
Tyvärr kan sättet som du brukade avsluta återställningsläge när telefonen fungerar normalt inte gå ur läget om din Android-enhet är fast i återställningsmodus. Så hur man löser ett sådant problem? När din Android-enhet är fast i återställningsmodus, Broken Android Data Extraction är ett bra verktyg som rekommenderas till dig. Du kan avsluta Android Recovery Mode enkelt och snabbt med assistenten av det här programmet. Här kan du följa den detaljerade guiden för att göra detta avslutningsåterställningsläge på din fasta Android-enhet.
steg 1. Hämta Broken Android Data Extraction
Hämta Broken Android Data Extraction från den officiella hemsidan, och installera sedan den här applikationen på din dator enligt guiderna.
steg 2. Anslut Android-enhet till dator
Starta Broken Android Data Extraction på din dator. Anslut din Android-enhet till din dator via en USB-kabel och se till att din anslutning är stabil.
steg 3. Välj rätt sätt att avsluta
Läs guiden på gränssnittet för detta verktyg. Och klicka sedan på den andra ikonen i vänstra listan som heter Broken Android Data Extraction. Då kan du se de två val du kan välja i fönstret. Du bör välja rätt val för att avsluta ditt Android Recovery Mode.

steg 4. Välj feltyp på Android-enhet
När du klickar på "Start" -knappen under det rätta valet kommer det att visa dig alla feltyper i fönstret. Om din Android-enhet tillhör den fråga den innehåller kan du klicka på motsvarande knapp. Om inte, välj "Övriga" för att hjälpa dig. Och nu måste du klicka på "Andra" för att hjälpa dig att lämna Android Recovery Mode.

steg 5. Bekräfta ditt telefonnamn och läge
Efter att ha klickat på "Övrigt" -knappen ska du klicka på "Nästa" och sedan måste du välja din Android-enhets namn och läge. När valet är klart, klicka på "Bekräfta" för att bekräfta din information. Den här appen stöder faktiskt bara Samsung-enheter i det här läget.

steg 6. Avsluta Android Recovery Mode
Nu hämtar programmet ett lämpligt återställningspaket för din Android-enhet. Då kommer det att få din telefon ur återställningsmodus. När det är klart kommer din Android-telefon att starta om automatiskt och återgå till normalt.
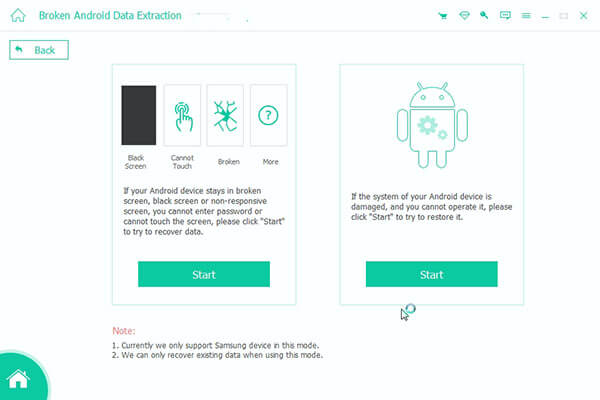
Missa inte: Hur Återställ borttagen samtalshistorik från Android Lätt
Slutsats:
Återställningsläget spelar en viktig roll i din Android-enhet som kan hjälpa dig Återställ raderade filer på AndroidI den här artikeln presenterar vi Android-återställningsläget för dig, inklusive funktionerna, anledningarna till varför användare använder det och metoderna för att komma in och ut ur det. Hoppas att du kan lära dig något användbart om Android-återställningsläget i den här artikeln.