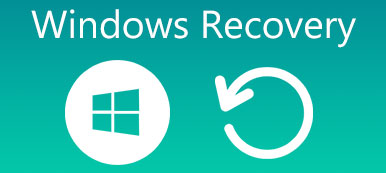Om du precis installerade om Windows-operativsystemet på datorn, som ett resultat, var alla filer borta från hårddiskar, finns det något sätt att återställa raderade filer från Windows 11/10?
Många faktorer kan orsaka att filer raderas på datorer. Förutom ominstallation av operativsystemet är andra vanliga orsaker till radering av misstag och virus. Kanske vill du också återställa raderade filer som av misstag raderats i Windows 8/10/11.
När något otur händer, oroa dig inte för om du kan hitta filer som du har tagit bort. Detta är dock helt onödigt eftersom det finns många sätt att återställa raderade filer på Windows-datorer.

- Del 1: Det professionella sättet att återställa raderade filer på Windows 10/11
- Del 2: Återställ raderade filer på Windows 11/10 i papperskorgen
- Del 3: Återställ borttagna objekt på Windows från säkerhetskopiering
- Del 4: Vanliga frågor om att återställa raderade filer på Windows PC
Del 1: Det professionella sättet att återställa raderade filer på Windows 10/11
Det finns faktiskt många vanliga sätt att återställa filer på Windows 11/10-datorer, men om du vill hitta den enklaste metoden för att återställa permanent raderade filer bör du använda Apeaksoft Data Recovery. Det är ett professionellt program som kan få tillbaka raderade filer på din PC och till och med på din mobiltelefon.
"Hur kan jag återställa förlorade filer?" Kort sagt, när en fil eller alla filer raderas, finns filerna inte längre på din hårddisk. Men tills pekarna skrivs av ny data finns filerna fortfarande kvar på din hårddisk och kan återställas. Det är hur man återställer raderade filer från en PC.

4,000,000 + Nedladdningar
Hur man återställer raderade filer i Windows 11/10 med Data Recovery
steg 1Skanna hela hårddisken för att leta efter raderade filerLadda ner och installera den senaste versionen av Data Recovery på din dator och starta den. Navigera till datatypsområdet och välj de förlorade filtyperna, t.ex Bild, Video, Audio, etc. Gå sedan till platsområdet och välj den hårddisk eller den bärbara enheten där dina filer lagrades ursprungligen. Dataåterställning kommer att fungera så snart du klickar på scan knapp.
 steg 2Förhandsgranska innan du återställer filer
steg 2Förhandsgranska innan du återställer filerEfter att ha utfört standardskanning kan du hitta återställningsbara filer i olika typer och format. Klicka till exempel på Dokument knappen i den vänstra kolumnen för att återställa en osparad dokumentfil. Om du inte är säker, gå till varje mapp och öppna dina raderade filer. Du kan också använda detta program som programvara för videoåterställning.
Anmärkningar: Om du inte kan hitta raderade filer, klicka på Deep Scan knappen i det övre högra hörnet. Det kommer att ta längre tid att skanna systemet djupt och hitta mer återställningsbar data.
 steg 3Återställ filer i Windows med ett klick
steg 3Återställ filer i Windows med ett klickFör att återställa raderade filer kan du välja varje önskad fil eller välja hela mappen. Klicka på Recover knappen för att starta processen. När det är klart klickar du på Öppna mapp knappen i fönstret Återställning slutförd för att hitta var borttagna filer hamnar. Sedan kan du bläddra, kopiera och klistra in eller redigera dina filer som vanligt.

Del 2: Återställ raderade filer på Windows 11/10 i papperskorgen
Om du precis raderade dina filer på en Windows-dator av misstag, hamnar de i papperskorgen och du kan återställa dem omedelbart.
Till exempel, när du tar bort en fil från en mapp kommer den tillbaka när du trycker på Ctrl + Z på ditt tangentbord. Om du har gjort andra åtgärder efter att ha tagit bort filerna måste du gå till papperskorgen och återställa raderade filer Windows 11/10 och Vista.
Hur man återställer filer Windows 11/10 från papperskorgen
steg 1 När du upptäcker att dina filer är raderade, gå till skrivbordet och dubbelklicka på Papperskorgen korgen~~POS=HEADCOMP för att öppna den. Sedan kan du bläddra bland alla filer som tagits bort från din dator. Tänk på att du bara kan bläddra i informationen om filerna, såsom titlar, storlek, format och mer, men inte öppna någon av dem eller komma åt innehållet.
steg 2 Välj filen som du vill återställa. Om du vill återställa flera filer, håll nere ctrl och välj önskade filer. För att välja alla filer i papperskorgen, använd ctrl + A genväg.
steg 3 Högerklicka sedan på de valda filerna för att dyka upp i menyraden och välj återställa för att ångra borttagning av filer i Windows 11/10. Slutligen kan du navigera till den ursprungliga destinationen för att kontrollera om dina filer har återställts framgångsrikt.
På det här sättet behövs flera förutsättningar: till exempel fungerar den ursprungliga hårddisken fortfarande eftersom filerna återställer till ursprunglig plats. Och om dina filer raderas på grund av virus, programvara korrupt eller systemkrasch, kan du inte hitta dina filer i papperskorgen.

Del 3: Återställ borttagna objekt på Windows från säkerhetskopiering
Förutom säkerhetskopierar dator till iCloud, Har Microsoft integrerat backupfunktionen i Windows operativsystem. Även om det fungerar på olika sätt på Windows 7 och Windows 10, kan du få filåterställning Windows 10 / 8 / 7 helt enkelt med våra guider nedan.
Se till att du regelbundet behöver använda backup-datorn.
Så här återställer du raderade filer från säkerhetskopiering på Windows 10
steg 1För att återställa permanent raderade filer från Windows 10, klicka på Start knappen i det nedre vänstra hörnet av skrivbordet, klicka på Inställningar knappen, och sedan Uppdatering och säkerhet knapp.

steg 2Klicka sedan på säkerhetskopiering i den vänstra kolumnen, lokalisera den högra panelen och välj Fler alternativ länk för att öppna Alternativ för säkerhetskopiering fönster. Scrolla ner och klicka på Återställ filer från en aktuell säkerhetskopia.

steg 3Därefter kommer du att föras till File History fönster. Ange filnamnet i sökfältet och tryck på ange för att leta efter filen du vill få tillbaka. Välj önskad fil i resultatfönstret och klicka på återställa knappen längst ner för att hämta den till sin ursprungliga plats.

Så här återställer du raderade filer från säkerhetskopiering på Windows 7
På Windows 7 kunde användare säkerhetskopiera en hårddisk genom att skapa en systemavbildning. När som helst när viktiga filer förloras kan du få tillbaka dem från bilden. Det är dock lika svårt som återställa papperskorgen på Mac.
steg 1För att återställa permanent raderade filer från Windows 7 måste du montera den senaste systembilden först. Öppna Start meny, sök efter disk~~POS=TRUNC och öppna den. Vik ut Handling menyn i fönstret Diskhantering och välj Fäst VHD.

steg 2Klicka på Bläddra knappen i popup-dialogrutan och leta upp systemavbildningsfilen, som vanligtvis avslutas med .vhd. Som standard sparas systembildfiler i [Drive Letter]\WindowsImageBackup\[Datornamn]\Backup [år-månad-dag] [timmar-minuter-sekunder].

steg 3Klicka en gång på Öppet knapp. Systembilden kommer att dyka upp i Spela upp automatiskt fönster med flera alternativ. Välj Öppna mappen för att visa filer alternativet, då kan du bläddra bland filerna i din systembild som om det vore en annan hårddisk på din dator. Hitta filerna du vill hämta och dra och släpp dem till skrivbordet.

steg 4När du har återställt raderade filer från datorn högerklickar du på disken som innehåller systemavbildningen i fönstret Diskhantering och väljer Lossa VHD. Avmarkera i bekräftelsefönstret Ta bort den virtuella hårddiskfilen efter att du tagit bort disken och klicka på OK för att avmontera systemsäkerhetskopian. Denna metod kan också fungera som RAW-enhetens återställning.

Så här använder du Windows 7-filåterställning i Windows 8
Om du uppgraderat till Windows 8 / 8.1 och förlorade Windows 7-filer, finns det en inbyggd funktion som heter Windows 7 File Recovery, så att du kan återställa raderade filer Windows 8 om du har säkerhetskopierat Windows 8.1-filer med den här funktionen innan.
steg 1 Öppna kontrollpanelen på Windows 8/8.1, gå till System och säkerhet > File History och klicka på Windows 7 File Recovery i det nedre vänstra hörnet.
steg 2 Sedan kommer du till Windows 7 File Recovery-fönstret. Navigera till återställa och klicka på Återställ mina filer knapp. Vänta tills processen är klar, alla dina filer kommer att återställas till den ursprungliga destinationen.

Windows 7 File Recovery-funktionen är en all-or-nothing-proposition. Du kan inte extrahera en enskild fil från säkerhetskopian som vad du gör på Windows 7.
Så här återställer du raderade filer från säkerhetskopiering på Windows 11
Det fungerar på samma sätt som hur man återställer raderade filer på Windows 10. Det är dock mycket lättare att göra det på Windows 11.
steg 1Du behöver bara söka efter File History i sökrutan i Windows 11. Sedan kan du öppna File History. Du måste också se till att du har en USB-enhet för att lagra filhistoriken.

steg 2Sedan tar din USB emot säkerhetskopior från File History. När det är klart kan du enkelt återställa förlorade filer på Windows 11.

Del 4: Vanliga frågor om att återställa raderade filer på Windows PC
Kan jag återställa raderade filer gratis från iCloud-säkerhetskopia?
Jo det kan du. Det är dock ingen bra idé. Även om iCloud kan säkerhetskopiera vissa filer på din PC, är de acceptabla filtyperna begränsade. Du måste också säkerhetskopiera dina filer och återställa dem manuellt.
Kan jag ångra borttagna filer med ett tidigare tillstånd av Windows?
Ja, Windows erbjuder en tidigare tillståndsfunktion för dig att återställa raderade filer. Men när din dator återgår till ett tidigare tillstånd kommer dina nyligen tillagda filer också att försvinna.
Varför ändras namnen på förlorade filer när jag återställer dem?
Det beror på Windows filsystem. Därför tar det tid att bekräfta varje fil efter att du har återställt raderade filer på Windows 11/10. Om du vill spara mycket tid bör du regelbundet säkerhetskopiera dina filer så att det är mycket lättare att återställa dem ändå.
Slutsats
I den här handledningen kan du lära dig hur man återställer raderade filer från Windows 11/10. Ett enkelt sätt att ångra borttagna filer är papperskorgen, som är förinstallerad på alla Windows. De vanligaste sätten att återställa permanent raderade filer i Windows 10/8/7 är filhistorik och systembild.
Men om du inte har säkerhetskopierat din dator eller om du permanent har raderat dina filer från papperskorgen, är det bästa sättet att få tillbaka förlorade filer Apeaksoft Data Recovery, Det är inte bara lätt att använda utan kan också ta en närmare titt på dina hårddiskar för att återställa raderade filer med bara några få klick.