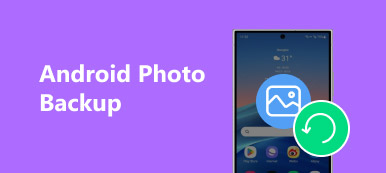Har du någonsin raderat dina viktiga foton tillsammans med en massa värdelösa bilder av misstag? Förutom att känna ånger, vad mer kan du göra? Lyckligtvis kan du återställa dina förlorade bilder med hjälp av vår följande handledning. Kom bara ihåg, snälla gör inte något åt din enhet för närvarande. Oavsett om du använder iPhone, iPad, iPod eller Android-telefon, surfplatta, kolla följande guide för att hämta dina raderade foton steg för steg.
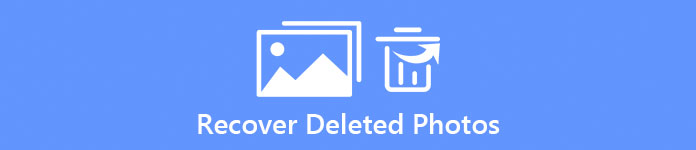
del 1. Så här återställer du raderade bilder på iPhone X / 8 / 7 / 6 / 5
För att rädda dina raderade bilder behöver du en professionell iPhone-bildåterställningsprogramvara. Här rekommenderar vi dig iPhone Data Recovery, som inte bara kan hjälpa dig att återställa borttappade bilder från din iPhone X / 8 / 7 / 6 / 5, iPad Pro / Mini / Air eller iPod touch, men också hämta förlorade data som anteckningar, meddelanden, kontakter etc. på din iOS enheter med eller utan säkerhetskopiering.
steg 1. Skanna förlorade bilder på iPhone
Installera och starta iPhone Data Recovery. Anslut din iPhone till din dator med USB-kabeln. Programvaran kommer att upptäcka din iPhone omedelbart när du ansluter den till datorn. Klick Starta Scan knappen för att låta programmet skanna och analysera alla dina befintliga och raderade bilder och andra data på din iPhone.
tips: Programvaran kräver den senaste iTunes-installationen på din dator.

steg 2. Välj borttagna foton för att återställa
Efter skanning kommer den detaljerade informationen för ditt befintliga och raderade filnummer att listas i fönstret. Du kan förhandsgranska dina raderade bilder innan du återställer dem. Du kan bara välja de viktiga bilderna du vill ha. Bilderna skulle vara på Kamerarulle, Photo Stream or Foto Library under Media sektion. Du kan också visa Bilder App för att kontrollera bilder på dina appar. Klick Media> Fotobibliotek och välj foton du försöker återställa.
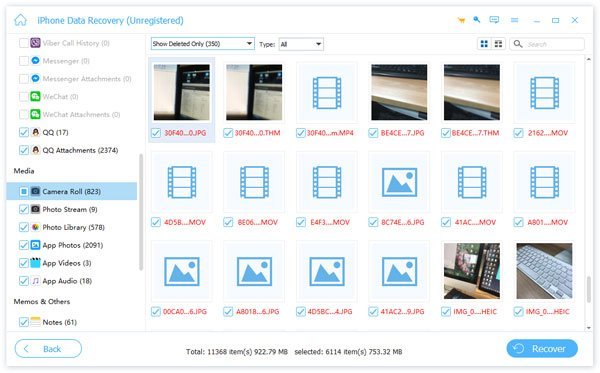
steg 3. Återställ raderade bilder från iPhone
Klicka på efter valet Recover knappen för att börja återställa raderade bilder. Efter ett tag kan du få tillbaka nyligen raderade bilder eller andra förlorade foton på din dator.
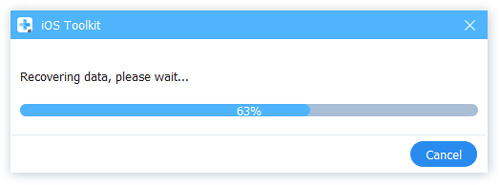
steg 4. Återställ iPhone raderade bilder från iTunes backup (tillval)
Om du är säker på att ha säkerhetskopierade iPhone-bilder med iTunes, kan du också använda detta iPhone Data Recovery program för att återställa dem från din iTunes backup selektivt utan att skriva över din iPhone aktuella data. Välj bara Återställ från iTunes Backup Files och en iTunes backup-fil från listan. Klick Starta Scan knappen för att låta den här återställningsprogrammet skanna den valda iTunes-säkerhetskopian.
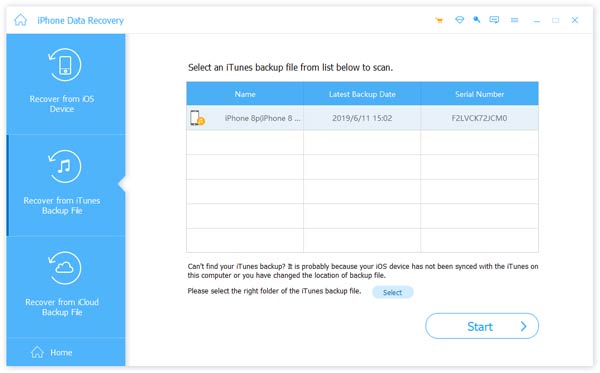
steg 5. Återställ förlorade bilder från iCloud-säkerhetskopiering (tillval)
Du kan också återställa dina förlorade iPhone-bilder med iCloud-backupfilen. Välja Återställ från iCloud Backup-fil och ange ditt Apple-konto och lösenord för att logga in på iCloud. Välj iCloud-säkerhetskopian som innehåller dina raderade bilder, klicka på Download, Välj Kamera Roll, Foto Bibliotek on Media och klicka Nästa knapp. Låt sedan programmet skanna dina befintliga och raderade bilder från iCloud-backupfilen och följ ovanstående steg 2 och 3 för att återställa dina förlorade foton från din iCloud-säkerhetskopiering selektivt utan att återställa hela backupfilen.
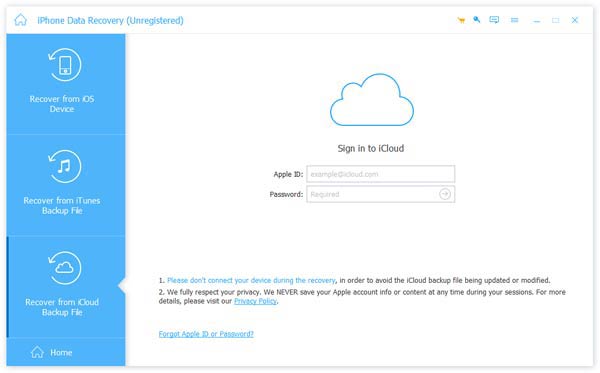
Om du av misstag raderade iMessages, ska du gå igenom här till se raderade iMessages.
del 2. Så här återställer du raderade foton från Android Smartphone eller surfplattor
Om du använder Android-enheter och försöker återställa dina förlorade foton från dem, kan du välja Android Data Recovery. Med denna Android Photo Recovery-programvara kan du enkelt hämta dina borttagna eller förlorade bilder från olika Android-telefoner och -tabeller, inklusive Samsung, Sony, Google, LG, Motorola, Huawei, etc. Kontrollera följande handledning för att lära dig att få tillbaka dina förlorade bilder i ett ögonblick.
steg 1. Anslut din Android till datorn
Hämta och installera Android Data Recovery på din dator. Om du är Mac-användare, ladda ner Mac-versionen. Starta programmet och anslut ditt Android-foto till din dator med USB-kabel. När den här gången är ansluten kommer denna android fotoåterställning automatiskt att identifiera din Android-telefon.

steg 2. Välj borttagna foton för att skanna
Efter detekteringen kan du välja filtyperna från fönstret för att återställa. Välj här Media > Galleri och Bildbibliotek för att återställa dina borttagna bilder på Android. Klick Nästa knapp. Här kan du behöva rota din Android-telefon för att låta programmet skanna dina Android-data. Efter roten behöver Android Data Recovery ditt tillstånd att skanna raderad data. Gör inställningen på din Android-telefon och klicka på Försök igen att fortsätta.
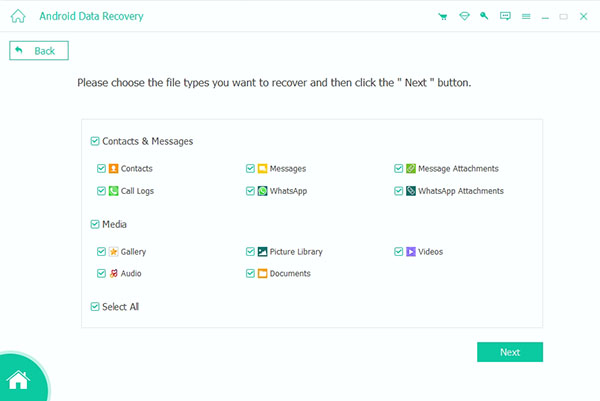
steg 3. Förhandsgranska och återställa förlorade bilder
Efter skanning kan du se alla dina befintliga och raderade bilder på programmet. Du kan förhandsgranska dina förlorade foton och välja bilder du behöver återställa på din Android. Välja Media > Galleri or Bildbibliotek, och du kan se alla dina befintliga och raderade bilder. Du kan skjuta reglaget överst för att låta programmet bara visa de raderade objekten. Efter val väljer du utmatningsmappen för att spara dina återställda foton och klicka Recover knapp. Efter att ha väntat i några minuter kan du få dina Android-raderade foton tillbaka på datorn och exporteras som JPG- och PNG-format.
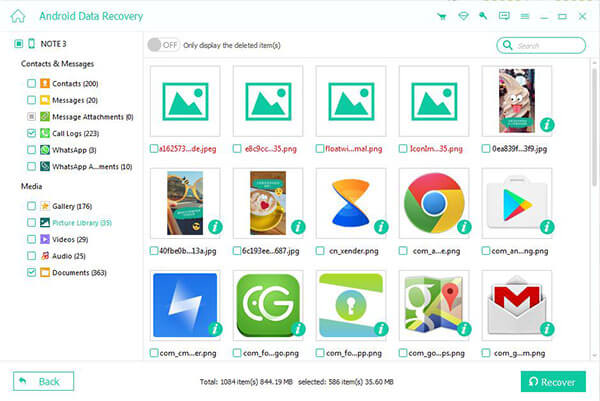
Den här Android Photo Recovery-programvaran kan inte bara återställa foton som lagras i internminnet på dina Android-enheter, men också Återställ förlorade bilder från externt minne (SD-kort). Så du kan också använda denna Android Data Recovery för att enkelt hämta dina raderade bilder från SD-kort. Den här guiden introducerar dig med ett enkelt sätt att återställa raderade bilder från din iPhone eller Android-telefon med en professionell programvara för återvinning av data. Det viktigaste är dock att du säkerhetskopierar din iPhone eller Android-telefon så att du aldrig ångrar dig för att förlora viktiga data, bara en påminnelse.