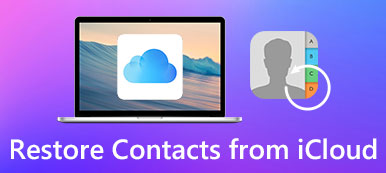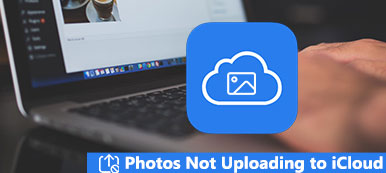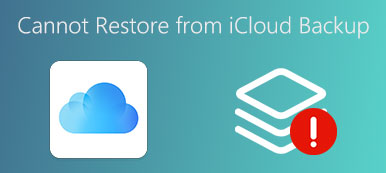Att använda iCloud för att säkerhetskopiera bilder är det vanligaste valet bland de flesta iPhone-användare. När du bestämmer ett schema för att säkerhetskopiera foton till iCloud fotobibliotek, sparas alla dina nya bilder som sparats i iCloud automatiskt. I ett annat ord fungerar iCloud sömlöst med Photos app. Så du kommer aldrig att släppa bort något viktigt foto. När tiden går, blir filstorleken på din iCloud-backup större och större.
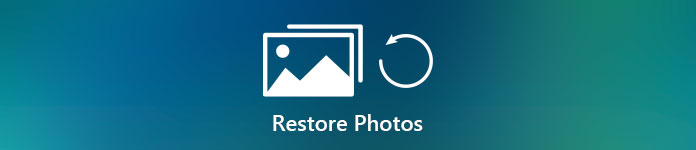
Det spelar ingen roll för mycket om du behöver återställa foton och videoklipp från iCloud till ny telefon. Men om du bara vill få en borttagen eller förlorad bild tillbaka till iPhone, så verkar det som om du inte har något annat val än att återställa alla bilder från iCloud-säkerhetskopiering. Ändå måste du veta att återställa bilder från iCloud kommer att leda din iPhone till fabriksåterställning. Låter ganska hemskt, eller hur? Lyckligtvis kan du prova ett nytt sätt att återställa bilder från iCloud till iPhone selektivt och säkert. Så om dina raderade bilder finns i en iCloud-säkerhetskopia, läs och starta sedan om att återställa din iPhone för att hitta borttagna eller förlorade foton tillbaka.
- Del 1: Så här återställer du bilder från iCloud Backup på iPhone
- Del 2: Så här återställer du bilder från iCloud Backup Selectively
del 1: Så här återställer du bilder från iCloud Backup på iPhone
Innan du återställer bilder från iCloud-säkerhetskopiering, bör du spendera en minut för att känna till relaterade influenser. Och i vilka situationer kan du återställa iPhone-foton med bättre upplevelse. Efter att ha erkänt fördelar och nackdelar med att återställa foton från iCloud, kommer du inte att drabbas av onödig dataförlust.
Fördelar och nackdelar med att återställa foton från iCloud direkt
Fördelar- Överför foton som sparas i Photos app och andra filer till en ny iPhone direkt.
- Ingen app från tredje part måste installeras.
- Fabriksåterställd iPhone.
- Återställ alla foton från iCloud Photo Library.
Så här återställer du bilder från iCloud Backup
steg 1. Radera din iPhone
Öppna appen "Inställningar". Välj "Allmänt" och bläddra nedåt för att hitta "Återställ". Välj "Radera allt innehåll och inställningar" för att Återställ iPhone till fabriksinställningar. Senare kommer du att bli ombedd att ange ett lösenord. Bekräfta "Radera iPhone" i popup-meddelandet för att återställa iPhone-inställningarna.
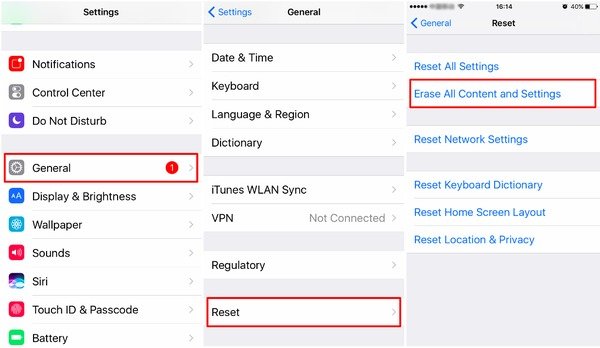
steg 2. Hämta och återställ foton från iCloud på iPhone
Din iPhone startas om automatiskt. Välj "Återställ från iCloud Backup" i menyn "Ställ in din iPhone". Logga in med ditt Apple-ID och lösenord. Välj den senaste iCloud-säkerhetskopian av denna iPhone. Det kan ta ett tag att återställa alla foton från iCloud till iPhone.
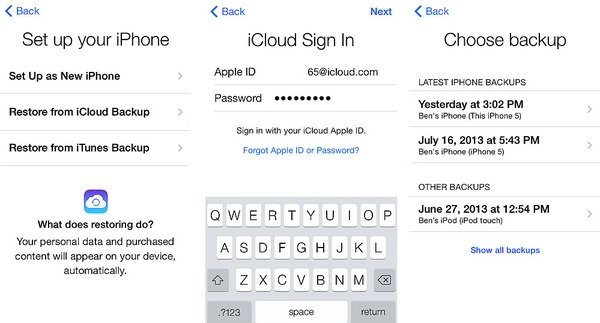
Nu kan du få raderade bilder tillbaka genom iCloud-säkerhetskopiering. Men andra bilder som du inte har säkerhetskopierat förut kommer att gå vilse.
del 2: Så här återställer du bilder från iCloud Backup Selectively
Om du vill byta ut din gamla iPhone med iPhone X, iPhone 8 och iPhone 8 Plus och överföra viktiga bilder från tidigare iCloud-backupfiler, ska du inte återställa foton från iCloud Photo Library direkt. Precis som ovanstående kan du inte välja vilka bilder du vill överföra till en ny iPhone. Och det blir värre om du behöver återställa ett foto från iCloud till iPhone du använder. För att lösa dessa problem kan du vända dig till Apeaksoft iPhone Data Recovery för hjälp.
Huvudegenskaper för iPhone Data Recovery
- Återställ bilder och andra filer från iCloud selektivt.
- Återställ data från iTunes-säkerhetskopiering utan att radera iPhone.
- Ta bort borttagna / förlorade data direkt från iPhone / iPad / iPod direkt.
- Förhandsgranska iTunes och iCloud-säkerhetskopiorna innan du återställer dem.
- Fullt stöd med senaste iPhone X / 8 / 8 Plus / 7 / 7 Plus / SE / 6 / 6 Plus och mer.
Fördelar och nackdelar med att återställa foton från iCloud Selectively
Fördelar- Återställ bilder från iCloud till dator.
- Förhandsgranska raderade och befintliga foton i detalj.
- Output-återställda bilder med olika format.
- Behöver betala vissa avgifter för att återställa foton från iCloud-säkerhetskopior.
Så här återställer du bilder från iCloud Backup utan återställning
steg 1. Logga in på iCloud
Starta iPhone Data Recovery på din Mac eller Windows PC. Leta reda på "Återställ från iCloud Backup File" -läge i det nedre vänstra hörnet. Ange ditt Apple-ID och lösenord när sidan "Logga in på iCloud" visas.
Obs! Använd inte USB-kabel för att ansluta iPhone till dator. Eller dina iCloud-backupfiler uppdateras eller ändras.
Gratis nedladdning Gratis nedladdning
steg 2. Skanna bilder från iCloud-säkerhetskopiering
Du kan komma åt alla tidigare iCloud-säkerhetskopieringsfiler listade i den högra panelen. Välj den specifika iCloud-säkerhetskopian och tryck "Hämta" förutom. Det finns ett popup-gränssnitt som frågar vilken filtyp du vill ladda ner. Markera "Camera Roll", "Photo Library", "App Photos" och andra filtyper om det behövs. Klicka på "Nästa" för att fortsätta nästa del av återställningen av raderade foton från iCloud utan att återställas.
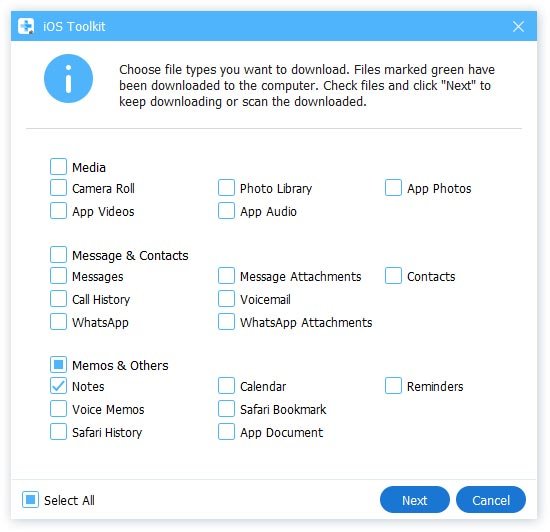
steg 3. Återställ foton från iCloud-säkerhetskopiering till dator
Välj den kategori som innehöll dina förlorade foton. Trigger on-off "Visa bara det borttagna objektet" för att bara få bort raderade foton. Du kan välja den bilden och sedan förhandsgranska i den högra panelen i detalj. Efter att ha valt alla raderade bilder, tryck på "Återställ" -knappen. Ställ in ditt utdataformat och målmapp för att återställa foton från iCloud.
Om du har stora mängder foton måste återställas när det inte finns tillräckligt med lagringsutrymme i din iPhone kan du enkelt hantera de återställda bilderna på Mac eller Windows.

För mer iCloud backup extraktorer, besök här.
Tips och tricks
För personer som bara tar bort det viktiga fotot av misstag och inte har tid att säkerhetskopiera det till iCloud är iPhone Data Recovery det bästa valet. Du kan hitta borttagna foton och andra filer även om du inte har iCloud-säkerhetskopieringsfiler. Anslut bara iPhone till datorn så upptäcker iPhone Data Recovery din iOS-enhet omedelbart. Alla de återställda bilderna sparas som miniatyrer eller bilder från relaterade iPhones. Sammantaget är det bättre att använda iPhone Data Recovery för att återställa foton från iCloud-säkerhetskopiering selektivt och säkert än Apples officiella iCloud-backupåterställning.










 iPhone Data Recovery
iPhone Data Recovery iOS-systemåterställning
iOS-systemåterställning IOS Data Backup & Restore
IOS Data Backup & Restore iOS-skärminspelare
iOS-skärminspelare MobieTrans
MobieTrans iPhone Transfer
iPhone Transfer iPhone Eraser
iPhone Eraser WhatsApp överföring
WhatsApp överföring iOS Unlocker
iOS Unlocker Gratis HEIC Converter
Gratis HEIC Converter iPhone platsväxlare
iPhone platsväxlare Android Data Recovery
Android Data Recovery Broken Android Data Extraction
Broken Android Data Extraction Android Data Backup & Restore
Android Data Backup & Restore Telefonöverföring
Telefonöverföring Dataåterställning
Dataåterställning Blu-ray-spelare
Blu-ray-spelare Mac Cleaner
Mac Cleaner DVD Creator
DVD Creator PDF Converter Ultimate
PDF Converter Ultimate Windows Password Reset
Windows Password Reset Telefonspegel
Telefonspegel Video Converter Ultimate
Video Converter Ultimate video~~POS=TRUNC
video~~POS=TRUNC Skärminspelare
Skärminspelare PPT till Video Converter
PPT till Video Converter Slideshow Maker
Slideshow Maker Gratis Video Converter
Gratis Video Converter Gratis skärminspelare
Gratis skärminspelare Gratis HEIC Converter
Gratis HEIC Converter Gratis videokompressor
Gratis videokompressor Gratis PDF-kompressor
Gratis PDF-kompressor Gratis Audio Converter
Gratis Audio Converter Gratis ljudinspelare
Gratis ljudinspelare Gratis Video Joiner
Gratis Video Joiner Gratis bildkompressor
Gratis bildkompressor Gratis bakgrundssuddare
Gratis bakgrundssuddare Gratis bilduppskalare
Gratis bilduppskalare Gratis vattenstämpelborttagare
Gratis vattenstämpelborttagare iPhone skärmslås
iPhone skärmslås PicSafer
PicSafer Puzzle Game Cube
Puzzle Game Cube