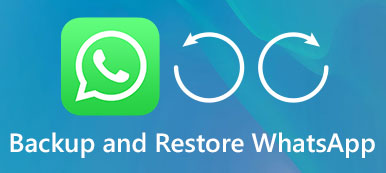"Kan jag överföra filer från iPad till extern hårddisk? Min iCloud-lagring är nästan full."
"Hur säkerhetskopierar jag min iTunes till en extern hårddisk? Det finns många iPad-säkerhetskopior på Mac och jag vill frigöra min Mac."
Säkerhetskopiera din iPad är en bra vana, speciellt för personer som sparar massor av viktiga filer på iPad.
Med begränsad lagring som tillhandahålls av iCloud, vänder många användare till extern hårddisk som backupplats.
Är det möjligt att flytta iPad / iPhone data till extern hårddisk på Windows eller Mac?
Ja.
Det är poängen idag: Så här säkerhetskopierar du iPad / iPhone till extern hårddisk.
Vi delar de bästa 3-metoderna för att kopiera iPhone / iPad-filer till extern hårddisk med eller utan iTunes.

- Vägen 1. Säkerhetskopiera iPad / iPhone-data till Windows / Mac (kryptera säkerhetskopierad säkerhetskopiering)
- Vägen 2. Överför filer mellan extern hårddisk och iPad iPhone utan iTunes
- Vägen 3. Flytta iPad / iPhone-säkerhetskopiering på Mac till extern hårddisk
Vägen 1. Säkerhetskopiera iPad / iPhone-data till Windows / Mac (kryptera säkerhetskopierad säkerhetskopiering)
Om du bara hittar din iPad är full av foton, videoklipp, musik, etc., och vill spara utrymme, kan du bara säkerhetskopiera iPad-data till Windows eller Mac-datorn direkt.
iOS Data Backup & Restore är det exakta verktyget som hjälper dig att kopiera iPad till extern hårddisk på Mac eller Windows-dator med ett enda klick. Det gör det också möjligt för dig att säkerhetskopierad iPhone eller iPad med lätthet.
Data som stöds: Kontakter, meddelanden, samtalshistorik, anteckningar, foton, kalender, påminnelse, röstbrevlåda, WhatsApp och bilagor, röstmemo, safaribokmärken, safarihistorik, appfoton, appvideo, appljud, appens dokument.

4,000,000 + Nedladdningar
Säkerhetskopiera iPad-data i ett klick till Windows eller Mac-datorn.
Stöd kryptera säkerhetskopiering som iTunes för att hålla dina iOS-data säkert.
Överför olika data som kontakter, meddelanden, foton, videor, musik etc.
Kompatibel med iPad Pro / Mini / Air, iPhone XS / XR / X / 8 / 7 / 6 / 5 / 4, etc.
Steg 1. Anslut iPad till IOS Data Backup
Starta iOS Data Backup & Restore-programmet. Anslut din iPad till datorn med en USB-kabel. Välj "iOS Data Backup" -läge i huvudgränssnittet.

Steg 2. Välj filtyper för säkerhetskopiering
Du kan välja foton, videoklipp, dokument, kontakter, samtalsloggar och andra olika typer av data från iOS Data Backup.

Steg 3. Säkerhetskopiera iPad till extern hårddisk på PC eller Mac
Tryck på "Nästa" -knappen och ställ in en målmapp. Tryck på "Backup" -knappen för att börja säkerhetskopiera data från din iPad till en extern hårddisk. När säkerhetskopieringen av iPad är klar kan du förhandsgranska säkerhetskopian när du vill.
Du kan också använda den här programvaran för att hjälpa dig Återställ iPad-säkerhetskopiering utan iTunes här.

Vägen 2. Överför filer mellan extern hårddisk och iPad iPhone utan iTunes
Den andra metoden med Apeaksoft iPhone Transfer att kopiera iPad till extern hårddisk är ett annat backupalternativ utan iTunes.
Data som stöds: Foton, Musik, Kontakter, Röstmemo, Textmeddelanden, Filmer, TV-program, Musikvideo, Podsändningar, iTunes U, Ringsignaler, Ljudböcker, Kamerainställning, Spellistor, Album, Böcker, ePub, PDF.
Det kan vara ett bytverktyg för att enkelt flytta data mellan iPad / iPhone och extern hårddisk.

4,000,000 + Nedladdningar
Steg 1. Anslut iPad och extern hårddisk till iPhone Transfer
Gratis nedladdning iPhone Transfer. Starta iPad-backupprogrammet och använd USB-kablar för att ansluta din iPad och den externa hårddisken till din dator.
Steg 2. Välj filtyper
Välj namnet på din iPad och välj sedan vilken fil du vill överföra. Välj en viss kategori och markera sedan specifika objekt.

Steg 3. Flytta iPad-data till extern hårddisk
Klicka på "Exportera till" rullgardinsmenyn för att välja din externa hårddisk. Klicka på "Exportera till PC" och ställ in målmappen för att säkerhetskopiera iPad-data till en extern hårddisk selektivt och säkert.

Dessutom kan du också använda denna programvara för att dela data mellan iPhone och iPad. Missa inte här till Överför foton från iPhone till iPad.
Du kan även snabbt kontrollera denna video för att säkerhetskopiera iPad till en extern enhet:


Vägen 3. Flytta iPad / iPhone-säkerhetskopiering på Mac till extern hårddisk
Om din Mac-dator har lite diskutrymme på grund av en stor iPad-säkerhetskopiering med iTunes måste du förbereda en extern hårddisk för överföring av iPad / iPhone.
Tja, du bör också ge en iPad, en USB-kabel och en Mac-dator för att säkerhetskopiera iPad till en extern hårddisk.
Data som stöds: Hela iTunes-säkerhetskopieringsfilen. (Kolla här för att se vilka data iTunes säkerhetskopierar.)
Steg 1. Anslut en extern hårddisk till din Mac-dator
Anslut din externa hårddisk till Mac OS. Skapa en ny mapp för att spara iPad-säkerhetskopieringsfiler och glöm inte att byta namn på den som "iPadBackups" för att se till att du enkelt hittar mappen.

Steg 2. Öppna ett nytt Finder-fönster
Tryck på "Kommando" och "Mellanslag" tillsammans och skriv sedan "Finder" på din Mac-dator. Öppna rullgardinsmenyn "File" för att välja alternativet "New Finder Window".

Steg 3. Kopiera iPad-backupfiler
När det nya Finder-fönstret dyker upp trycker du på "Kommando", "Skift" och "G" på tangentbordet för att öppna sökvägen till mapp.
Skriv följande i sitt tomma textfält för att hitta iTunes-backupplats.
~ / Bibliotek / Application Support / MobileSync / s
Då kommer du automatiskt till den mapp du arbetar med. Välj en mapp med namnet "Backup" och skapa en kopia.
Obs: Se till att du gjorde en iTunes backup för iPad / iPhone innan.

Steg 4. Säkerhetskopiera iPad-data till din externa hårddisk
Leta reda på den nyskapade mappen på den externa hårddisken. Senare klistra in kopian i mappen för att säkerhetskopiera iPad till extern hårddisk utan iTunes. Det tar lite tid att slutföra säkerhetskopiering av foton och andra filer från iPad till den externa hårddisken.
När du har lyckats med en säkerhetskopiering kan du byta namn på den ursprungliga mappen med ett annat namn. Du kan också också Ta bort gammal iTunes-säkerhetskopiering.
Steg 5. Öppna Terminal för att justera mappnamn
ln-s / volymer / FileStorage / iTunesExternalBackupSymLink / Backup / ~ / Bibliotek / Application Support / MobileSync
Ändra namnen på den externa hårddisken och säkerhetskopieringsmappen och kontrollera att allt är korrekt i Terminal.

Steg 6. Bekräfta iPad-backupmappen på din externa hårddisk
Avsluta terminal och följ steg 3 för att öppna en ny mapp igen. Om allt går bra kan du se den gamla säkerhetskopieringsmappen och den nya. Det finns en pil med den kopierade nya säkerhetskopian. Det betyder att du har säkerhetskopierat filer från iPad till extern hårddisk.
Dessa mobila säkerhetskopieringsfiler är ganska kompatibla när du behöver återställa din iPad på grund av systemfel eller ett glömt lösenord för begränsningar på en iPad.

Slutsats
På den här sidan visas tre sätt att säkerhetskopiera iPad / iPhone till en extern hårddisk som Windows 10 / 8 / 7, Mac, etc. Det första sättet är att säkerhetskopiera iPad-data till PC eller Mac direkt, den andra är att kopiera data mellan iPad och extern hårddisk, och den sista metoden är lite komplicerad att flytta iPad-backupfiler till en annan extern hårddisk; Välj det bästa sättet och starta din iPad-säkerhetskopiering just nu.