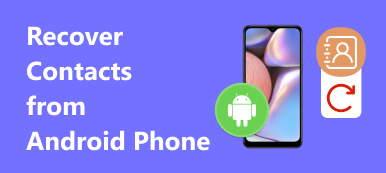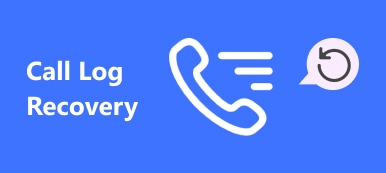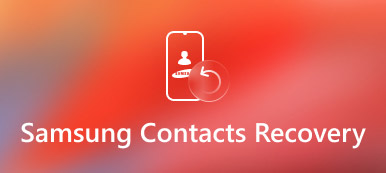Google Kontakter är en online adressbok som integreras med Gmail, Kalender, Drive och andra Google-produkter. Vad ska du göra om du släckt några Google-backupkontakter av misstag? Finns det någon lösning för att hämta raderade Google Backup-kontakter? Här är några metoder för att enkelt hitta Google Backup-kontakter. Om du raderade Google Backup Contacts på Android-telefonen kan du hämta tappade Google-backupkontakter direkt på Android-enheter. Artikeln ger också en annan genomförbar metod för dig att hämta Google Backup-kontakter på din Gmail och andra kontakter på dina Android-enheter.
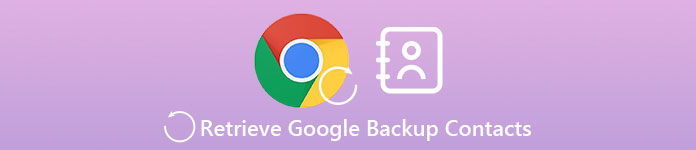
- Del 1. Så här hämtar du bort borttagna Google-kontakter
- Del 2. Metod för att hämta förlorade kontakter på Android
del 1: Så här hämtar du borttagna / borttagna Google-kontakter
Här är metoden för att hämta borttagna Google-kontakter i Gmail. När du raderade Google Backup-kontakter av misstag är Gmail standardlösningen för att få kontakterna tillbaka. Kolla bara lösningen med mer information om steg som nedan.
steg 1. Logga in på ditt Google-konto
Gå in på den officiella Google Contact-webbplatsen i din webbläsare. Du kan gå in med ditt Google-konto med Gmail-ID och lösenord. Klicka sedan på "Logga in". Då får du tillgång till kontoprofilen för ditt konto. Och via Gmail kan du välja "Kontakter" från menyn i det övre vänstra hörnet.
steg 2. Välj alternativet Återställ kontakter
Och sedan kan du klicka på "Återställ kontakter" i vänster sidofält. Du kan klicka på alternativet för att hämta Googles säkerhetskopieringskontakter inom en viss återställningsperiod. Om alternativet inte är tillgängligt kan du klicka på "Mer" i vänster sidofält för att få alternativet.
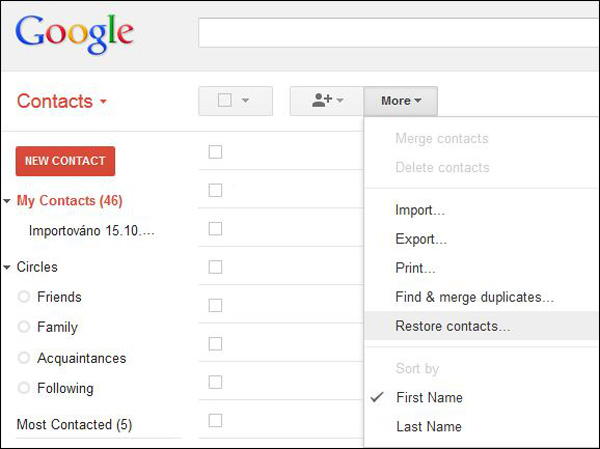
steg 3. Välj en återställningsperiod från listan
För att kunna hämta Google Backup-kontakter måste du välja en återställningsperiod innan ändringarna i dina kontakter gjordes. Du kan välja 10 min sedan, 1 timme sedan, Igår, 1 vecka sedan eller anpassade tidslinjen för att få tillbaka filerna.
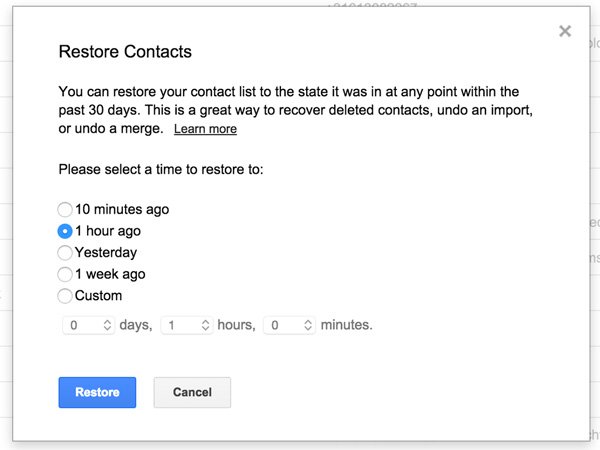
Du bör välja återställningsperiod mer än 2 dagar tidigare om ändringar gjordes igår. Och du kan återställa dem efter en anpassad period om du inte vill använda standardperioderna, men de är begränsade till 30-dagar tidigare.
steg 4. Hämta Google-backupkontakter
Och sedan kan du hämta Googles säkerhetskopieringskontakter genom att klicka på knappen "Återställ" längst ner i fönstret för återställningsperioden. Vänta bara. Denna process tar inte för mycket tid. Snart kommer du att avsluta hela processen för att få tillbaka de raderade kontakterna.
del 2: Metod för att hämta förlorade kontakter på Android
Vad ska vara metoden om du inte kan hämta Google-backupkontakter från Gmail? Android Data Recovery borde vara en annan lösning på återställa radera filer från Android-telefonen, SD-kort och tabletter. Du kan enkelt återställ de borttagna kontakterna med fullständig information, till exempel kontaktnamn, telefonnummer, e-post och flera andra. Och spara sedan dem som VCF, CSV eller HTML.
- Hämta Google-säkerhetskontakter och andra datafiler från Android-telefon, SD-kort och mer.
- Återställ raderade textmeddelanden, kontakter, samtalsloggar och mer annan viktig information.
- Återställa borttagna musik, video, meddelanden, WhatsApp och andra dokument från Android-enheter.
- Säkerhetskopiera och hantera Android-data, inklusive de raderade filerna på datorn.
Så här hämtar du borttappade kontakter på Android för Google
steg 1. Anslut din Android-enhet till datorn
För det första bör du ladda ner och installera programmet. Efter installationen måste du köra Apeaksoft Android Data Recovery. Då måste du ansluta din Android-enhet till din dator via en USB-kabel.

steg 2. Gör din Android USB-felsökning
När du har anslutit Android till datorn. Du hittar ett popup-fönster som visar dig om USB-felsökning. Och sedan ska du klicka på "OK" och göra USB-felsökning.
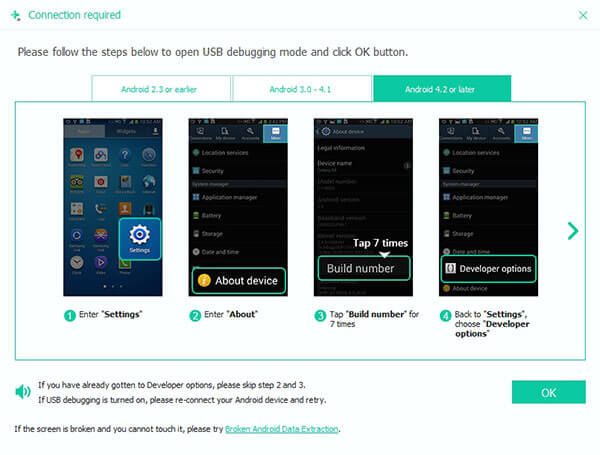
steg 3. Välj kontakter för att återställa
Du bör nu välja att hämta kontakter, som kan innehålla Googles säkerhetskopior. Markera rutan "Kontakter" för att hämta Googles säkerhetskopieringskontakter eller relaterade Android-kontakter. Klicka sedan på knappen "Nästa".
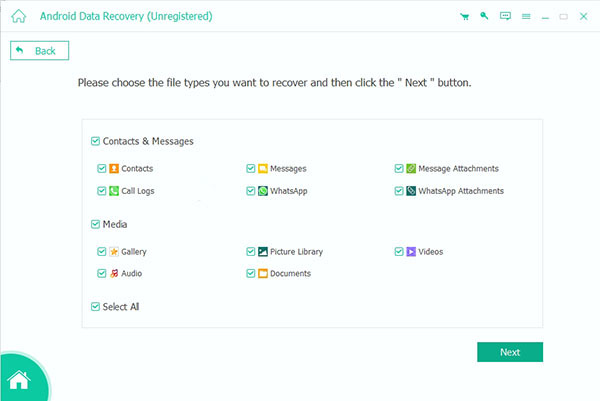
steg 4. Hämta kontakter från Android
Allt du behöver göra är att klicka på "Återställ" -knappen för att börja hämta raderade eller förlorade Google-kontakter från din Android. Denna process tar inte för mycket tid att återställa alla filer till datorn.
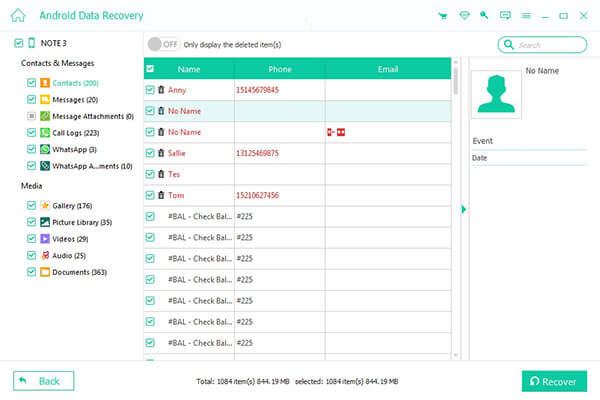
Egentligen kan du spara filerna som VCF eller CSV, som du kan importera till Google Backup-kontakter senare. När du har synkroniserat Google-kontakterna kan du komma åt Google-säkerhetskontakterna från Android-telefoner eller -tabeller. För att säkerställa samma fall kan du också säkerhetskopiera Google-kontakterna på datorn. Och då kan du hämta Google-backupkontakter direkt från datorn.
Slutsats:
Sammanfattningsvis berättar den här artikeln om hur du hämtar Google-backupkontakter. Huruvida kontaktinformationen är sparad på Android-telefon eller Google-konto. Artikeln introducerar också en professionell metod för att få tillbaka informationen från Android-telefon och SD-kort. Detta är ett multifunktionellt program som gör att du kan hämta alla dataformat du vill ha. När du behöver hämta tillbaka Google-kontakter måste Gmail vara den första lösningen du bör ta hänsyn till, om du inte kan få tillbaka dem med lösningen, är Android Data Recovery det program du måste försöka. Om du har fler frågor om metoderna för att hämta Google-backup-kontaktfiler kan du lämna ett detaljerat meddelande i kommentarerna.