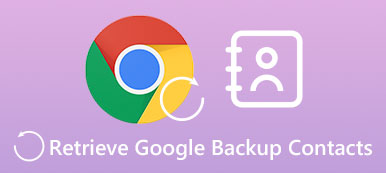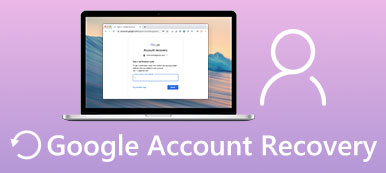Google Meet (tidigare Google Duo) är en mäktig onlinemötesapp. Vad du inte får missa är dess mångsidighet. I en fjärrkonferens kan du behöva dela din skärm för att demonstrera ett program eller ett bildspel för teknisk support eller handledning. Det du måste behärska är hur du delar din skärm på Google Meet. När du har lärt dig det kommer du enkelt att hantera ett möte och göra varje medlem mycket fokuserad på din tillförlitliga presentation. Så fortsätt att läsa den här artikeln för att lära dig hur du delar skärm på Google Duo eller Google Meet på tre sätt.

- Del 1: Kan du dela skärm på Google Meet?
- Del 2: Så här delar du din skärm på Google Meet på skrivbordet
- Del 3: Hur kan du dela din skärm på Google Meet på iOS-enheter
- Del 4: Dela skärm på Google Meet på Android-telefoner
- Del 5: Dela enkelt telefonens skärm på skrivbordet Google Meet
- Del 6: Vanliga frågor om delning av skärm på Google Meet
Del 1: Kan du dela skärm på Google Meet?
Även om skärmdelning inte är knepigt i en onlinekonferens, måste du fortfarande avgöra om du kan dela din skärm på Google Meet.
Notera: Endast värden kan dela en skärm på Google Meet utan begränsningar. Om du är deltagare har du ingen inställning eller behörighet till skärmdelningsfunktionen. Och för Mac-användare måste du fortfarande aktivera funktionen för skärmdelning för Google Meet. Du behöver bara gå till Systeminställningar för att slå på den i Dela meny.

Del 2: Så här delar du din skärm på Google Meet på skrivbordet
Det är enkelt för dig att dela en skärm på Google Meet på en dator som värd.
steg 1 Starta ett Google Meet på en klient eller webbläsare. Klicka sedan nuet nu knapp. Då skulle det hjälpa om du väljer vad du vill dela.
steg 2 Klicka på Hela skärmen för att dela hela skärmen på Google Meet. Om du klickar på Chrome-fliken or Fönster knappar kommer du att dela ett specifikt fönster. Klicka sedan på Dela för att starta delningsskärmen.

Del 3: Hur kan du dela din skärm på Google Meet på iOS-enheter
Det kan vara krångligt att dela din skärm på iOS Google Meet, för du måste använda den inbyggda skärminspelningsfunktionen, som är samma som skärmdelningsfunktionen på Mac.
steg 1 Öppna Google Meet på din iPhone. Tryck på knappen Ny i det nedre högra hörnet. Då skulle det hjälpa om du tryckte på knappen Skapa ett nytt möte.

steg 2 Nu är du i ett möte. Tryck på Snarare knappen i det nedre högra hörnet och tryck sedan på Dela skärm knapp.

steg 3 Du måste använda den inbyggda Skärmsändning funktionen på din iPhone för att dela hela skärmen på Google Meet. Så tryck på Starta sändning knapp. Efter 3 sekunders nedräkning börjar skärmdelningen. Du kan trycka på Sluta dela för att avsluta skärmdelning på Google Meet.

Del 4: Dela skärm på Google Meet på Android-telefoner
steg 1 Öppna Google Meet och tryck på Nytt möte knapp. Tryck sedan på knappen Starta ett omedelbart möte.
steg 2 Nu är du med i mötet. Tryck på Snarare knappen och sedan på Dela skärm knapp.

steg 3 Till skillnad från att dela en skärm i Google Meet på en iPhone behöver du inte starta den inbyggda skärmdelningsfunktionen, utan tryck på Börja dela knappen för att komma igång. Tryck sedan på Sluta dela för att stoppa skärmdelning på Google Meet.

Del 5: Dela enkelt telefonens skärm på skrivbordet Google Meet
Efter att ha läst de tre snabbguiderna för att dela en skärm på Google Meet, hur kan du dela telefonens skärm i Google Meet på en dator? Fördelen är att du kan presentera en teknisk handledning på en telefon för dina teammedlemmar utan att växla mellan en telefon och en dator för att gå med i samma möte. Apeaksoft telefonspegel har den bästa förmågan att göra det. Det låter dig dela telefonens skärm på en stationär Google Meet snabbt via USB eller till och med trådlöst. Efter att ha speglat telefonens skärm kan du också ställa in upplösningen för att fånga eller uppgradera den ursprungliga videokvaliteten på telefonens skärm.

4,000,000 + Nedladdningar
Spegla en telefons skärm trådlöst med 4K-upplösning.
Fånga varje rörelse och förändring på din skärm utan fördröjning.
Zooma ut din delade telefonskärm för att lägga till kommentarer.
Erbjud en extra inspelningsfunktion för att spela in den delade skärmen.
steg 1 Download Apeaksoft telefonspegel gratis och starta den. För att dela telefonens skärm på skrivbordet Google Meet med originalkvalitet kan du klicka direkt på USB-spegel och anslut sedan din telefon till din dator via USB. Programmet kommer att spegla din telefon strax efter att du har installerat en liten spegeldrivrutin.

steg 2 Om du klickar på Trådlös spegel knappen måste du installera FoneLab Mirror på din Android-telefon, som snabbt delar din skärm. För iPhone-användare måste du använda den inbyggda skärmspeglingsfunktionen.

steg 3 Efter några sekunder kommer du att dela telefonens skärm på en stationär Google Meet. Du kan klicka på Fullskärm för att maximera skärmen. De Borsta knappen låter dig lägga till kommentarer på den delade skärmen.

Del 6: Vanliga frågor om delning av skärm på Google Meet
Hur delar jag en bildspelsskärm på Google Meet?
När du börjar presentera i Google Meet måste du välja ett fönster men inte hela skärmen. Till exempel, om du har gjort ett bildspel i Google Fotomåste du välja Google Foto i Fönster meny.
Varför kan jag inte stoppa skärmdelning i Google Meet på min iPhone?
Detta är ett sällsynt problem. Även om skärmdelningsfunktionen är på som standard på en iPhone, kan du fortfarande behöva gå till Control Center för att se till att den här funktionen inte är avstängd. Du kan också starta om din iPhone eller uppdatera iOS-versionen.
Kan jag använda en annan app för skärmdelning för att dela min iPhone-skärm på Google Meet?
Nej, det kan du inte. Kom ihåg det allt iPhone skärminspelare eller skärmdelningsappar kan bara spela in din skärm via den inbyggda skärmdelningsfunktionen. Google Meet är en annan app för skärmdelning, så du kan inte använda en annan app för skärmdelning.
Slutsats
Du har lärt dig hur man delar skärm på Google Duo eller Google Meet på iPhone/Android/dator. Sedan kan du starta en trevlig och flytande demonstration på en fjärrkonferens. Kom också ihåg det Apeaksoft telefonspegel kan dela din telefons skärm direkt på en stationär Google Meet. Vi gör vårt bästa för att möta dina behov när du stöter på tekniska problem. Önskar dig allt gott i ditt arbete och i ditt liv.