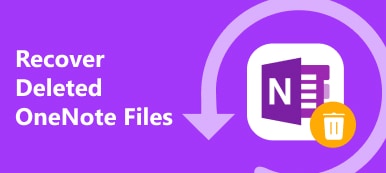Notes-appen på din iPhone ger ett bekvämt sätt att skriva ner och komma ihåg värdefulla saker. Det kan hålla snabba tankar, viktiga saker, checklistor och mer. Dessutom låter det dig dela iPhone-anteckningar med andra eller bjuda in personer att visa och redigera dem.
Det här inlägget berättar hur man delar anteckningar på iPhone på tre olika sätt. Oavsett om du vill skicka anteckningar från din iPhone till en dator, synkronisera iPhone-anteckningar till en annan iOS-enhet eller dela anteckningar på din iPhone till en Android-telefon. Du kan följa den specifika guiden.
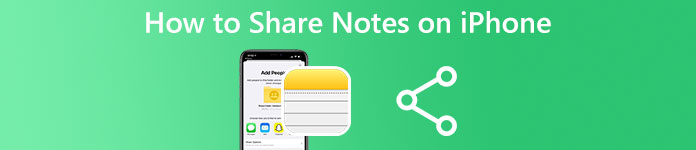
- Del 1. Vanligt sätt att dela anteckningar på iPhone
- Del 2. Synkronisera och dela anteckningar på iPhone med iCloud
- Del 3. Skicka anteckningar från iPhone till dator
- Del 4. Vanliga frågor om hur man delar anteckningar på iPhone
Del 1. Vanligt sätt att dela anteckningar på iPhone
Notes-appen har en inbyggd delningsfunktion för att kopiera och skicka dina anteckningar till andra. Det gör att du kan dela anteckningar på din iPhone via AirDrop, meddelanden, påminnelser eller några vanliga appar, inklusive Facebook, Twitter och mer. Du kan följa stegen nedan för att skicka dina iPhone-anteckningar.
steg 1Kör Notes på din iPhone och tryck på mappen som innehåller anteckningen du vill dela. Rulla ned för att hitta anteckningen och öppna den.
steg 2Tryck på Dela knappen i det övre högra hörnet av skärmen för att visa olika alternativ. Som du kan se får du dela iPhone-anteckningar via AirDrop och sociala appar, inklusive Facebook, Instagram, Snapchat, Messages och mer. Du kan välja ett föredraget sätt att dela det.
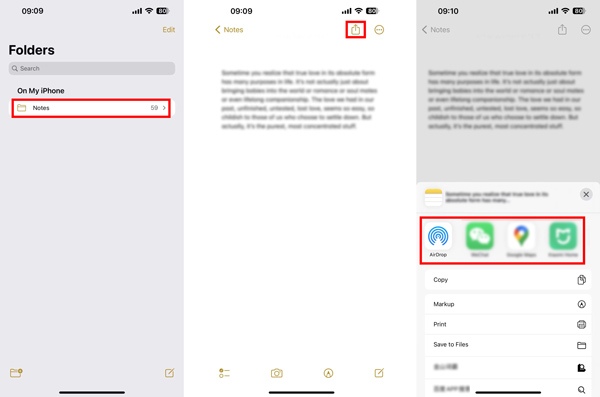
I vissa lägre iOS-versioner måste du trycka på 3-punktsknappen i det övre högra hörnet, välj Dela anteckning, och välj ett lämpligt sätt att skicka det till andra. Du kan välja Post alternativet om du vill skicka anteckningar från iPhone till e-post.
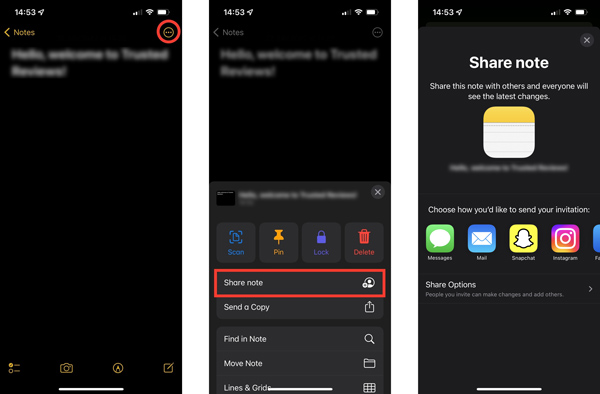
Del 2. Hur man synkroniserar och delar anteckningar på iPhone med iCloud
iCloud ger ett enkelt sätt att säkerhetskopiera och synkronisera alla typer av iOS-data mellan dina Apple-enheter. Det låter dig skapa, spara, skicka och samarbeta i anteckningar över iOS- och macOS-enheter signerade med samma Apple-ID.
steg 1För att dela anteckningar på din iPhone via iCloud bör du först se till att du har aktiverat Anteckningar i iCloud. Du kan öppna appen Inställningar, tryck på din Apple-ID, Gå till icloud, och se sedan till att Anmärkningar appen är påslagen i listan över Appar som använder iCloud.
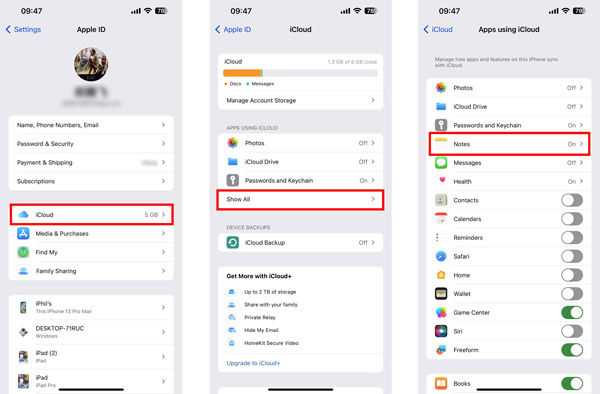
steg 2Med Notes aktiverat i iCloud synkroniseras dina skapade anteckningar till alla iOS- och macOS-enheter med samma Apple-konto. Du behöver inte dela anteckningar på din iPhone manuellt. Du kan använda ett liknande sätt för att skicka anteckningar från din iPhone till andra. Du kan också gå till den officiella iCloud-webbplatsen, logga in på ditt Apple-konto, välja Anteckningar, öppna den specifika iPhone-anteckning du vill samarbeta med och klicka sedan på Dela knapp. Du kan lägga till e-postadresser eller telefonnummer för att skicka dina iPhone-anteckningar. Dessutom kan du ställa in behörigheten som Kan göra ändringar or Titta enbart. Klicka här för att se hur du gör synkronisera anteckningar från Mac till iPhone.
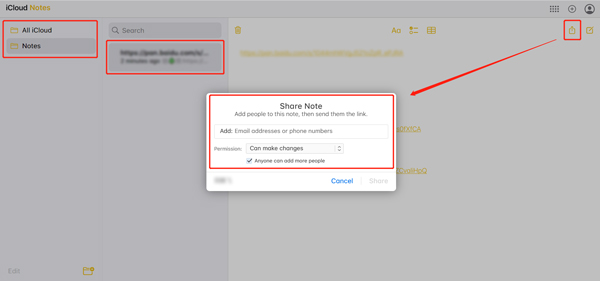
Del 3. Hur man skickar anteckningar från iPhone till Mac eller Windows-dator
Du kan enkelt synkronisera dina iPhone-anteckningar till en Mac via AirDrop eller iCloud. Men när det gäller att skicka iPhone-anteckningar till en Windows-dator kan du känna dig lite komplex. Med tanke på det rekommenderar vi den lättanvända iPhone Transfer för att kopiera olika iOS-filer, inklusive anteckningar, meddelanden, foton, videor, påminnelser och mer, mellan iOS-enheter och datorer.

4,000,000 + Nedladdningar
Överför olika iOS-filer mellan iPhone/iPad/iPod och Mac/PC.
Supportanteckningar, foton, låtar, videor, kontakter, meddelanden, e-böcker och mer.
Kontrollera och redigera anteckningar, kontakter, meddelanden, foton, ringsignaler etc. på iPhone.
Säkerhetskopiera och återställ iPhone-filer, hantera iTunes-data och skapa iPhone-ringsignaler.
steg 1Denna iPhone Transfer låter dig skicka anteckningar från iPhone till Mac- och Windows-datorer. Du kan välja rätt nedladdningsversion baserat på din dator och installera den gratis. När du vill dela anteckningar på din iPhone kan du starta den och ansluta din iPhone. Du kan se tillhörande iPhone-information när anslutningen skapas.
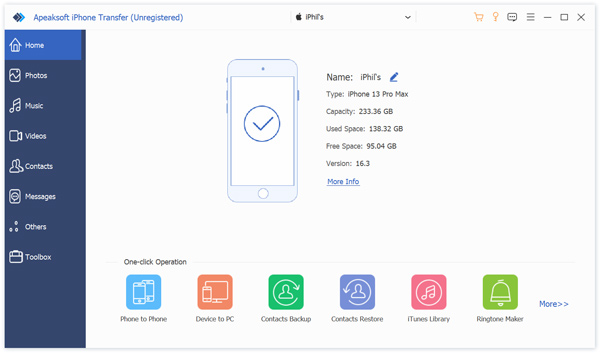
steg 2 Din iPhone-data kommer att listas i kategorier på den vänstra panelen, som foton, musik, videor, kontakter, meddelanden och andra. Klicka på för att se anteckningar på din iPhone Övrigt och välj Anmärkningar. Denna iPhone Transfer börjar skanna alla dina iPhone-anteckningar. Du måste ange ditt lösenord på iPhone-skärmen för att bekräfta det.
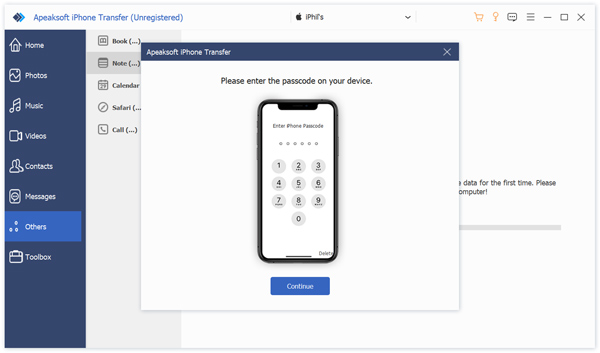
steg 3Välj de anteckningar du vill kopiera till din dator, klicka på dator knappen och välj sedan Exportera till PC. Dina valda anteckningar kommer att skickas från iPhone till en dator. Du kan också använda detta verktyg för att Överför anteckningar från iPhone till Android.
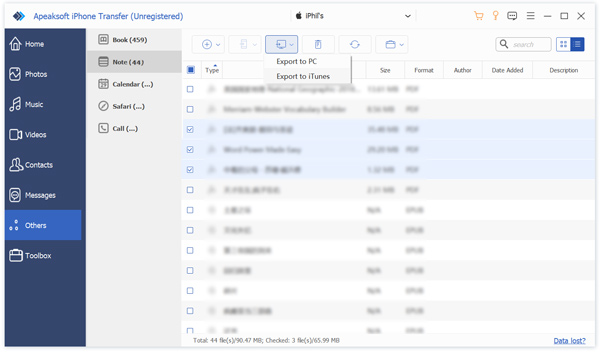
Del 4. Vanliga frågor om hur man delar anteckningar på iPhone
Fråga 1. Hur ställer du in ett lösenord för att låsa anteckningar på din iPhone?
Kör Notes på din iPhone och klicka på anteckningen du vill låsa. Tryck på knappen med tre punkter i det övre högra hörnet och välj Lås. Nu kan du följa instruktionerna på skärmen för att skapa ett lösenord eller använda ett iPhone-lösenord för att låsa det.
Fråga 2. Hur kontrollerar jag senaste aktivitet på en iPhone-anteckning?
När du har delat en anteckning på din iPhone kan du kontrollera om ändringar har gjorts i den av din medarbetare. För att göra det kan du öppna anteckningen och svepa uppåt från botten för att få en överblick över all samarbetsaktivitet. Du kan också se senast den här iPhone-anteckningen redigerades.
Fråga 3. Hur återställer man felaktigt raderade anteckningar på din iPhone?
Notes-appen erbjuder en nyligen raderad mapp för att behålla dina raderade anteckningar. Du kan fritt återställa dem inom 30 dagar. Du kan öppna mappen Nyligen borttagen, tryck på Redigera, välj den anteckning du vill hämta och tryck sedan på Flytta för att spara den i en mapp på din iPhone. Den raderade anteckningen kommer att återställas när du flyttar den från mappen Nyligen borttagen.
Slutsats
Det här inlägget berättar om tre användbara metoder dela anteckningar på iPhone. Du kan använda dem för att skicka anteckningar från din iPhone till en dator, Android-telefon eller en annan iOS-enhet.