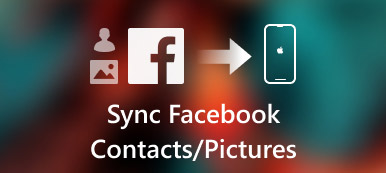iTunes är ett tveeggat svärd bland iOS-överföringsverktyg. Synkronisering av iPhone med iTunes ger alltid biverkningar. Lyckligtvis har Apple avbrutit iTunes från den senaste uppdateringen av MacOS Big Sur / Catalina. iTunes ersätts med ny musik, podcasts och Apple TV. Några gamla iTunes-funktioner har integrerats i den nya Finder-appen. Således kan du öppna iPhone i Finder på Mac utan iTunes säkert.

Del 1: Hur man använder Mac Finder
Från det här avsnittet kan du få detaljerade steg för att använda Finder på macOS Big Sur / Catalina. Innan du öppnar iPhone från Mac Finder, här är de tre viktiga faktorerna du behöver veta.
- macOS Catalina 10.15 krävs
- Den senaste iOS-versionen
- En iOS-app som stöder Finder-fildelning
Låt oss se hur man synkroniserar iPhone med Finder i macOS Big Sur / Catalina.
Hur man får iPhone att dyka upp på Mac
steg 1 Öppna Finder på din Mac-dator som kör MacOS Big Sur / Catalina.
steg 2 Anslut iPhone till datorn med en USB-kabel.
steg 3 Tryck på "Trust" på din iPhone. Således kan Mac-datorn känna igen iPhone framgångsrikt.
steg 4 I avsnittet "Filer" kan du se alla tillgängliga appar som kan dela filer med Finder.
steg 5 Klicka på den lilla triangelknappen bredvid en iOS-app för att öppna iPhone i Finder på Mac.

Hur man delar filer från iPhone till Mac Finder
steg 1 Skaffa iPhone på Mac Finder. Välj filen du vill flytta till Mac.
steg 2 Dra den till en mapp på Mac. Eller så kan du dra iPhone-filen till skrivbordet direkt.
steg 3 Finder kopierar filen till Mac. Du kan kopiera foton från iPhone till Mac med Finder med den här metoden.
Hur man delar filer från Mac till iPhone med Finder
steg 1 Använd Finder på Mac för att komma åt iPhone. Välj den fil du vill överföra till iPhone. Endast filerna som fungerar med en viss app stöds.
steg 2 Dra de markerade filerna till en iPhone-mapp.
steg 3 Finder-kopiorna sparas omedelbart på din iPhone. Du kan använda Mac Finder för att överföra filer till iPhone här. (Se hur du gör dela foton på iCloud)
Hur man tar bort de delade filerna från iPhone på Mac Finder
steg 1 Se iPhone i Finder på Mac.
steg 2 Välj en app från listan "Filer" i huvudgränssnittet.
steg 3 Välj den fil du vill ta bort.
steg 4 Tryck på "Radera" på tangentbordet.
steg 5 Klicka på "Radera" för att bekräfta. Nu raderas de delade filerna på iPhone med Mac Finder.
Hur man använder Finder på Mac för att säkerhetskopiera iPhone-filer
steg 1 Öppna iPhone i Finder på Mac.
steg 2 Gå till avsnittet "Allmänt" i avsnittet "Allmänt".
steg 3 Markera före "Säkerhetskopiera all data på din iPhone till den här Mac". (Alla dina iPhone-inställningar, filer, appdata och annan information synkroniseras till Mac Finder.)
steg 4 Klicka på "Kryptera lokal säkerhetskopia" följt av "Ange lösenord" för att kryptera din säkerhetskopia.
steg 5 Klicka på "Säkerhetskopiera nu" till backup iPhone i macOS Big Sur / Catalina med Finder.

Hur du återställer iPhone från en säkerhetskopia med Mac Finder
steg 1 Använd Mac Finder för att komma åt iPhone. Du kommer att vara i standardavsnittet "Allmänt".
steg 2 Klicka på "Återställ säkerhetskopia" under "Säkerhetskopior".
steg 3 Vänta tills iPhone-återställning processen avslutas. Återställningstiden beror huvudsakligen på storleken på säkerhetskopian.

Del 2: Enkelt alternativ till Mac Finder-appen
Om du inte vill uppdatera Mac eller iPhone kan du använda Apeaksoft iPhone Transfer för Mac för att få alla Mac Finder-funktioner. Det finns inget behov av att kontrollera om appfilerna fungerar med fildelning eller inte. Du kan överföra alla lagrade och nedladdade filer mellan iPhone / iPad / iPod touch och Mac flexibelt. Jämfört med macOS Big Sur / Catalina Finder-appen kan du få fler funktioner här, till exempel fotohanterare, kontaktassistent, ringsignalstillverkare och mer. Här är de viktigaste funktionerna du kan få.
Apeaksoft iPhone Transfer för Mac
- Överför filer från iPhone till iPhone / Mac / iTunes utan dataförlust.
- Överför iPhone-foton, videor, kontakter, meddelanden, samtalsloggar, ringsignaler, spellistor och annan appdata på ett flexibelt sätt för säkerhetskopiering och återställning.
- Hantera och redigera iPhone-filer med den kraftfulla mediaservicen.
- Förhandsgranska alla mediefiler innan du överför.

Om du kör macOS Catalina 10.15 eller senare versioner kan du få mediasynkronisering, säkerhetskopiering och återställning från den nya Mac Finder-appen. Var medveten om att du måste uppdatera din iPhone eller iPad till den senaste versionen också. För närvarande kan du öppna iPhone i Finder på Mac för att synkronisera musik, filmer, TV-program, podcast, ljudböcker, böcker, foton etc.
När det gäller de som inte stöds filtyper kan du köra Apeaksoft iPhone Transfer för Mac istället. Dess inbyggda telefon till telefon, enhet till PC och andra funktioner med ett klick är också bra att använda. Du kan gratis ladda ner programmet för att ta reda på fler funktioner.