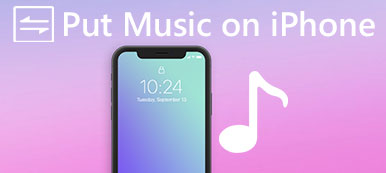"Jag har precis fått min nya iPhone och jag vet att jag skulle kunna synkronisera min iPhone och Mac när jag får ett sms på iPhone, det går till min Mac, men jag vet inte hur jag ska göra det synkroniserad, snälla hjälp! "
Enligt vår forskning är det uppenbart att användarna har problem med hur de kan synkronisera meddelanden från iPhone till Mac. Även om de har skickat och mottagit meddelanden på Mac-datorer är det möjligt att iMessage plötsligt slutar fungera, och det är irriterande att få vissa meddelanden på iPhone och andra meddelanden på Mac separat. I vissa fall kan det orsaka allvarliga problem och till och med förlust av data.
Dessutom förstår vissa iPhone-ägare fortfarande skillnaderna mellan traditionella textmeddelanden och iMessages, för att inte tala om hur man skiljer dem.
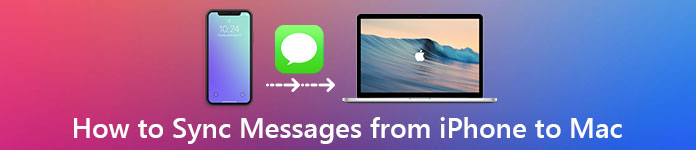
Kort sagt, iMessage är en snabbmeddelandestjänst som utvecklats av Apple. Det är gratis och kan ta emot och skicka över internet. Å andra sidan är traditionella textmeddelanden textkomponenter av alla smarta telefoner, och du måste betala för bit för bit eller via mobilplan. Kolla här för att få detaljerad skillnad mellan iMessages och textmeddelanden.
Människor känner sig förvirrade eftersom de skickas och tas emot i samma Messages-app på iPhone och Mac. Nu kan du förstå vad som är iMessages och textmeddelanden. I den här handledningen kommer vi att berätta hur du överför textmeddelanden från iPhone till dator tillsammans med iMessages.
- Del 1: Hur synkroniserar jag manuellt mina meddelanden mellan min Mac och iPhone?
- Del 2: Hur skickar och hämta iPhone iMessages på Mac
- Del 3: Hur skickas och får du textmeddelanden på Mac
- Del 4: Hur överför och säkerhetskopiera meddelanden från iPhone till PC / Mac
del 1: Hur synkroniserar jag manuellt mina meddelanden mellan min Mac och iPhone?
Det är sant att användare kan synkronisera meddelanden mellan Mac och iPhone. I ett annat ord kommer de meddelanden som mottas eller skickas på iPhone automatiskt till Mac automatiskt och vice versa. För att ställa in meddelandesynkroniseringsfunktionen kan du följa stegen nedan.
Så här konfigurerar du iPhone för att synkronisera meddelanden till Mac
steg 1. Lås upp din iPhone, starta appen iOS-inställningar från din startskärm, tryck på ditt Apple-ID, rulla sedan nedåt för att hitta undermenyn "Meddelande", som vanligtvis ligger under e-postavsnittet och tryck på den.
Om du vill spara kontakter på iPhone till Mac, välj bara alternativet "E-post, kontakter, kalendrar".
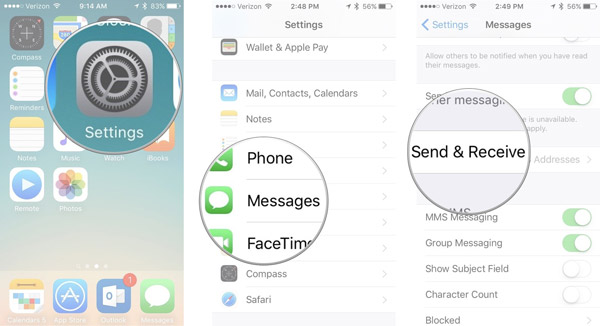
steg 2. Välj "Skicka och ta emot" på skärmen Meddelandeinställningar. Kom ihåg Apple-ID som är associerat med meddelanden, eftersom du måste använda samma på andra enheter. (Apple ID är glömt? Återställ Apple ID här.)
Leta reda på området "Du kan nås av iMessage At", kontrollera ditt telefonnummer och alla e-postadresser som du använder för meddelanden.
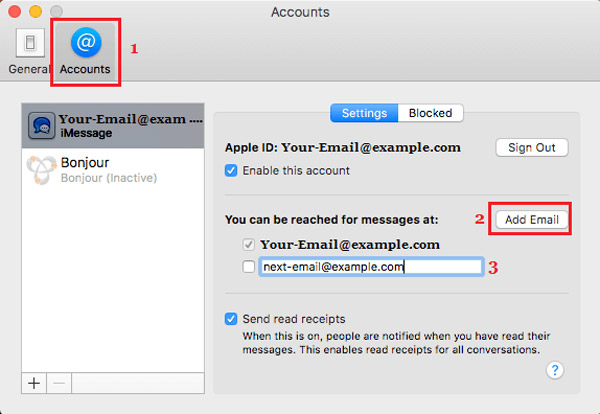
steg 3. Välj sedan ditt telefonnummer eller ditt primära e-postkonto under avsnittet "Starta nya konversationer från". Efter det kan du synkronisera meddelanden mellan Mac och iPhone nu.

Så här konfigurerar du Mac för att synkronisera meddelanden till iPhone
steg 1. Slå på din Mac-dator, till exempel MacBook Pro, och öppna appen Meddelanden. Om du inte har loggat in kommer det att uppmana dig att ange ditt konto.
steg 2. Vik upp menyn "Meddelanden" högst upp i fönstret och välj "Inställningar". Gå sedan till fliken "Konton" i den flytande dialogrutan och tryck på ditt iMessage-konto.
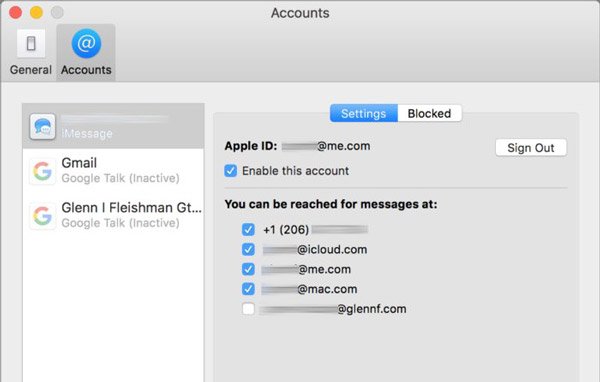
steg 3. Överst i dialogrutan kan du se Apple-ID. Se till att det är detsamma med Apple-ID som är kopplat till din iPhone. Om inte, tryck på "Logga ut" och logga in på samma. Markera rutan bredvid "Aktivera det här kontot".
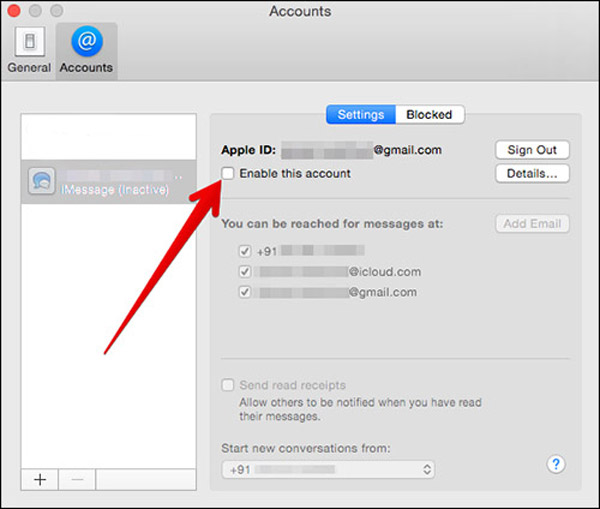
steg 4. Markera kryssrutorna framför ditt telefonnummer och e-postkonton under avsnittet "Du kan nås för meddelanden på". Välj sedan ditt telefonnummer eller primära e-postadress i rullgardinsmenyn under "Starta nya konversationer från" beroende på inställningen på iPhone.

Om du också har en iPad är arbetsflödet för att konfigurera meddelandesynkronisering detsamma som iPhone. Efter installationen kan du skicka ett meddelande på din iPhone för att kontrollera om det synkroniseras direkt till Mac. (iMessages som inte synkroniseras med Mac?)
del 2: Hur skickar och hämta iPhone iMessages på Mac
Även om traditionella textmeddelanden inte är dyra kan det leda till att avgifterna läggs till snabbt om du är aptit för textning. Dessutom stöder iMessages inte bara textmeddelanden, men också röst, video, foton, emojis och jämn plats. Här kan du lära dig hur du skickar och får iPhone iMessages på Mac.
steg 1. Öppna appen Meddelanden på din Mac-dator. Se till att logga in på samma Apple-ID som är bifogat på din iPhone.
steg 2. Klicka på knappen för nytt meddelande bredvid sökfältet. Leta upp högst upp i fönstret och skriv sedan in telefonnumret eller e-postadressen som du vill kontakta i Till: box och tryck enter för att bekräfta det.
Om du har synkroniserat dina kontakter från iPhone till Mac kommer de att dyka upp så fort du klickar på "Plus"-knappen.
steg 3. Lägg nu markören i rutan längst ner i fönstret och skriv ner vad du vill säga eller lägg till bilderna, emoji, röstmeddelandet etc. Tryck sedan på Retur för att skicka meddelanden till din vän. Du kan också få sina meddelanden i meddelanden på Mac.
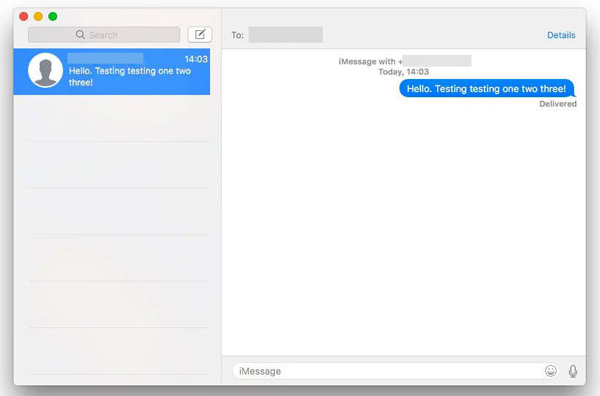
tips
- 1. Apple använder en blå bakgrund för att skilja iMessages med traditionella textmeddelanden. Om dina vänner har iPhone eller iPad, kommer meddelandena att färgas med blå bakgrund. Annars kommer meddelandena att färgas med grön bakgrund och när du skickar och överför iMessages från iPhone på Mac, se till att din Mac är online, och om du har ställt in synkronisering av meddelanden på iPhone och Mac sparas textmeddelandena iPhone också.
- 2. iMessages synkronisering mellan iPhone och Mac är det fria sättet som Apple berättar för dig. Om du använder Windows-datorn lär du dig hur du ska använd iMessages på Windows dator.
- 3. iMessages på Mac försvinner från andra iOS-enheter som loggar in i samma Apple ID, när du ta bort iMessages från Mac med det signerade Apple-id.
del 3: Hur skickas och får du textmeddelanden på Mac
Tyvärr är iMessages bara tillgängliga mellan iPhone, iPad och Mac. Om dina vänner inte har någon av dessa enheter kommer du att få meddelande om att telefonnumret inte är registrerat hos iMessage, eller om ditt meddelande inte kunde skickas. Betyder det att du inte kan skriva dem på Mac?
Svaret är enkelt, nej.
Som tidigare nämnts är textmeddelanden också tillgängliga på Mac, men proceduren för att skicka och få textmeddelanden på Mac är lite olika.
steg 1. Gå till "Inställningar"> [ditt Apple-ID]> "iCloud" på din iPhone, titta på och kom ihåg det Apple-ID som är kopplat till din iCloud.
steg 2. Slå på din Mac-dator, gå till "Systeminställningar"> "iCloud" och logga in med samma Apple-ID och lösenord. Öppna appen Meddelanden på Mac.
steg 3. Byt sedan till din iPhone, kör Inställningar-appen från startskärmen, tryck på ditt Apple-ID och leta reda på "Meddelanden"> "Vidarebefordran av textmeddelanden". Då ser du din Mac-dator visas med en omkopplare. För att skicka och få textmeddelanden på Mac sätter du omkopplaren i läge "ON".
steg 4. När du uppmanade verifieringskoden i Meddelanden-appen på Mac, skriv den till din iPhone för att tillåta att skicka och ta emot iPhone-textmeddelanden på Mac-datorn.
steg 5. Ange nu telefonnumret som du ska kontakta i fältet "Till:" och skriv ner några ord i rutan "Textmeddelande" och skicka det.
grattis! Du kan hålla kontakten med dina vänner på Mac via textmeddelanden också.
Textmeddelandena du skickade till din vän som inte använder iPhone kommer att dyka upp med grön bakgrund på iPhone och Mac.
Du kanske behöver: Hur fixar verifieringen misslyckades att ansluta till Apple ID?
del 4: Hur överför och säkerhetskopiera meddelanden från iPhone till PC / Mac
Som du kan se kan du bara kopiera textmeddelanden från iPhone till Mac med metoderna ovan. När det gäller datorer är nedladdning av textmeddelanden från iPhone inte en enkel uppgift. Varken iTunes eller iCloud kan överföra meddelanden från iPhone till dator separat, men du kan spara meddelanden till iCloud eller iTunes via säkerhetskopiering. Från denna punkt rekommenderar vi Apeaksoft iPhone Transfer. Dess viktigaste funktioner är:
1. Lätt att använda. Med denna iPhone-överföringsprogram kan du exportera textmeddelanden från iPhone till dator med ett klick. Det är viktigt för nybörjare.
2. Tvåvägsöverföring. Med iPhone Transfer kan du hämta meddelanden från iPhone till dator, Överför SMS från iPhone till iPad, och ladda upp meddelanden från dator till iPhone enkelt.
3. Förhandsgranska för selektiv synkronisering. Den har kapacitet att visa alla meddelanden och bilagor som sparats på din iPad / iPhone / iPod, och du kan förhandsgranska, hantera och överföra specifika meddelanden på iPhone selektivt.
4. Inga skador på befintliga meddelanden. Applikationen kommer inte att skada eller avbryta aktuella meddelanden på din iDevice och dator under överföring.
5. Snabbare och säkrare. Den använder fysisk anslutning för att synkronisera textmeddelanden mellan iPhone och Mac, vilket är snabbare, säkrare och kräver ingen internetanslutning.
6. Högre kompatibilitet. iPhone Transfer fungerar för iPhone 16/15/14/13/12/11/X, iPad Pro/Air/mini eller tidigare generationer och iPod touch.
7. Det finns två versioner, en för Mac OS och den andra för Windows 11/10/8.1/8/7/XP.
8. Inte bara meddelanden, men också foton, videor, musik, kontakter kan synkroniseras från iPhone till Mac.
Så här överför och säkerhetskopierar du meddelanden från iPhone / iPad till PC / Mac med iPhone Transfer
steg 1. Anslut iPhone till iPhone Transfer
Ladda ner iPhone Transfer för Mac och följ anvisningarna på skärmen för att installera den på din MacBook. Det finns en dedikerad version för Windows-datorer. Anslut din iPhone till din MacBook med en USB-kabel och den här programvaran kommer automatiskt att upptäcka din enhet.
Vi föreslår att du använder Apples blixtkabel eller auktoriserade produkter. Kablar från tredje part kan orsaka dataförlust och skada på enheten.
steg 2. Förhandsgranska iPhone-meddelanden före säkerhetskopiering
Välj SMS-alternativet i vänster kolumn, alla dina meddelanden som sparas på din iPhone visas i det fina detaljfönstret, inklusive iMessages och textmeddelanden. Du kan förhandsgranska varje chatt och meddelande.

steg 3. Få meddelanden från iPhone till Mac
Markera alla meddelanden, öppna "Exportera till" -menyn från toppen av fönstret och välj "Exportera alla meddelanden". I popup-dialogrutan släpper du en plats för att spara iPhone-meddelanden till Mac. Om du vill säkerhetskopiera vissa textmeddelanden markerar du dem och väljer "Exportera valda meddelanden" i menyn "Exportera till". Nu kan du se iPhone-meddelanden på datorn när som helst.

Anmärkningar: iPhone Transfer kan ladda och överföra alla textmeddelanden som sparats på din iPhone till Windows PC och Mac; medan appen Meddelanden endast är tillgänglig för Mac. Dessutom har många rapporterat att synkroniseringsfunktionen inte fungerar bra. Det beror på att alla meddelanden ska synkroniseras mellan iPhone och Mac via Apples servrar. Om det är något fel med din internetanslutning eller Apple-server synkroniseras inte meddelanden.
Å andra sidan föreslår vi att du säkerhetskopierar dina meddelanden ofta eftersom eventuella felaktigheter kan ta bort dina viktiga textmeddelanden från iPhone och det är uppenbarligen svårare att återhämta förlorade iMessages och textmeddelanden än att säkerhetskopiera dem. iPhone Transfer kan hjälpa dig att ladda ner textmeddelanden från iPhone till Windows och Mac-datorer om några sekunder, så du kan använda det regelbundet, och när du tar bort viktiga meddelanden av misstag kan du få tillbaka det med samma iPhone-överföringsprogram.
Slutsats:
Även om vi har mer media att kommunicera än någonsin tidigare, som ljud, video och foton, dör inte textmeddelanden. Enligt en ny studie tenderar folk att skicka mer textmeddelanden nu, särskilt bland ungdomar, delvis på grund av ökningen av snabbmeddelandestjänster, som iMessage. Om du har en iPhone och Mac-dator samtidigt, är det en bra idé att synkronisera meddelanden från iPhone till Mac, och när som helst när du öppnar MacBook / Pro / Air eller iMac kan du enkelt läsa dina iPhone-meddelanden.
I den här handledningen har vi berättat hur du synkroniserar textmeddelanden mellan iPhone och Mac, och om du föredrar att skicka och ta emot meddelanden på Mac kan du även hitta guiderna ovan, inklusive iMessages och traditionella textmeddelanden. Om du bara har en Windows-dator finns det möjlighet att säkerhetskopiera dina meddelanden från iPhoneOckså.
Vi delade också en av de bästa iPhone-överföringsprogrammen, Apeaksoft iPhone Transfer. Det är inte bara kompatibelt med både Windows och Mac, men kan också hjälpa dig att slutföra jobbet helt enkelt.