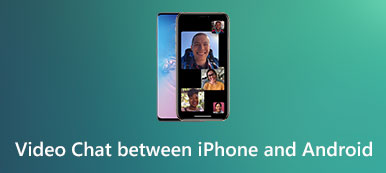"iPhone 6s gjorde mig besviken, efter uppgraderingen till iOS 26 händer slumpmässig svart skärm ofta. Nu har jag bytt min telefon till Samsung Galaxy S23. Inledningsvis tar det tid att vänja sig, men nu tänker jag inte på att gå tillbaka Problemet är att jag har sparat några viktiga foton på iPhone 6s, vet du hur man överför foton från iPhone till Android? Snälla hjälp. "
När som helst när stora varumärken startar nya Android-telefoner, kommer vissa människor att byta från iPhone till Android. Det är vettigt när du anser att många iPhone-ägare rapporterade svart skärm, slumpmässig krasch, frysning och andra problem efter uppdateringsprogram. Att överföra foton från iPhone till Android är inte en lätt uppgift på grund av bristen på anslutning mellan de två operativsystemen.

Därför kommer vi att berätta flera enkla sätt att överföra bilder från iPhone till Android Smartphone. Först och främst lämnade Apple ett gränssnitt för att ladda ner foton från iPhone till dator, men du kan inte skicka bilder till Android direkt. Och vissa molntjänster är tillgängliga för både iPhone och Android, som kan skicka foton mellan Smartphone via internet. Hur som helst kan du lära dig 4 bästa metoder för hur du skickar foton från iPhone till Android-telefoner i den här handledningen. Om du är redo, låt oss börja den fantastiska resan.
- Del 1: De manuella sätten att överföra foton från iPhone till Android
- Del 2: Flytta bilder / bilder från iPhone till Android via iCloud
- Del 3: Få foton från iPhone till Android med Dropbox
- Del 4: Det bästa sättet att överföra foton från iPhone till Android
del 1: De manuella sätten att överföra foton från iPhone till Android
Överför bilder manuellt från iPhone till Android Smartphone innehåller två steg. För det första måste du ladda ner bilder till datorn från iPhone med en USB-kabel. Och skicka sedan foton till din Android-telefon. Processen kräver inte Wi-Fi-nätverk eller andra program från tredje part.
Så här överför du bilder från iPhone till PC
steg 1. Använd Apples blixtkabel för att ansluta din iPhone och din dator. För att undvika dataförlust och enhetsskador bör du bättre använda de produkter som är auktoriserade av Apple om det inte finns originalkabeln.
Dricks: När du uppmanas, se till att trycka på "Trust" på din iPhone om du ansluter de två enheterna för första gången.

steg 2. I AutoPlay-fönstren väljer du "Importera bilder och videor" för att öppna iPhone Camera Roll på Windows PC. Om AutoPlay inte visas automatiskt, gå till "Den här datorn" från skrivbordet, leta reda på avsnittet "Bärbara enheter" och hitta din iPhone. Högerklicka på den och välj "Importera bilder och videor" i menyraden.

steg 3. Markera alla foton som du vill skicka från iPhone till Android-telefon och dra och släpp dem till hårddisken.
I Windows 8 har du inte åtkomst till iPhone Camera Roll. Efter att ha klickat på Importera bilder och videoklipp presenteras två alternativ, Granska, organisera och gruppera objekt som ska importeras och "Importera alla nya objekt nu". Den förra används för att importera alla iPhone-foton till PC. Om det inte är första gången du importerar bilder kan det andra alternativet bara ladda ner nya foton. Klicka sedan på länken "Fler alternativ", välj en destination, klicka på "Nästa" -knappen och tryck sedan på "Importera".
På Windows 10/11 måste du aktivera "AutoPlay" i "Inställningar" > "Enheter" innan du överför bilder.
Du bör notera att bilderna i HEIC på iPhone inte kommer att vara tillgängliga på Windows-datorn, och du behöver vrid HEIC till JPG / PNG för direkt visning.
Så här överför du bilder från dator till Android
steg 1. När du har laddat ner bilder till datorn, ta bort iPhone från datorn. Koppla sedan till din Android-telefon med en USB-kabel.
steg 2. Gå till Den här datorn och hitta din Android-telefon, dubbelklicka på den, hitta mappen DCIM, som är Fotogalleriet för Android.
steg 3. Spara nu bilder som laddas ner från iPhone till Android-telefon. grattis! Du har slutfört processen med att dela foton från iPhone till Android.

Nackdelarna med att manuellt överföra bilder är uppenbara. Det går bara att göra bilderna som sparats i kamerarullen. Om du har flyttat bilder till iCloud och aktiverat Optimerad lagring kan du hitta rätt sätt i nästa del.
del 2: Flytta bilder / bilder från iPhone till Android via iCloud
Många föredrar att synkronisera foton till iCloud Photo Library för att frigöra utrymme på iPhone. Å andra sidan är det också ett enkelt sätt att överföra foton från iPhone till Android. Uppriktigt sagt kan du inte använda iCloud på Android-telefonen. På samma sätt som USB-anslutningen måste du överföra foton från iCloud till PC och sedan flytta dem till Android-telefonen.
Så här får du bilder från iCloud till Android
steg 1. Lås upp din iPhone och anslut den till en väl fungerande Wi-Fi-nätverk. Öppna appen Inställningar från startskärmen, du måste trycka på Apple ID och gå till "iCloud"> "Foton". Se till att aktivera "iCloud Photo Library" och flytta foton till iCloud.

steg 2. Tänd sedan på datorn, skriv icloud.com i adressfältet i din webbläsare och logga in på ditt Apple-ID och lösenord som brukade spara dina foton (Glömt iCloud lösenord?). Svara säkerhetsfrågorna eller ange verifieringskoden om du har aktiverat tvåfaktorsautentisering.

steg 3. På iClouds startsida väljer du knappen "Foton" för att öppna ditt iCloud-fotobibliotek. Välj sedan önskade foton och dra och släpp dem till ditt skrivbord till ladda ner iCloud bilder till dator.

steg 4. För att överföra iCloud-foton till Android har du flera val, t.ex. SD-kort. Sätt i ett SD-kort i datorn och flytta bilder till SD-kort. Ta sedan ut SD-kort och lägg det i din Android-telefon.
Obs: Det är också ett bra sätt att visa iCloud-bilder på datorn. Men det finns något som du borde veta om iCloud Photo Library. Först och främst har det bara 5GB-lagringsutrymme för varje konto. Om du har mycket foton att överföra och det fria lagret räcker inte, måste du köpa lagringskapacitet från Apple. Och uppladdning av foton från iPhone till iCloud Photo Library brukar spendera mer än en halvtimme eller upp till 24 timmar på grund av att trådlös anslutning är mycket långsammare än USB-kablar. Och annat problem är cybersäkerhet.
För att förbättra säkerheten föreslår Apple användare att aktivera tvåfaktors autentisering. Men vissa användare som glömde sitt iCloud-lösenord sa att det är svårt att få tillbaka sitt konto. Även om Wi-Fi-nätverk har täckts överallt kan cyberkriminella utnyttja offentliga trådlösa nätverk för att attackera din enhet, så vi föreslår inte att du flyttar bilder till iCloud under osäker internetmiljö.
del 3: Få foton från iPhone till Android med Dropbox
Ett annat enkelt sätt att få bilder från iPhone till Android är molntjänster, till exempel Dropbox. Utvecklare har släppt Dropbox-appar för respektive iOS och Android. Och många tredjedelar apps stöder uppladdning av filer till din Dropbox också. En fördel är att du kan välja vissa foton att ladda upp från din kamerarulle till Dropbox.
steg 1. Starta Dropbox-appen från startskärmen på iPhone efter att ha installerat den från App Store och logga in på ditt konto. Tryck på "meny"-knappen längst upp på skärmen och välj sedan "Ladda upp" på den flytande menyraden. Nu kan du navigera till din kamerarulle och välja önskade foton genom att markera rutorna.
Obs: Se till att din iPhone och Android-enhet är ansluten till Wi-Fi. (Lär dig här dela iPhone Wi-Fi-lösenord till Android.)
steg 2. När du trycker på knappen "Ladda upp" i det övre högra hörnet kommer valda foton att gå till ditt Dropbox-konto över internet. Dropbox har integrerad automatisk synkroniseringsfunktion i apparna. Om du har två smartphones kan den här funktionen synkronisera bilder mellan två enheter automatiskt. För att ställa in automatisk synkroniseringsfunktion, gå till fliken "Inställningar" i Dropbox för iOS, tryck på "Kamerauppladdningar" och sätt reglaget till "PÅ".

steg 3. Slå sedan på din Android-telefon och installera Dropbox-appen från Google Play Butik. Öppna den och logga in på samma konto som du använder på din iPhone. Nu kan du titta på iPhone-foton på din Android-telefon. Om du vill se dem offline låter Dropbox dig också flytta bilder till SD-kort. På din Android-telefon, starta Dropbox-appen, tryck på menyknappen och tryck på "Inställningar", du hittar alternativet "Kamerauppladdningar", som du kan aktivera alternativet. Sedan synkroniseras iPhone-bilder till Android automatiskt så snart de två smartphones ansluter till internet.

Även om Dropbox app är gratis att hämta, tillhandahåller det bara 2GB-lagringsutrymme för varje konto. Det kan inte räcka för att synkronisera många foton, särskilt högkvalitativa bilder.
del 4: Det bästa sättet att överföra foton från iPhone till Android
Som du kan se antingen manuell överföringsmetod eller iCloud och Dropbox har några brister, till exempel begränsad lagringskapacitet. Om du behöver ett professionellt sätt att överföra foton från iPhone till Android, föreslår vi att du försöker Apeaksoft Telefonöverföring.
Dess viktigaste funktioner är:
- Ett klick överföring. Det har förmågan att Överför foton från Android till Android, iPhone till iPhone, Android till iPhone och iPhone till Android med ett klick.
- Lossless transfer. Telefonöverföring kommer inte att skriva över eller skada befintliga foton på både Android-telefon och iPhone under överföring.
- Snabbare och säkrare. Den använder USB-kablar för att skicka foton från iPhone till Android, vilket är mycket snabbare och säkrare.
- Håll originalförhållandena. Det kan extrahera HD-bilder från iPhone och spara dem på Android-telefonen i originalkvalitet och -format.
- Stöd en mängd olika datatyper. Förutom foton fungerar Telefonöverföring för video, musik, kontakter och andra dokument också.
- Högre kompatibilitet. Den här appen för telefonöverföring är kompatibel med alla iPhone-modeller, som iPhone 17/16/15/14/13/12/11, och Android-telefoner från Samsung, HTC, Sony, Google, Moto, Huawei, Xiaomi, etc.
- Den har två versioner, en för Windows 11/10/8.1/8/7/XP och den andra för Mac.
Kort sagt, det är det bästa sättet att synkronisera foton från iPhone till Android. Och vi använder en iPhone 6 som källanordning och Galaxy S8 som måltelefon för att visa dig proceduren.
Så här överför du bilder från iPhone till Android med ett klick
steg 1. Anslut iPhone och Android-telefon till den bästa telefonöverföringen
Ladda ner rätt version av Telefonöverföring baserat på ditt operativsystem och följ skärmassistenten för att installera den på din dator. Kör den bästa telefonöverföringsapplikationen, den kommer att upptäcka dina handenheter så snart du ansluter både iPhone 6 och Galaxy S8 till din dator med originala USB-kablar.

steg 2. Konfigurera för överföring av foton
Se till att iPhone 6 visas i rutan "Källenhet" och att Galaxy S8 dyker upp i rutan "Målenhet". Om inte, klicka på knappen "Växla" högst upp i hemgränssnittet för att korrigera det.
Om du vill migrera data från Android till iPhone, byt inte den.
Markera kryssrutan framför alternativet Foton. Om du inte vill skada aktuella bilder på Galaxy S8, se till att avmarkera "Ta bort valda data på målenhet före kopiering" under målenheten.
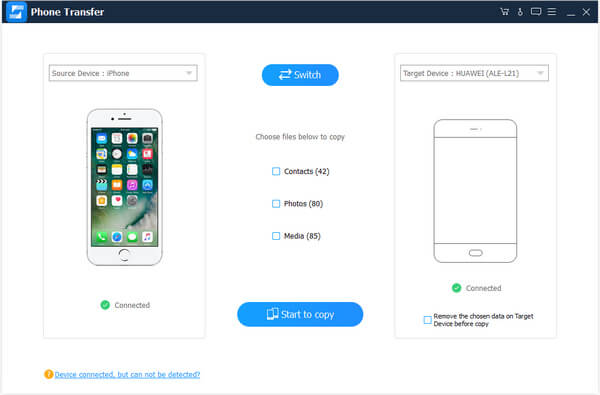
steg 3. Överför foton från iPhone till Android med ett klick
Slutligen klickar du på knappen "Börja kopiera" för att initiera överföring av foton från iPhone 6 till Galaxy S8. Processen kan ta några sekunder till flera minuter beroende på mängden fotonöverföring. Ta sedan bort dina smartphones från din dator. Nu kan du se iPhone-foton på Android-telefonen när som helst.
Slutsats
I den här handledningen har vi pratat om hur man överför foton från iPhone till Android-telefoner. Det finns många sätt att synkronisera bilder mellan iPhone och Android, men folk kanske vill lära sig om de bästa sätten att slutföra denna uppgift. Generellt sett är USB-kabel det enklaste sättet att ladda ner bilder från iPhone till PC och sedan skicka dem till Android-telefonen. Hela processen behöver bara USB-kablar. Men det är inte tillgängligt för bilder i iCloud. Faktum är att du kan få bilder från iCloud till Android med dator som medium också. Och Dropbox är en trådlös lösning för att skicka foton från iPhone till Android via Wi-Fi-nätverket. Å andra sidan delade vi också en professionell telefonöverföring, Apeaksoft Phone Transfer. Dess fördelar är uppenbara, snabbare, säkrare och lättare att använda. Nu kan du välja ett lämpligt sätt och följa våra guider för att slutföra detta jobb.