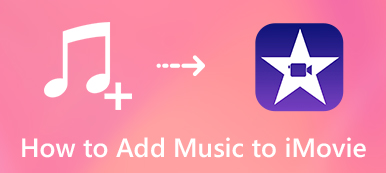"Hur kan jag exportera och bränna ett iMovie-projekt till en DVD för att spela på din TV DVD-spelare? Eftersom iDVD inte är tillgängligt på min MacBook Pro med macOS Catalina, vad ska jag göra?"
"Hur kan jag exportera och bränna ett iMovie-projekt till en DVD för att spela på din TV DVD-spelare? Eftersom iDVD inte är tillgängligt på min MacBook Pro med macOS Catalina, vad ska jag göra?"Apple har upphört med iDVD sedan OSX Lion 2010. När du behöver exportera videor från iMovie-projekt till en DVD på Mac som yrke. Här är 3 metoder som gör att du kan redigera video-/ljudfiler, lägga till undertexter och kapitel och bränna video till DVD, ISO-filer och mer. Lär dig mer om detaljerna från artikeln nu.

- Del 1: Hur man exporterar och bränner iMovie-filer till DVD med lätthet
- Del 2: Hur man bränner iMovie-projekt till DVD med iDVD
- Del 3: Hur man exporterar iMovie-videor till DVD via iTunes
Del 1: Hur man enkelt bränner iMovie-filer till DVD
För att exportera ett iMovie-projekt som en DVD, eller till och med anpassa video- och ljudfiler, lägg till undertexter, slå samman / dela kapitel eller till och med ställa in miniatyrbilderna, Apeaksoft DVD Creator för Mac är ett av de bästa iDVD-alternativen för att bränna DVD / Blu-ray Disc / ISO-filer med ett klick. Dessutom kan du också redigera videor och ljudfiler, lägga till undertexter / kapitel och fler andra.

4,000,000 + Nedladdningar
Bränna iMovie-filer till DVD med alla typer av video- och ljudformat enkelt.
Exportera och spara iMovie-projekt till Blu-ray-skivor, mappar och till och med ISO-filer.
Anpassa DVD: n med menyer, titlar, mallar, bakgrunder och mer.
Bränna motor- och maskinvaruacceleration för att exportera videon till DVD.
steg 1 Exportera iMovie-projekt till videofil
För att exportera iMovie-projekten till DVD måste du exportera dem som videofiler i förväg. Kontrollera det iMovie-projekt du vill ha, klicka på "Dela" -knappen och välj "Arkiv" -knappen för att exportera iMovie till videor för DVD.

steg 2 Lägg till exporterad video till DVD-skapare
Ladda ner och installera DVD Creator på din dator, välj alternativet "Lägg till filer" för att ladda videorna i programmet. När du har importerat filerna kan du förhandsgranska detaljerna för video- och ljudfilerna i programmet.

steg 3 Redigera videor, meny och undertext
Efter det kan du redigera videorna, klippa in videon, tillämpa effekter, beskära filerna, lägga till vattenstämpel, redigera undertexten, välja utgångsformat och videoupplösning och välja destinationsmapp för utgångs-DVD.

steg 4 Bränn iMovie-videor på en DVD
Du kan infoga DVD: n till en ansluten extern DVD-enhet och klicka på "Bränn" för att exportera iMovie-videor till en DVD. Naturligtvis kan du också spara filerna som en ISO-fil eller som en DVD-mapp i förväg.

Del 2: Hur man bränner iMovie-projekt till DVD med iDVD
Om du fortfarande använde de gamla macOS Mavericks med en DVD-enhet kan du dra nytta av iDVD för att bränna video från iMovie-projekt till DVD. Som standard DVD-brännare på Mac kan du lära dig mer om den detaljerade processen enligt nedan.
steg 1 Exportera iMovie-projekt till iDVD
Klicka bara på knappen "Dela" i menyraden när du har redigerat videon. Du kan välja alternativet "iDVD", vilket gör att du automatiskt kan exportera videor från iMoive till iDVD på din MacBook.

steg 2 Redigera filmerna i iDVD
Du kan skapa en DVD-meny för iMovie-filerna, anpassa DVD-teman, lägga till titlar och till och med skapa en titelsida när du har mer än en iMovie-video på en disk innan du bränner videor från iMovie till DVD.

steg 3 Bränn iMovie-projekt till DVD
Gå till "File" och välj "Burn DVD" för att exportera videorna till en DVD på din Mac. iDVD kan samla ihop iMovie-videor och exportera dem som en DVD för din TV.
Del 3: Hur man exporterar iMovie-videor till DVD via iTunes
När du bara behöver bränna eller exportera en DVD-mapp för din Windows eller Mac, iTunes är en annan iMovie DVD-brännare som låter dig skapa olika typer av skivor. Men du kan inte använda brända DVD-skivor som spelas på en vanlig DVD-spelare eller TV.
steg 1 Dela iMovie-projekt till iTunes
Starta iMovie på din Mac, gå till "Arkiv" -menyn och klicka på "Dela" för att dela iMovie-projekten till andra kanaler. Du kan välja alternativet "iTunes" från listan.
Du kan också dela iMovie-filmerna till YouTube direkt online.

steg 2 Justera inställningarna för videon
För att få bästa kvalitet för iMovie-projektet kan du välja den högsta tillgängliga upplösningen. Du kan också justera de andra parametrarna innan du klickar på "Dela" -knappen.

steg 3 Välj videor på din iTunes
Därefter kan du starta iTunes, gå till "Film"> "Bibliotek"> "Hemvideor" för att kontrollera den delade iMovie-videon. Skapa en spellista som innehåller iMovie-videon.

steg 4 Bränn iMovie-video till DVD via iTunes
Sätt in en DVD i din Mac, välj "Arkiv"> "Bränn spellista till skiva". I dialogrutan Bränninställningar väljer du alternativet "Data-CD eller DVD". Klicka på "Bränn" för att bränna iMovie-projekt till en data-DVD.

Slutsats
Apple avbröt standard DVD-brännaren iDVD ungefär 10 år. Det betyder inte att du inte kan bränna iMovie-projekt till DVD. När det gäller gamla macOS kan du fortfarande använda iDVD för att exportera iMovie-videor till en DVD. iTunes är ett annat val om du inte behöver titta på DVD-skivan med en DVD-spelare eller TV. För att få en önskad DVD eller till och med tillgång till avancerade redigeringsfunktioner är Apeaksoft DVD Creator alltid det bästa valet du måste ta hänsyn till.