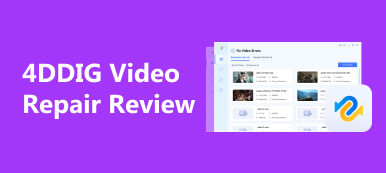OBS är en gratis skärminspelare med öppen källkod som fungerar på Windows, Mac och Linux. Nuförtiden använder streamers denna programvara för att spela in och strömma innehåll. Däremot har flera användare upplevt ramfall när de använder det här programmet. Detta kan vara frustrerande och har betydelse för användarens prestanda, vilket gör att den verkar dimmig och oförberedd. Tack och lov finns det effektiva lösningar för att hålla högkvalitativ streaming. Dessutom kommer detta inlägg att ge metoder och tips för att lösa OBS-ramen faller för att säkerställa att användarna kan njuta av streaming av hög kvalitet.
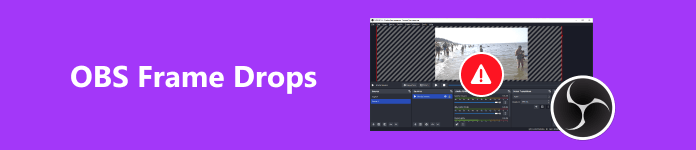
- Del 1. Varför har OBS Frame Drop och hur man löser det
- Del 2. Rekommenderade OBS-inspelningsinställningar
- Bonus: Reparera trasiga inspelningar från OBS med Apeaksoft Video Fixer
- Del 3. Vanliga frågor om OBS Frame Drops
Del 1. Varför har OBS Frame Drop och hur man löser det
Frame drops kan inträffa när din enhet inte kan upprätthålla den bithastighet du angav eller din anslutning till fjärrservern är instabil. Som ett resultat kan programmet tappa några videorutor för att kompensera; om för många bildrutor tappas kan du kopplas bort från streamingservern. För att lösa detta, följ stegen nedan.
1. Minska bithastigheten i OBS
En av de vanligaste orsakerna till ramfall är en inkompatibel bithastighet vid streaming. Ju lägre bithastighet du använder, desto mindre sannolikt kommer du att stöta på problemet. Du kan åtgärda detta problem genom att sänka bithastigheten till en passningsnivå. Stegen är som följer:
steg 1 Starta OBS och klicka Fil från navigeringsmenyn, då Inställningar.
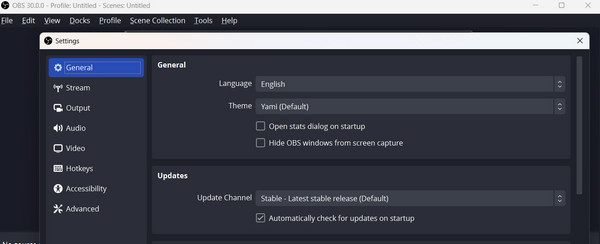
steg 2 Klicka på Produktion alternativet från inställningsfönstret. I strömningsalternativen kan du manuellt justera din videobithastighet till en lämplig nivå.
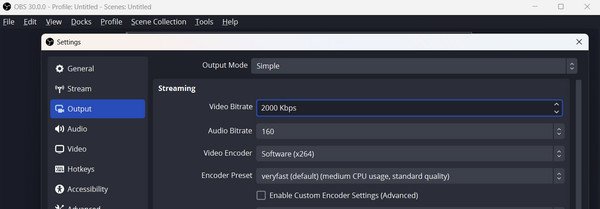
steg 3 Du kan förbättra dina bithastighetsinställningar ytterligare. Efter att ha valt Advanced Open water alternativet, scrolla ner till nätverks alternativ. Markera sedan rutan Ändra bithastigheten dynamiskt för att hantera trafikstockningar (beta). Detta kan hjälpa dig att behålla en konsekvent bithastighet under hela strömningssessioner.
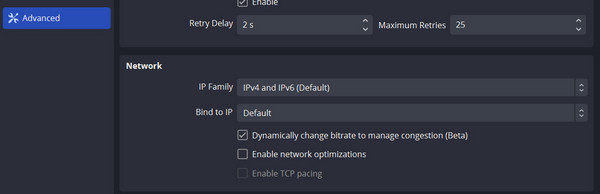
2. Aktivera nätverksoptimeringar
Ett instabilt nätverk är troligen orsaken till att OBS-ramen faller. Du kanske kan lösa det här problemet med de rätta inställningarna. Följ stegen som beskrivs nedan.
steg 1 Klicka på Arkiv från navigeringsmenyn och välj alternativet Avancerat. Rulla ned och hitta alternativet Nätverk. Markera rutan bredvid Aktivera nätverksoptimeringar.
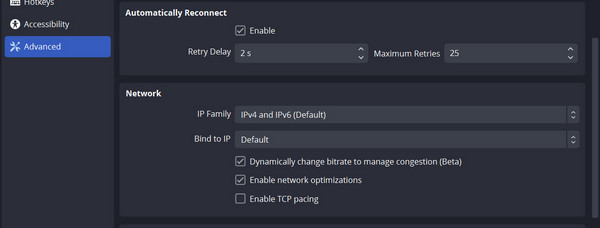
steg 2 Se till att Bind till IP är inställd på standard. Om inte, ställ in den till standard.
3. Uppdatera nätverksdrivrutinen
När nätverksdrivrutinen är inaktuell kommer detta problem också att uppstå. Du kan uppdatera nätverksdrivrutinen för att säkerställa en stabil anslutning. Följ procedurerna nedan.
steg 1 Tryck på tangentbordets Windows + X-tangenter och välj sedan Enhetshanteraren.
steg 2 Klicka Nätverksadaptrar, högerklicka sedan för att uppdatera din nuvarande adapter.
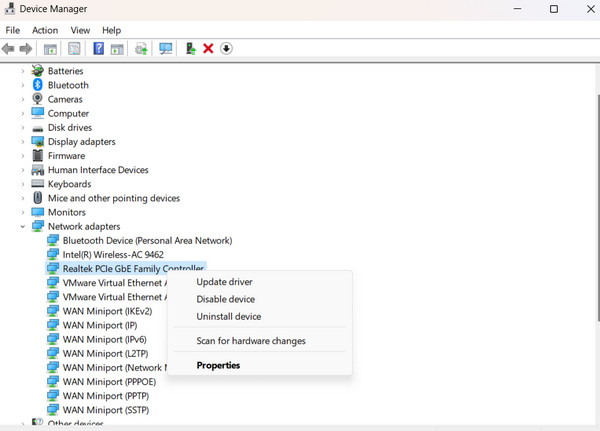
4. Stäng av alla program som inte används.
När du använder OBS kan flera applikationer som körs samtidigt orsaka störningar. Detta kan leda till att bildrutorna tappas vid streaming. Stäng alla onödiga program som äter upp dina systemresurser i bakgrunden. Använd Task Manager för att göra detta.
Del 2. Rekommenderade OBS-inspelningsinställningar
Du kan ändra dina inspelningsinställningar själv eller låta OBS göra det åt dig, vilket är ganska användbart om du är nybörjare. När du startar OBS-skärminspelaren för första gången visas ett verktyg för automatisk konfiguration. Auto-Configuration Wizard skräddarsyr OBS Studio efter dina behov, oavsett om du strömmar snabba spel eller spelar in högkvalitativ video. Du kan ändra inställningarna för att uppfylla din dators specifikationer. Dessutom kan du alltid gå tillbaka och ändra alla inställningar för att öka kvaliteten på din inspelning senare.
De bästa OBS-inspelningsinställningarna
Upplösning: 1080p (1920×1080) eller högre.
FPS (bildrutor per sekund): 60 FPS.
Videoformat och färg: MP4 eller lämpligt kompatibelt format. Delvis eller komplett, baserat på färgbehov och kompatibilitet.
Ljudinställningar och brusreducering: Samplingshastighet: 44.1 kHz eller 48 kHz, mono eller stereo, lämplig bithastighet för ljud. Att minska bakgrundsljudet är valfritt.
Nyckelbildsintervall och scenbuffringstid: 2-4 för en trevlig blandning av sökprecision och filstorlek. Gör justeringar för att säkerställa sömlösa scenövergångar.
Bonus: Reparera trasiga inspelningar från OBS med Apeaksoft Video Fixer
Apeaksoft Video Fixer kan enkelt reparera korrupta, skadade, trasiga, ospelbara, hackiga, förvrängda och svarta skärmvideor. Om du kan spela in med OBS men har några ramfall, kan detta vara ett användbart verktyg för att reparera dem. Den har också ett förhandsgranskningsverktyg som låter dig titta på den reparerade videon innan du sparar den. För att kunna reparera dina inspelningar måste du tillhandahålla ett giltigt exempel på video som referens.
steg 1 För att skaffa programmet klickar du bara på knappen nedan. Klicka sedan på den nedladdade filen två gånger för att installera den på din enhet. Starta den sedan.
steg 2 Klicka på Lägg till knappen eller dra filen du vill redigera. Kom ihåg att inkludera referensvideon för att säkerställa framgången för programmet. Klicka sedan på Reparera knapp.
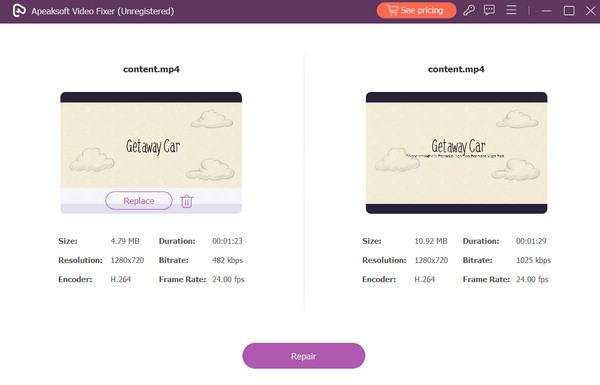
Vidare läsning:
Dxtory VS Fraps VS OBS - Vilken är den bästa spelskärminspelaren
En detaljerad introduktion till OBS Screen Recorder [2024]
del 3 Vanliga frågor om OBS Frame Drops
Är 30 FPS dåligt för inspelning?
Om din scen har mycket rörelse kan 30 FPS verka hackig och dålig. Med en högre bildfrekvens ser allt jämnare och mer flytande ut. Vi rekommenderar att du väljer 60 bilder per sekund för bättre videor.
Vilken är den idealiska FPS för OBS-inspelningar?
60 FPS är lämplig för inspelning med OBS eftersom den har en högre inspelningsbithastighet. Den idealiska bildhastigheten för livestreaming bör dock vara 30 FPS.
Använder OBS mer CPU eller GPU?
OBS skiljer sig från andra program genom att den använder GPU:n för att förbättra prestanda genom att använda 30-40% av GPU:n. Ändå kräver OBS GPU-tid och resurser för att ställa in och generera en scen.
Är det möjligt att köra OBS utan en GPU?
Du bör vara OK om din CPU är tillräckligt kraftfull för att koda din stream/inspelning. Men om OBS inte körs på en diskret GPU kan du uppleva prestandaproblem.
Slutsats
Förhoppningsvis kan de metoder som nämnts tidigare hjälpa dig att hantera OBS-ramen. Om du fortfarande har problem med OBS har ramfall utan anledning, överväg att använda Apeaksoft Video Fixer för att reparera videoinspelningar. Det är viktigt för att reparera videor, till exempel problemet med ramfall i OBS. Dessutom rekommenderar vi att du kontaktar OBS supportpersonal för hjälp om du har fler problem.



 iPhone Data Recovery
iPhone Data Recovery iOS-systemåterställning
iOS-systemåterställning IOS Data Backup & Restore
IOS Data Backup & Restore iOS-skärminspelare
iOS-skärminspelare MobieTrans
MobieTrans iPhone Transfer
iPhone Transfer iPhone Eraser
iPhone Eraser WhatsApp överföring
WhatsApp överföring iOS Unlocker
iOS Unlocker Gratis HEIC Converter
Gratis HEIC Converter iPhone platsväxlare
iPhone platsväxlare Android Data Recovery
Android Data Recovery Broken Android Data Extraction
Broken Android Data Extraction Android Data Backup & Restore
Android Data Backup & Restore Telefonöverföring
Telefonöverföring Dataåterställning
Dataåterställning Blu-ray-spelare
Blu-ray-spelare Mac Cleaner
Mac Cleaner DVD Creator
DVD Creator PDF Converter Ultimate
PDF Converter Ultimate Windows Password Reset
Windows Password Reset Telefonspegel
Telefonspegel Video Converter Ultimate
Video Converter Ultimate video~~POS=TRUNC
video~~POS=TRUNC Skärminspelare
Skärminspelare PPT till Video Converter
PPT till Video Converter Slideshow Maker
Slideshow Maker Gratis Video Converter
Gratis Video Converter Gratis skärminspelare
Gratis skärminspelare Gratis HEIC Converter
Gratis HEIC Converter Gratis videokompressor
Gratis videokompressor Gratis PDF-kompressor
Gratis PDF-kompressor Gratis Audio Converter
Gratis Audio Converter Gratis ljudinspelare
Gratis ljudinspelare Gratis Video Joiner
Gratis Video Joiner Gratis bildkompressor
Gratis bildkompressor Gratis bakgrundssuddare
Gratis bakgrundssuddare Gratis bilduppskalare
Gratis bilduppskalare Gratis vattenstämpelborttagare
Gratis vattenstämpelborttagare iPhone skärmslås
iPhone skärmslås Puzzle Game Cube
Puzzle Game Cube