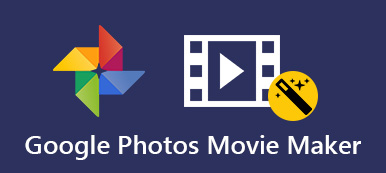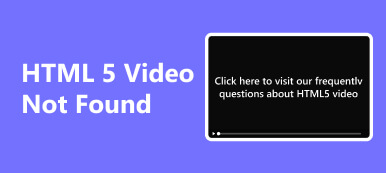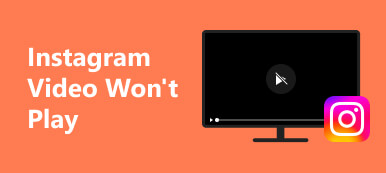Det kan vara frustrerande att stöta på problem med att videor inte laddas i Google Presentationer. Oavsett om du skapar en presentation eller samarbetar i ett projekt, kan oförmågan att spela upp videor hindra effektiv kommunikation. I den här guiden kommer vi att undersöka de vanligaste orsakerna till att videor inte läses in i Google Presentationer. Vi kommer också att tillhandahålla lämpliga lösningar för att säkerställa en sömlös multimediaupplevelse. Från felsökningssteg till optimering av videoformat, vi utrustar dig med kunskapen för att övervinna dessa utmaningar. Sedan kan du enkelt integrera engagerande videoinnehåll i dina presentationer på Google Presentationer. Låt oss navigera i krångligheterna video kan inte laddas Google Slides problem för en smidigare presentationsupplevelse.
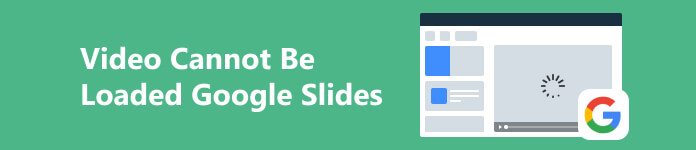
- Del 1. [Löst] Video kan inte laddas på Google Slides
- Del 2. Olika tips för Google Slides-videor
- Del 3. Vanliga frågor om att infoga videor på Google Slides
Del 1. [Löst] Video kan inte laddas på Google Slides
1. Åtgärda trasiga videor som inte kan laddas upp
Apeaksoft Video Fixer är en professionell videoreparationsprogramvara som kan hantera förvrängda, korrupta, trasiga, hackiga och svartskärmsvideor som du inte kan ladda upp till Google Slides. En slående egenskap hos programvaran är dess imponerande framgångsfrekvens. Genom omfattande tester visade programvaran sin förmåga att effektivt reparera alla trasiga videor som utsatts för utvärdering. Dessutom utökar programvaran sitt stöd till videor som tagits med olika enheter. Vissa inkluderar kameror, drönare, smartphones, GoPro och mer. Den är också utrustad för att hantera 4K- och 8K-videor. Upptäck nedan hur du åtgärdar Google Slides infoga video som inte fungerar med detta imponerande verktyg.
 Funktioner
Funktioner- Det är lätt att använda. Processen förenklas; lägg till den problematiska videon i programvaran, som automatiskt initierar reparationen.
- Återställ skadade videor från lagringsenheter, inklusive hårddiskar, flashenheter och minneskort.
- Apeaksoft Video Fixer kan reparera ospelbara videor från vilken källa som helst, inklusive återställda förlorade filer, överförda/delade filer och mer.
steg 1Installera Broken Video Fixer
Hitta knappen Gratis nedladdning under detta steg och klicka på den. Detta är din nyckel för att skaffa installationsprogrammet för videofixaren. Efter det kommer uppmaningar att visas och se till att du följer alla instruktionerna för en framgångsrik installation.
steg 2Hitta och importera videor
Klicka sedan på + ikonen på den vänstra panelen i programvaran för att starta din filmapp. Hitta den trasiga videon och lägg till den i verktyget. Gör sedan samma process på den högra panelen för exempelvideon. Alternativt kan du dra och släppa videorna för en snabbare import.
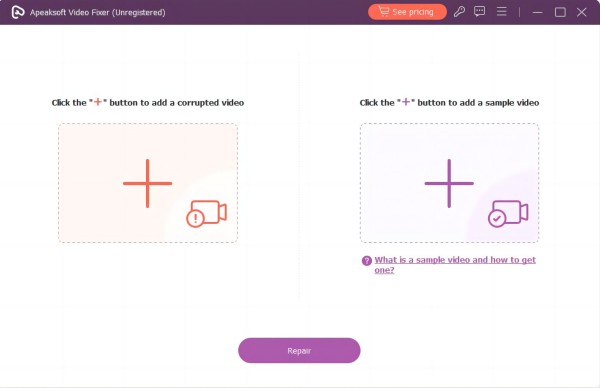
steg 3Börja laga den trasiga videon
När allt är klart, verifiera detaljerna för de två videorna för att se om de matchar. Om så är fallet kan du klicka på Reparera-knappen för att börja laga den trasiga videon.

steg 4Se den fixade videon för Google Slide
Efter återställningsprocessen, flytta till förhandsgranskningsfönstret för programvaran och hitta den fasta videon. Du kan spela det enligt din smak innan du sparar det helt.
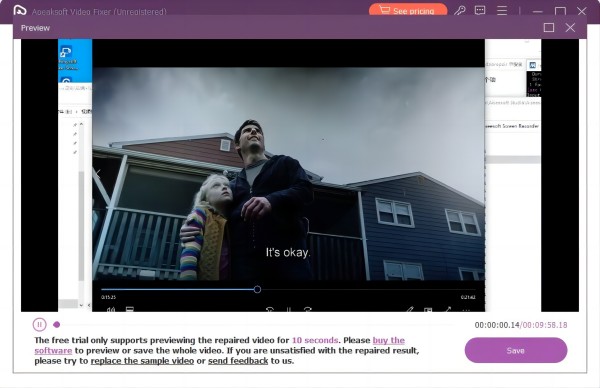
steg 5Spara videon och lägg till den i Google Slides
Slutligen sparar du den återställda videon på din dator och öppnar dina Google Slides. Lägg sedan till videon till en bild som du väljer utan att uppleva någon laddningstid.
2. Kontrollera kompatibla videoformat
Google Slides kan hantera olika videoformat med vissa kompatibilitetsbegränsningar. Medan plattformen tillåter uppladdning av videor i olika format, är uppspelningen begränsad till de som stöds. Kompatibla videoformat på Google Slides omfattar WebM, 3GPP, AVI, FLV, MTS, MPEG4, MPEG-PS, MOV och WMV. Om din video inte stöds är en enkel lösning att konvertera den till ett kompatibelt format innan du laddar upp den igen. Medan Google Slides hjälper videor med olika upplösningar vid uppladdning, begränsas uppspelningen till en maximal upplösning på 1920x1080 pixlar. Således kan videor som överträffar denna upplösning stöta på uppspelningsbegränsningar inom plattformen.
3. Starta om datorn
Om du stöter på problemet med att videon inte kan spelas upp fel 150 Google Slides, är en snabb lösning att starta om datorn. Omstart hjälper till att uppdatera systemresurserna och kan lösa eventuella tillfälliga videouppspelningsfel. Denna enkla åtgärd åtgärdar ofta anslutnings- eller programvarukonflikter som kan hindra inläsning av videor i Google Presentationer. När du har startat om, besök din presentation igen för att kontrollera om problemet kvarstår. Ytterligare felsökning eller kontroll av supportresurserna för Google Slides kan behövas om problemet kvarstår.
4. Rensa Chrome Browser Cache
Att rensa din Chrome-webbläsares cache är en enkel lösning för att lösa olika problem, inklusive trög prestanda, visningsfel eller problem med videouppspelning. Cachen lagrar tillfällig data från webbplatser, och med tiden kan den ackumuleras och leda till problem som skadade filer eller föråldrat innehåll. För att rensa cacheminnet i Chrome, följ dessa enkla guider:
steg 1 Starta webbläsaren Google Chrome och tryck på symbolen med tre punkter i det övre högra hörnet för att se menyn. Välj Inställningar knapp och plocka Integritet och säkerhet.
steg 2 Klicka sedan på Rensa surfhistoriken. Välj ett tidsintervall eller välj All tid för att rensa alla cachade data.
steg 3 Kontrollera cachade bilder, filer och andra data som du vill ta bort. Klicka slutligen Rensa datum för att slutföra processen.

Del 2. Olika tips för Google Slides-videor
Effektiv inkorporering av videor i Google Presentationer förbättrar presentationer och lägger till ett dynamiskt element för att engagera din publik. Men att säkerställa en sömlös videoupplevelse kräver uppmärksamhet på detaljer. Med det presenterar vi några tips som du kan följa för att övervinna uppladdningsbegränsningar i Google Presentationer. Låt oss utforska dessa viktiga tips för att se till att dina Google Slides-videor lämnar ett bestående intryck på din publik.
- • Se till att dina videor är i format som stöds av Google Slides, som MP4 eller MOV, för att förhindra uppspelningsproblem.
- • Komprimera stora videofiler för att uppfylla Google Slides uppladdningsbegränsningar, vilket säkerställer smidigare inläsning och uppspelning.
- • En stabil internetuppkoppling är avgörande. Långsamma länkar kan leda till buffring och hindra videouppspelning.
- • Justera delningsinställningarna för att säkerställa att publiken har behörighet att se videorna i din presentation.
- • Använd en webbläsare som är kompatibel med Google Slides för optimal prestanda. Chrome tenderar att erbjuda den bästa upplevelsen.
- • Överväg att använda externa videovärdplattformar som YouTube eller Google Drive och bädda in länkar för sömlös integrering i dina bilder.
- • Justera uppspelningsinställningar i Google Slides för att styra när videon startar och slutar, vilket säkerställer synkronisering med din presentation.
- • Uppdatera din webbläsare och Google Slides regelbundet för att få tillgång till de senaste funktionerna och förbättringarna, vilket minimerar potentiella problem.
Del 3. Vanliga frågor om att infoga videor på Google Slides
Kan en video spelas upp automatiskt i Google Presentationer?
Nej, Google Presentationer stöder inte automatisk uppspelning av inbäddade videor. Videor måste startas manuellt under en presentation.
Hur lång tid tar det att formatera en video på Google Slides?
Tiden det tar att formatera en video i Google Slides varierar beroende på faktorer som videolängd, filstorlek och din internetanslutning. Generellt är formateringsprocessen snabb, men större videor kan ta längre tid att ladda upp och bearbeta.
Kan du infoga en YouTube-video i Google Slides?
Ja, du kan enkelt infoga en YouTube-video i Google Slides. Använd Insert meny, välj Video, och välj Efter URL. Klistra in YouTube-videons URL, som kommer att bäddas in i din presentation.
Hur kan jag loopa en video i Google Presentationer?
Google Slides har ingen native loop-funktion för videor. För att skapa en looping-effekt kan du duplicera videobilden och ställa in den så att den automatiskt övergår till den ursprungliga videobilden, vilket skapar en illusion av kontinuerlig uppspelning.
Kan vi samarbeta på Google Presentationer med inbäddade videor?
Ja, Google Presentationer tillåter redigering i samarbete. Kom dock ihåg att samarbetspartner behöver tillstånd för att komma åt och se de inbäddade videorna. Säkerställ korrekta delningsinställningar för att undvika uppspelningsproblem under samarbete.
Slutsats
Frustrationen av att stöta på problem med videoladdning i Google Slides kan avsevärt hindra effektiva presentationer. Lyckligtvis kastar inlägget ljus på hållbara lösningar, särskilt det avancerade Apeaksoft Video Fixer-verktyget, som ger användare möjlighet att övervinna sådana hinder sömlöst. Dessutom kan du förbättra din Google Slides-upplevelse genom att förstå och ta itu med uppladdningsbegränsningar. Den omfattande guiden ger praktiska tips och betonar vikten av felsökning för en smidigare presentationsprocess. Med dessa insikter kan du självsäkert navigera i videoladdningsutmaningar. Som sagt, att veta hur man spelar upp video i Google Slides ser till att ditt videoinnehåll är sömlöst integrerat i presentationerna för en mer polerad och professionell leverans.



 iPhone Data Recovery
iPhone Data Recovery iOS-systemåterställning
iOS-systemåterställning IOS Data Backup & Restore
IOS Data Backup & Restore iOS-skärminspelare
iOS-skärminspelare MobieTrans
MobieTrans iPhone Transfer
iPhone Transfer iPhone Eraser
iPhone Eraser WhatsApp överföring
WhatsApp överföring iOS Unlocker
iOS Unlocker Gratis HEIC Converter
Gratis HEIC Converter iPhone platsväxlare
iPhone platsväxlare Android Data Recovery
Android Data Recovery Broken Android Data Extraction
Broken Android Data Extraction Android Data Backup & Restore
Android Data Backup & Restore Telefonöverföring
Telefonöverföring Dataåterställning
Dataåterställning Blu-ray-spelare
Blu-ray-spelare Mac Cleaner
Mac Cleaner DVD Creator
DVD Creator PDF Converter Ultimate
PDF Converter Ultimate Windows Password Reset
Windows Password Reset Telefonspegel
Telefonspegel Video Converter Ultimate
Video Converter Ultimate video~~POS=TRUNC
video~~POS=TRUNC Skärminspelare
Skärminspelare PPT till Video Converter
PPT till Video Converter Slideshow Maker
Slideshow Maker Gratis Video Converter
Gratis Video Converter Gratis skärminspelare
Gratis skärminspelare Gratis HEIC Converter
Gratis HEIC Converter Gratis videokompressor
Gratis videokompressor Gratis PDF-kompressor
Gratis PDF-kompressor Gratis Audio Converter
Gratis Audio Converter Gratis ljudinspelare
Gratis ljudinspelare Gratis Video Joiner
Gratis Video Joiner Gratis bildkompressor
Gratis bildkompressor Gratis bakgrundssuddare
Gratis bakgrundssuddare Gratis bilduppskalare
Gratis bilduppskalare Gratis vattenstämpelborttagare
Gratis vattenstämpelborttagare iPhone skärmslås
iPhone skärmslås Puzzle Game Cube
Puzzle Game Cube