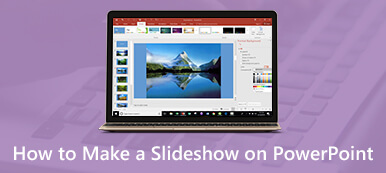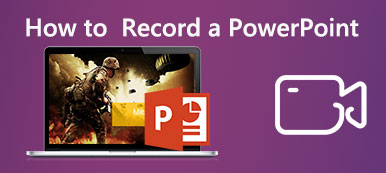Att komma in i PowerPoints rike kan vara en spännande upplevelse, särskilt när man samarbetar med många powerpoint-designers. Vi har insett fördelarna och nackdelarna med att göra en powerpointpresentation med en video. Och det är en inte så rolig uppgift att uppleva att man är klar powerpoint-video spelas inte upp.
Men oroa dig inte eftersom vi har gjort en handledning för att fixa din video för din presentation. Genom att läsa och följa stegen och råden säkerställer vi en framgångsrik fix och ny kunskap.
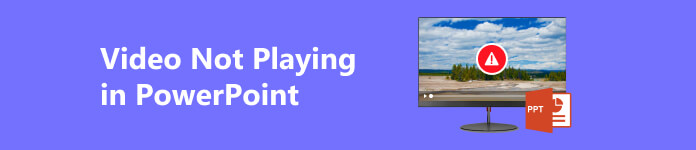
- Del 1. Fixat: PowerPoint-video spelas inte upp
- Del 2. Tips för PowerPoint-stödda videoformat
- Del 3. Vanliga frågor om video som inte spelas i en Powerpoint
Del 1. Fixat: PowerPoint-video spelas inte upp
Apeaksoft Video Fixer är ett nedladdningsbart program för att fixa din video i din PowerPoint. Det är en applikation dedikerad till det enda syftet att fixa din trasiga video. Den använder en videoreferens för att applicera och förbättra din trasiga video. Med den här metoden är det enkelt att fixa en video. Apeaksoft Video Fixer har ett enkelt och anpassningsbart användargränssnitt för ett stressfritt arbetsflöde. Med allt detta i åtanke är det en värdefull applikation om du bara har ett tag för en video. Följ stegen nedan för att lära dig hur du använder programmet.
steg 1Skaffa och starta applikationenDet första steget är att ladda ner och starta applikationen. För att ladda ner, klicka på knappen nedan. Se till att ladda ner rätt fil enligt ditt system. Installera den genom att klicka på nedladdningsfilen. Efter installationen ser du en genväg till applikationen. Dubbelklicka på genvägen för att öppna programmet.
steg 2Importera videoEfter att ha öppnat applikationen kommer du att se två +-knappar. Klicka till vänster + knapp. Ett annat fönster öppnas genom att klicka på detta, och du kan navigera och se dina filkataloger. Hitta och välj filen du vill importera.
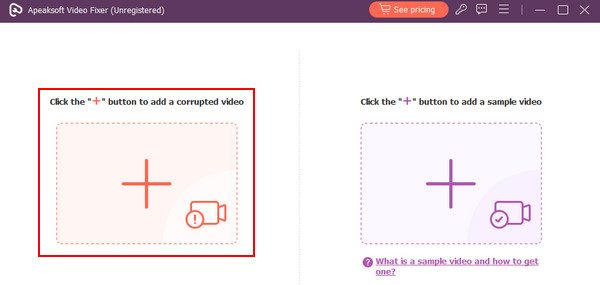 steg 3 Importera exempelvideo
steg 3 Importera exempelvideoNär du har importerat din trasiga video måste du importera din exempelvideo. Genom att göra detta kommer appen att använda exempelvideon för att förbättra din trasiga video. Se till att du importerar en korrekt video utan problem. Om inte, kan du stöta på vissa problem. För att importera ditt exempelvideo, klicka på höger +-knapp. Detta öppnar ett annat fönster där du kan komma åt dina filer.
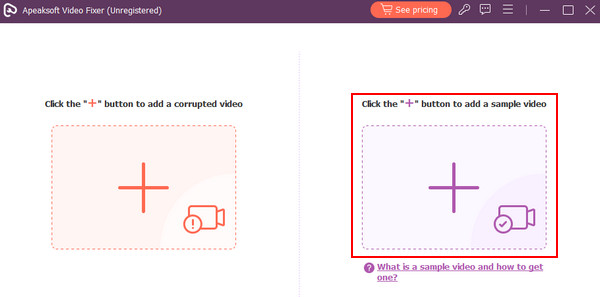 steg 4Reparera video
steg 4Reparera video Nu, för att avsluta processen, klicka på Reparera knapp. Genom att göra detta startar reparationen av din trasiga video. Du kan hitta utdata från appkatalogen.
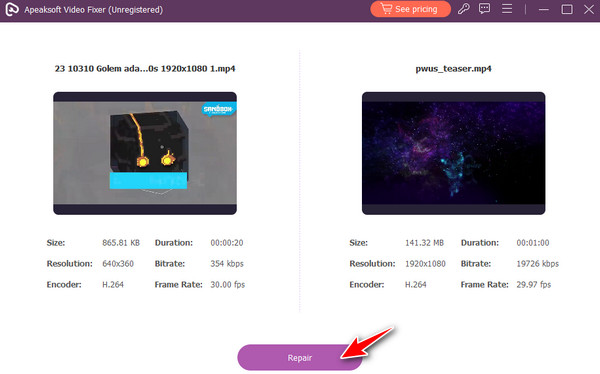
Del 2. Tips för PowerPoint-stödda videoformat
PowerPoint stöder ett omfattande utbud av videoformat för presentationer. De brett stödda formaten är MP4, AVI, WMV och MOV, vilket erbjuder mångsidighet för att tillgodose preferenser. MP4 utmärker sig för sin kompatibilitet och effektiva undertryckning, vilket gör det möjligt för videor att få en smidigare uppspelning. Medan AVI erbjuder mångsidighet, integreras WMV, ett Microsoft-utvecklat format, sömlöst med PowerPoint, vilket säkerställer god kvalitet och komprimering. Slutligen erbjuder MOV, associerat med Apple QuickTime, kompatibilitet över plattformar.
Det är också viktigt att överväga din PowerPoint-version, eftersom äldre versioner kan ha begränsningar med specifika format. En smidig, raffinerad och engagerande multimediapresentation för din publik uppnås genom att se till att du använder det format som stöds.
Vidare läsning:
Så här återställer du Unsaved PowerPoint
Komprimera video i PowerPoint - Hur man minskar storleken på PPT-filer
Del 3. Vanliga frågor om video som inte spelas i en Powerpoint
Hur får jag PowerPoint-videor att spelas upp automatiskt?
Öppna först din PowerPoint och hitta bilden du vill importera din video till. Klicka sedan på fliken Infoga och välj Video. Välj sedan Video på min PC. Detta öppnar ditt dokumentfönster, där du kan välja och navigera för att hitta din video. När du har hittat din video klickar du på den och trycker sedan på Enter på tangentbordet. Detta kommer att importera din video till PowerPoint-presentationen.
Finns det andra visuella presentationer jag kan lägga till i PowerPoint förutom videor?
Det finns definitivt många typer av media du kan importera till PowerPoint. Några exempel är GIF-filer, diagram, grafer, MP3-filer och WAV-format. Att kunna infoga många typer av media kommer säkert att hjälpa dig att bli mer kreativ och rolig med dina PowerPoint-presentationer.
Vad ska jag vara försiktig med när jag lägger till en video i en PowerPoint?
När du lägger till en video i PowerPoint, var försiktig med filstorleken, eftersom stora videor kan göra presentationer lagga. Se alltid till att videoformaten stöds av din nuvarande version av PowerPoint för att förhindra uppspelningsproblem. Överväg att bädda in videor eller länka för att undvika sökvägsfel. Se till att presentationsdatorn har nödvändiga codecs för videouppspelning. Var försiktig med upphovsrätten när du använder externa videor, och om du delar, se till att mottagaren har tillgång till videokällan. Testa slutligen din presentation på den faktiska presentationsdatorn för att förutse och åtgärda eventuella problem med uppspelning eller kompatibilitet.
Slutsats
PowerPoint-presentationer är ett fantastiskt verktyg för att stimulera publiken visuellt, och det är avgörande när man diskuterar inför många människor. Det låter publiken förstå genom att ge dem en visuell presentation. Den här artikeln är till för att hjälpa och upplysa dig om de problem du kan stöta på när du gör presentationer och undviker inbäddad video i PowerPoint för att inte spela.



 iPhone Data Recovery
iPhone Data Recovery iOS-systemåterställning
iOS-systemåterställning IOS Data Backup & Restore
IOS Data Backup & Restore iOS-skärminspelare
iOS-skärminspelare MobieTrans
MobieTrans iPhone Transfer
iPhone Transfer iPhone Eraser
iPhone Eraser WhatsApp överföring
WhatsApp överföring iOS Unlocker
iOS Unlocker Gratis HEIC Converter
Gratis HEIC Converter iPhone platsväxlare
iPhone platsväxlare Android Data Recovery
Android Data Recovery Broken Android Data Extraction
Broken Android Data Extraction Android Data Backup & Restore
Android Data Backup & Restore Telefonöverföring
Telefonöverföring Dataåterställning
Dataåterställning Blu-ray-spelare
Blu-ray-spelare Mac Cleaner
Mac Cleaner DVD Creator
DVD Creator PDF Converter Ultimate
PDF Converter Ultimate Windows Password Reset
Windows Password Reset Telefonspegel
Telefonspegel Video Converter Ultimate
Video Converter Ultimate video~~POS=TRUNC
video~~POS=TRUNC Skärminspelare
Skärminspelare PPT till Video Converter
PPT till Video Converter Slideshow Maker
Slideshow Maker Gratis Video Converter
Gratis Video Converter Gratis skärminspelare
Gratis skärminspelare Gratis HEIC Converter
Gratis HEIC Converter Gratis videokompressor
Gratis videokompressor Gratis PDF-kompressor
Gratis PDF-kompressor Gratis Audio Converter
Gratis Audio Converter Gratis ljudinspelare
Gratis ljudinspelare Gratis Video Joiner
Gratis Video Joiner Gratis bildkompressor
Gratis bildkompressor Gratis bakgrundssuddare
Gratis bakgrundssuddare Gratis bilduppskalare
Gratis bilduppskalare Gratis vattenstämpelborttagare
Gratis vattenstämpelborttagare iPhone skärmslås
iPhone skärmslås Puzzle Game Cube
Puzzle Game Cube