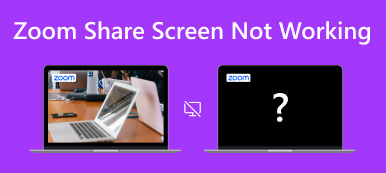Är du frustrerad över Zoomvideon fungerar inte när du behöver det som mest? I vår digitala tidsålder är Zoom avgörande för virtuella möten och lärande. Videoproblem, som frusna skärmar eller svarta skärmar, hämmar produktiviteten. Lyckligtvis finns det flera orsaker till Zoom-videofel, var och en med effektiva lösningar. Om du vill återställa den smidiga Zoom-upplevelsen, går vår omfattande guide in i vanliga problem och erbjuder praktiska lösningar. Dra nytta av denna möjlighet att återta den sömlösa Zoom-upplevelse du förtjänar. Utforska hela inlägget för insikter om hur du löser de utmaningar som hindrar din videointeraktion.

- Del 1. Varför fungerar inte min zoomvideo?
- Del 2. De bästa sätten att fixa att zoomvideo inte fungerar
- Del 3. Vanliga frågor om Zoom Video
Del 1. Varför fungerar inte min zoomvideo?
Att uppleva svårigheter med din Zoom-video under viktiga möten eller virtuella sammankomster kan vara frustrerande. Att förstå orsakerna till dessa problem är dock det första steget mot att lösa dem. Flera faktorer kan leda till Zoom-videoproblem, och vi har beskrivit fyra vanliga nedan. Genom att fastställa grundorsaken kan du vidta åtgärder för att säkerställa att din Zoom-video fungerar smidigt och tillförlitligt.
- • Nätverksanslutningsproblem. Dålig eller instabil internetanslutning är en stor bov för Zoom-videoproblem. Om din internetanslutning är inkonsekvent eller upplever paketförlust kan det resultera i frusen video, strömmar av låg kvalitet eller avbrott under Zoom-möten.
- • Inaktuella eller inkompatibla drivrutiner. Din webbkamera och grafikdrivrutiner är viktiga för att säkerställa att Zoom-video fungerar sömlöst. Föråldrade eller inkompatibla drivrutiner kan leda till videoproblem.
- • Problem med zoomapplikationer. Ibland kan problem med själva Zoom-applikationen störa videofunktionen. Föråldrad programvara, skadade installationsfiler eller felaktiga inställningar kan vara de skyldiga.
- • Hårdvaruproblem. Maskinvaruproblem kan också påverka Zoom-videoprestanda. Om din kamera eller mikrofon inte fungerar kan Zoom inte spela in eller överföra video eller ljud.
Del 2. De bästa sätten att fixa att zoomvideo inte fungerar
Nu när du vet de vanligaste orsakerna till varför Zoom-videofel uppstår, är det dags att upptäcka de enkla lösningarna för att åtgärda det här problemet. Vi beskrev de mest effektiva felsökningsmetoderna nedan som du kan följa.
1. Använd Advanced Tool - Apeaksoft Video Fixer
Om du nyligen har spelat in ett Zoom-möte, men det är skadat, kan du använda Apeaksoft Video Fixer för att återställa den. Denna videoreparationsprogramvara erbjuder rika funktioner, vilket gör den till en idealisk lösning för att återställa videofiler. Den stöder reparation av videor i format som MP4, MOV och 3GP, och klarar även restaurering av 4K- och 8K-videor. En anmärkningsvärd förmåga med detta verktyg är dess förmåga att laga ospelbara videor, oavsett om de har problem som distorsion eller svarta skärmar. Genom att tillhandahålla en giltig exempelvideo som referens kan Apeaksoft Video Fixer återuppliva dina videor och se till att den reparerade videon håller samma kvalitet som referensen.
 Funktioner
Funktioner- Oavsett källan till de problematiska videorna, vare sig det är förlorade filer, delade nedladdningar eller till och med de som manipulerats med videoredigeringsverktyg, täcker denna programvara allt.
- Den inbyggda förhandsgranskningsfunktionen låter dig undersöka den fasta videons kvalitet innan du sparar den, vilket säkerställer att du blir nöjd med resultatet.
- Apeaksoft Video Fixer är kraftfull och pålitlig. Den är 100 % ren och fri från virus och annonser, vilket garanterar din personliga informations integritet och säkerhet.
steg 1Installera Zoom Video Repair Software
Klicka på Gratis nedladdning knappen nedan för att hämta programvarans installationsprogram. Kör senare installationsprogrammet och gå över anvisningarna för att slutföra programvaruinstallationen. Öppna sedan programvaran och bekanta dig med dess navigering och funktioner.
steg 2Importera trasiga och exempelvideor
För att påbörja videoreparation, välj + knappen på vänster sida för att ladda upp din skadade video. Lägg till en referensvideo genom att klicka på höger +-knapp för optimala resultat. Denna referensvideo kommer att genomföra reparationsprocessen.

steg 3Reparera videon
Bekräfta att provvideons format matchar det för den skadade videon. Efter att ha verifierat kompatibiliteten, påbörja reparationsprocessen genom att klicka på Reparera knapp. Stäng inte av datorn under processen.

steg 4Spela upp den reparerade videon
När reparationsprocessen har avslutats har du möjlighet att förhandsgranska videons kvalitetsförbättring. Detta hjälper dig att kontrollera resultatet av processen och se skillnaderna.

steg 5Behåll den återställda zoomvideon
Anta att videon i förhandsgranskningsfönstret uppfyller dina förväntningar. I så fall kan du spara den på din dator genom att välja knappen Spara. Följ dessutom samma process om du har andra skadade videor som du vill reparera.
2. Kontrollera och uppdatera kameradrivrutinen
Att kontrollera och uppdatera kamerans drivrutin är grundläggande för att lösa problem med zoom-video. Föråldrade eller inkompatibla kameradrivrutiner kan resultera i videofel under Zoom-möten. I många fall kan denna enkla process avsevärt förbättra videokvaliteten och tillförlitligheten för dina Zoom-möten. Detta är också effektivt om din Zoommikrofonen fungerar inte. Se handledningen nedan för att lära dig hur du kontrollerar och uppdaterar din kameradrivrutin.
steg 1 Hitta Enhetshanteraren på din dator Start menyn och klicka på den. Då visas Enhetshanterarens pop-out-fönster.
steg 2 Därefter väljer du Kameror från listan och klickar på den anslutna kameran du använder för din Zoom-app. När det är klart visas kamerans egenskaper.
steg 3 Klicka sedan på Chaufför knappen på den övre menyn i fönstret och tryck Uppdatera drivrutin. Klicka sedan OK för att bekräfta uppdateringen. När den nya drivrutinen är installerad, testa kameran i Zoom-appen för att säkerställa att den fungerar korrekt.

3. Kontrollera kameraanslutningen
Se till att din kamera är ordentligt ansluten till din dator, eftersom en löst ansluten kamera kan vara en vanlig bov för kamera- och videorelaterade problem i Zoom-möten. När din kameraanslutning inte är stabil kan det leda till störningar i videoöverföringen och påverka den övergripande prestandan för Zoom. För att felsöka detta, inspektera kamerans fysiska anslutning till din dator och se till att alla kablar och anslutningar sitter tätt och ordentligt säkrade. Du kan också följa guiden nedan för att lära dig hur du löser Zoomkamera fungerar inte.
steg 1 Aktivera din kamera genom att slå på den och se till att den är säkert ansluten. Om du har en inbyggd kamera, se till att den är aktiverad i din dators inställningar, vilket ger Zoom-åtkomst för sömlösa videokonferenser.
steg 2 Starta Zoom-applikationen och leta upp Inställningar ikonen i det övre högra hörnet för att komma åt inställningsmenyn. Det är här du kan finjustera dina kamerainställningar för optimal prestanda.
steg 3 I inställningsmenyn, navigera till Video fliken på vänster sida. Leta efter en förhandsvisning i realtid av din kameras flöde i huvudfönstret. Välj en alternativ kamerakälla från rullgardinsmenyn om den inte är synlig. Detta gör att du kan felsöka eventuella problem med den valda kamerakällan.

4. Verifiera Windows kameraåtkomst för zoom
Att bekräfta att Zoom har nödvändiga behörigheter för att komma åt din kamera och mikrofon är avgörande för en problemfri Zoom-videokonferensupplevelse. På grund av säkerhetsproblem inaktiverar Windows-systemet kamera- och webbkameraåtkomst som standard, vilket inaktiverar dessa funktioner. För att hjälpa dig med detta, här är enkla steg för att avblockera Zoom från Windows sekretessinställningar, vilket ger den åtkomst den behöver för smidig kommunikation under virtuella möten.
steg 1 Gå till din dator Inställningar genom att klicka på Windows-logotypen i det nedre vänstra hörnet och välja Gear ikon. Sedan Välj Sekretess och säkerhet.
steg 2 Bläddra ner och klicka Kamera från alternativen. Efteråt, se till att Kameraåtkomst är påslagen.
steg 3 Scrolla sedan ner till Låt skrivbordsappar komma åt din kamera och se till att Zoom är aktiverat. Slutligen, kontrollera om zoomen inte visar att mitt videoproblem är löst.

5. Starta om datorn
Om du startar om din dator kan du snabbt och effektivt lösa vanliga problem, som att Zoom-video inte fungerar eller Zoomljud fungerar inte. Omstart hjälper till att rensa tillfälliga fel, uppdatera systeminställningar och frigöra systemresurser, vilket ofta kan lösa problem relaterade till kamera- eller programfunktioner. När du är osäker på orsaken till problemet är en enkel omstart ett viktigt felsökningssteg som kan spara tid och frustration, så att du kan komma tillbaka till dina virtuella möten med en fullt fungerande Zoom-upplevelse.
Del 3. Vanliga frågor om Zoom Video
Kan du spela in en Zoom-session som deltagare?
Ja, deltagare i ett Zoom-möte kan spela in sessionen, men bara om värden tillåter det. Värden har möjlighet att ge inspelningsprivilegier till deltagare. Värden har troligen begränsat den här funktionen om du inte ser inspelningsalternativet.
Var hittar man Zoom-inspelningar på datorn?
Zoominspelningar sparas vanligtvis på din dator i Zoom-mappen i din användarkatalog. På Windows är detta vanligtvis i C: \ Users \
Varför är min Zoom-video bara svart?
Ett svart videoflöde i Zoom kan bero på olika problem. Det kan bero på ett problem med kameraanslutningen, ett drivrutinsproblem eller en programinställning. För att felsöka, se till att din kamera är ansluten, att drivrutinerna är uppdaterade och att Zoom har behörighet att komma åt din kamera i din dators sekretessinställningar.
Hur kan jag schemalägga ett Zoom-möte i förväg?
För att schemalägga ett Zoom-möte, logga in på ditt Zoom-konto och klicka på Schemalägg ett möte alternativ. Fyll i mötesinformationen, ställ in datum och tid och anpassa dina mötesinställningar. När du har sparat får du en möteslänk att dela med deltagarna.
Kan jag gå med i ett Zoom-möte utan ett Zoom-konto?
Ja, du kan gå med i ett Zoom-möte utan ett Zoom-konto. Konferensdeltagare behöver inget konto för att delta i ett möte. De kan klicka på möteslänken som tillhandahålls av värden och ange sitt namn när de uppmanas. Däremot krävs ett Zoom-konto för att vara värd för dina möten.
Slutsats
För att sammanfatta det, adressering Zoomvideo fungerar inte svart skärm frågor är avgörande för en sömlös virtuell mötesupplevelse. Vi har undersökt olika potentiella orsaker, till exempel problem med kameraanslutning, föråldrade drivrutiner och programrelaterade problem, och tillhandahållit en rad felsökningsmetoder för att hjälpa dig att lösa dessa problem effektivt. En av de anmärkningsvärda lösningarna vi diskuterade är att använda Apeaksoft Video Fixer, ett kraftfullt verktyg för att reparera skadade Zoom-videor, vilket säkerställer att dina inspelningar bevaras och är tillgängliga när det behövs. Eftersom tekniken fortsätter att spela en viktig roll i våra liv är det en värdefull färdighet att felsöka och lösa videoproblem i Zoom. Genom att kombinera vår förståelse för dessa problem med rätt verktyg och tekniker säkerställer vi att våra virtuella interaktioner förblir smidiga, tydliga och problemfria.



 iPhone Data Recovery
iPhone Data Recovery iOS-systemåterställning
iOS-systemåterställning IOS Data Backup & Restore
IOS Data Backup & Restore iOS-skärminspelare
iOS-skärminspelare MobieTrans
MobieTrans iPhone Transfer
iPhone Transfer iPhone Eraser
iPhone Eraser WhatsApp överföring
WhatsApp överföring iOS Unlocker
iOS Unlocker Gratis HEIC Converter
Gratis HEIC Converter iPhone platsväxlare
iPhone platsväxlare Android Data Recovery
Android Data Recovery Broken Android Data Extraction
Broken Android Data Extraction Android Data Backup & Restore
Android Data Backup & Restore Telefonöverföring
Telefonöverföring Dataåterställning
Dataåterställning Blu-ray-spelare
Blu-ray-spelare Mac Cleaner
Mac Cleaner DVD Creator
DVD Creator PDF Converter Ultimate
PDF Converter Ultimate Windows Password Reset
Windows Password Reset Telefonspegel
Telefonspegel Video Converter Ultimate
Video Converter Ultimate video~~POS=TRUNC
video~~POS=TRUNC Skärminspelare
Skärminspelare PPT till Video Converter
PPT till Video Converter Slideshow Maker
Slideshow Maker Gratis Video Converter
Gratis Video Converter Gratis skärminspelare
Gratis skärminspelare Gratis HEIC Converter
Gratis HEIC Converter Gratis videokompressor
Gratis videokompressor Gratis PDF-kompressor
Gratis PDF-kompressor Gratis Audio Converter
Gratis Audio Converter Gratis ljudinspelare
Gratis ljudinspelare Gratis Video Joiner
Gratis Video Joiner Gratis bildkompressor
Gratis bildkompressor Gratis bakgrundssuddare
Gratis bakgrundssuddare Gratis bilduppskalare
Gratis bilduppskalare Gratis vattenstämpelborttagare
Gratis vattenstämpelborttagare iPhone skärmslås
iPhone skärmslås Puzzle Game Cube
Puzzle Game Cube