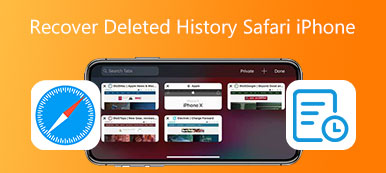Adding a Safari icon or page to your iPhone home screen is a quick way to access your favorite websites. If you have ever disabled Apple Safari or uninstalled the Safari app, you can check this guide to add Safari back to your iPhone home screen. Moreover, you can learn to add a Safari page to the home screen on an iPhone.
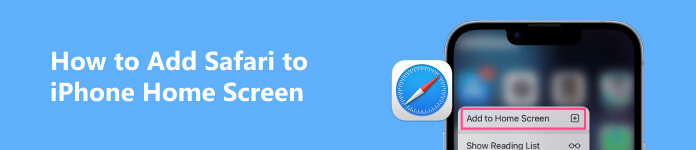
- Part 1. Add Safari to iPhone Home Screen
- Part 2. Add Safari Shortcut to iPhone Home Screen
- Part 3. FAQs of How to Add Safari to iPhone Home Screen
Part 1. How to Add Safari to iPhone Home Screen
Safari is the official browser app preinstalled on Apple devices like iPhones, iPads, and Macs. It offers a quick and convenient way to experience the internet with customization options and powerful privacy protections. If you accidentally delete or hide the Safari app icon from your iPhone home screen, you can follow the two easy ways to get it back.
Common way to add Safari to iPhone home screen
If you can find the Safari icon on your iPhone, press and hold it until it starts wiggling, then drag it to your iPhone home screen easily. Also, you can keep tapping on the app icon and select the Edit Home Screen option. Then move it to your desired position.
Add Safari to iPhone home screen using Search
After you uninstall the Safari app, or if you can’t find it on your iPhone, you can use the built-in Search feature to locate it quickly.
You can tap Search or do a quick swipe down anywhere on your iPhone screen to display the Search field. Type Safari into the Search field to locate the app. Tap and hold the Safari app icon to display more options. Choose Add to Home Screen to put Safari on the home screen of your iPhone.
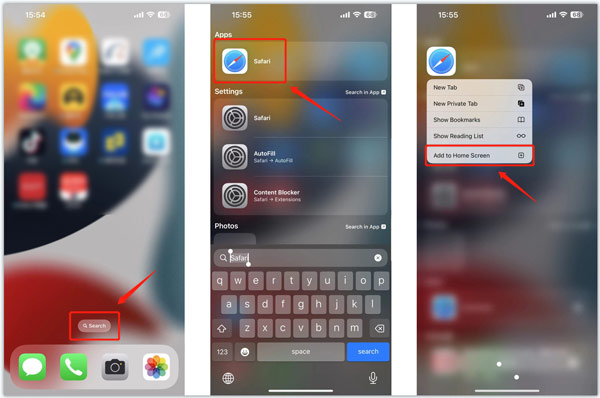
Add Safari to iPhone home screen from App Library
Like the method above, you can use App Library to add Safari to your iPhone home screen. You can swipe your iPhone screen from the left to the right until you reach App Library.
Use App Library’s search field to locate the Safari app. Tap and hold the Safari icon to get more menus. Tap Add to Home Screen to get it back to the home screen.
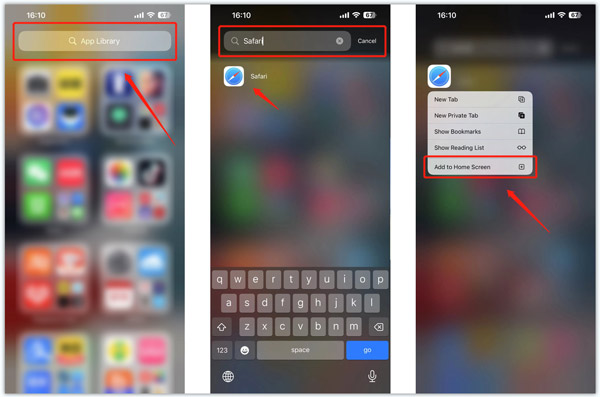
Note that if you install the Safari app on your iPhone, you won’t get the Add to Home Screen option after you tap its icon. You need to use the first method to change its position.
Best iPhone Data Recovery you may like to know
Apeaksoft iPhone Data Recovery is designed to recover mistakenly deleted or lost files. It supports recovering all commonly-used data types, including Safari history, bookmarks, photos, videos, call logs, notes, messages, contacts, voice memos, etc. You can free download it to recuse your iOS data.

4,000,000+ Downloads
Recover deleted or lost iOS files on your iPhone and iPad.
Recuse iPhone data from iOS devices, iCloud backup, and iTunes backup.
Restore iPhone Safari data, photos, videos, contacts, reminders, and more.
Support various data loss situations like factory resetting, accidental deletion, etc.

Part 2. How to Add Safari Websites and Pages to iPhone Home Screen
It’s an effective way to directly open your favorite websites by creating Safari shortcuts on the iPhone home screen. This part tells how to add Safari pages to the home screens of your iOS devices.
Step 1 Open Safari on your iPhone and navigate to the website you want to add to the home screen. Display the bottom toolbar in Safari and tap the Share button.
Step 2Scroll down the pop-up menu until you see the Add to Home Screen option.
Step 3You can rename the website title on the next screen. Tap Add in the upper-right corner to add this Safari page to your iPhone screen. After that, you will see a related icon appear on the home screen. You can rearrange its position by holding the icon until the apps wiggle.
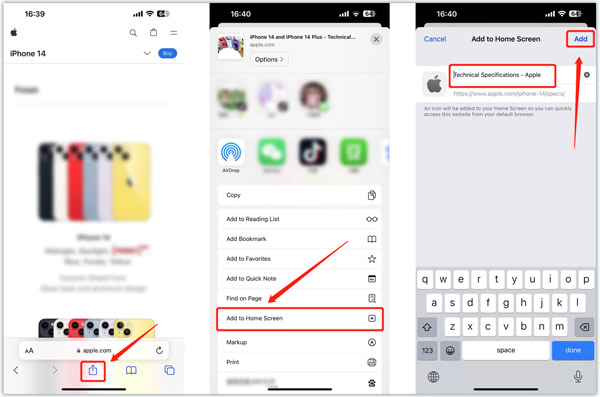 Related to:
Related to:Part 3. FAQs of How to Add Safari to iPhone Home Screen
How to unhide Safari on the iPhone home screen?
If you mistakenly put the Safari app on your iPhone's hidden home page, you can long-press any empty area on the home screen of your iPhone, tap the page dot button, find the hidden page that carries Safari, and tick the mark to unhide it.
How do you disable Safari on your iPhone?
iOS has a Parental Control feature that allows adults to restrict their children from accessing particular apps. You can use it to disable Safari on an iPhone. You can go to Screen Time in the Settings app, choose Content and Privacy Restrictions, enter your passcode, and tap Allowed App, locate the Safari app, and disable it.
Where can I reset my iPhone home screen layout?
Go to Settings, tap General, and choose the Transfer or Reset iPhone option. Tap Reset and then Reset Home Screen Layout to confirm your operation.
Conclusion
If Safari has gone missing from your home screen, you can use the methods above to add it back. For more questions about how to add Safari to iPhone home screen, you can message us in the comments.