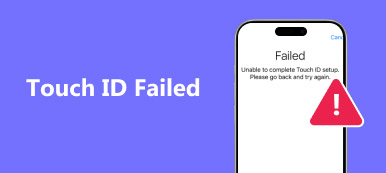– I cannot connect to iCloud from my MacBook… it says there was an error connecting to the Apple ID Server."
– I am not able to connect to my Apple ID from any phone. I'm getting an error connecting to Apple ID server iPad …"
– When I try to log into my iTunes and App Store in my settings, I just keep getting a 'Verification failed. There was an error in connecting to the server' message all the time. I don't know how to solve this."
Being one of loyal Apple fans, no matter how many Apple products are released, you just cannot stop buying them. As a result, you may have all kinds of errors including the Apple ID server down error. To be more specific, you cannot sign into iCloud, iTunes or App Store with your Apple ID on new phones, Mac and any digital product. If you suffer from above situations or similar problems of Apple ID server errors, you can follow steps below to fix an error connecting with ease.

- Method 1: Check If Apple's Servers Are Down
- Method 2: Make Sure That You Have Stable Internet Connection
- Method 3: Avoid Error from Any Other Applications
- Method 4: Sign Out from Apple iTunes Account
- Method 5: Date, Time & Language Settings
- Method 6: Hard Reset iPhone
- Method 7: Fix "An Error Connecting to the Apple ID Server" with iOS System Recovery
Method 1: Check If Apple's Servers Are Down
Step 1. Open Apple ID server status site
Open the official site of Apple. Locate its "Support" menu and type "System Status". Then you can hit the hyperlink under the first choice. After that you can browse all those available Apple services, stores and iCloud.
Step 2. Check system status
Apple displays all the services including Apple ID, Siri, Game Center, etc. If you see a green spot on its left side, then it means this Apple ID server works well. Some people report that there is yellow, red or orange besides Apple's services. Well, it indicates Apple ID server down, disrupted or is not functioning as intended.

Method 2: Make Sure That You Have Stable Internet Connection
The poor Internet connection can cause an error connecting to Apple ID server on PC, Mac, iPhone, iPad and iPod. Thus, you need to check its Internet connection is stable or not. For instance, you need to open Wi-Fi network settings on your digital device to see if it is connected to a wireless network.
Later, you can open any web page or video to test its Wi-Fi speed and connection status. To troubleshoot common Wi-Fi issues, you had better reboot your router or change another stable Internet connection. Otherwise, you can receive a notification "There was an error connecting to the Apple ID server PC".

Method 3: Avoid Error from Any Other Applications
You should also check applications running in the background to prevent system crashes and glitches. The common solution is cleaning cache inside your apps. In addition, you can force quit or reinstall apps to avoid the Apple ID server error.
Step 1. Access all apps
Open "Settings" app on iPhone. Scroll down to click "Apps", and then hit the app name.
Step 2. Clear cache
You can tap "Storage" and hit "Clear cache" to clean up storage space. It is a useful way to avoid Apple ID server down of being too full.

Method 4: Sign Out from Apple iTunes Account
Step 1. Sign out of iTunes account
Click "App and iTunes Store" in iPhone Settings. Choose your account and then tap "Sign Out" to log out of your Apple iTunes account. You can follow similar operations to sign out from App Store as well.
Step 2. Sign into Apple iTunes account again
Then sign back in Apple iTunes Account with your login credentials. As a result, you can fix "There was an error connecting to the Apple ID server iTunes Windows 7" and similar problems.

Method 5: Date, Time & Language Settings
Step 1. Open Time & Language page
Open "Settings" app from the "Start" menu on your Windows computer. Click "Time & Language" under your Windows Settings menu.
Step 2. Check and correct data, time and language settings
Locate "Date & Time" section and make sure you have turned on "Set time automatically" and "Set time zone automatically". You can also set date and time, time zone, additional calendars and other options manually. Later, choose "Region & Language" in the left panel to adjust language settings. Thus, you can fix Apple ID server down problem effectively.

Method 6: Hard Reset iPhone
Hard reset iPhone 6s and earlier iOS versions:
Hold and press Home button and Power button together for about 10 seconds. Do not release them until you see the Apple Logo.

Hard reset iPhone 7/7 Plus:
Keep holding Power button and Volume Down button for 10 seconds or so. Do not release two buttons until the Apple logo appears to reboot iPhone 7/7 Plus.

Hard reset iPhone 8 and later:
Press and release Volume Up button quickly, and then quick-press Volume Down button. Press "Power" button to force restart iPhone 8 and later models (iPhone 17 series included) to fix iPhone error connecting to Apple ID server down.

Method 7: Fix "An Error Connecting to the Apple ID Server" with iOS System Recovery
The easiest and safest method to fix "There was an error connecting to the Apple ID server iPad, iPhone, MacBook, Windows …" issues is using Apeaksoft iOS System Recovery. All your system errors can be fixed without data loss. Everything goes well with easy to use filters. Thus, you can fix an error connecting to the Apple ID server using iOS System Recovery with ease.
- Fix iPhone stuck in DFU mode, recovery mode, frozen, blue screen and other abnormal situations back to the normal state.
- Support all iOS models like iPhone 17/16/15/14/13/12/11, etc.
- Easy to use and safe enough to cause no data loss of iOS system recovery on Mac or PC.
Step 1. Run iOS System Recovery
Free download and install iPhone system recovery software on your Windows or Mac computer. Launch it and click "iOS System Recovery" to access its main interface.

Step 2. Connect iPhone to PC
Plug in iPhone to your computer via a lightning USB cable. Be aware that your iOS device will be restored and then updated to the latest version by default.

Step 3. Enter into DFU mode
Tap "Start" button and follow the on-screen instructions to put your iPhone into DFU mode. Then iOS System Recovery can detect your Apple device completely.

Step 4. Check and correct the detected iPhone info
When you see the detected iPhone information, compares it with your exact iPhone info. Otherwise, you will fail to repair your iPhone.

Step 5. Repair iOS system
Tap "Repair" button to start downloading and repairing Apple ID server down error automatically.

After checking and fixing Apple ID server down errors, you can return your digital device back to its original state and fix Apple ID password not working issue. As a result, next time you are notified with an error connecting to the Apple ID server, you can follow above solutions to solve the problem with ease.