How to Fix Apple ID Verification Failed on iPhone/iPad
"I signed in my Apple ID on my iPhone, but it says Verification failed unknown error occurred after I entered the password. How can I fix this problem?" To use an iPhone or iPad successfully, from downloading apps to subscribing to Apple Music, from activating iMessage to accessing iCloud, it requires you to type your Apple ID password. This article explains how to fix Apple ID verification failed error on your iPhone or iPad.
PAGE CONTENT:
Part 1: Why Apple ID Verification Failed
If something is wrong when entering your Apple ID password, you will see an error message that says Verification failed, an unknown error occurred Apple ID on your iPhone or iPad screen. The common causes include:
1.Poor internet connection.
2.Inconsistent date and time.
3.Software glitches.
4.Missing verification code.
5.Inconsistent network settings.
Part 2: How to Fix Apple ID Verification Failed
Solution 1: Check Apple Servers
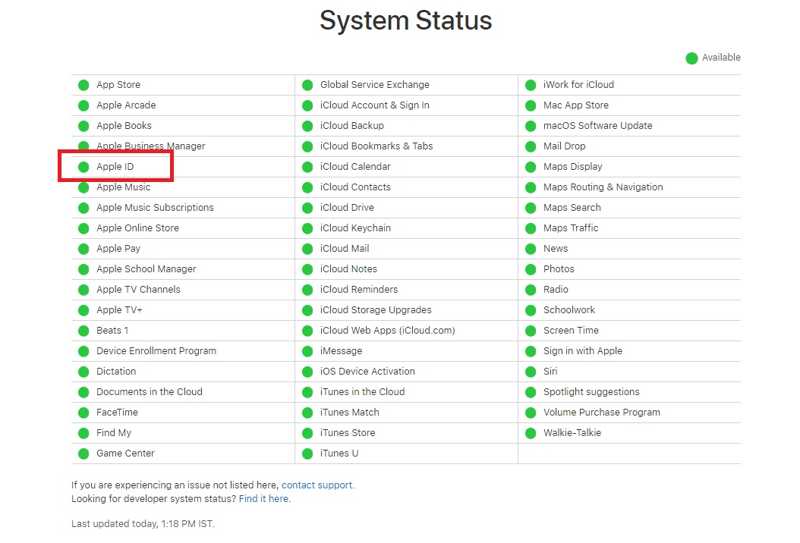
As the Apple account verification failed alert says, there is an error connecting to the Apple ID server. When you sign in to your Apple ID credentials, Apple matches them with the data stored on servers. If any of the relevant servers are down, wait for them to work again.
Go to www.apple.com/support/systemstatus/ in your web browser. Then, check the status of Apple servers. If some servers are marked with yellow or red symbols, it means that they are down. When they are working again, they are marked with green circles.
Solution 2: Check Internet Connection
Another reason why you encounter an error that the Apple ID verification failed with the correct password is the poor internet connection. The solution is simple: checking your internet connection on your iPhone or iPad and using a stable network.
Step 1. Go to the Control Center on your device.
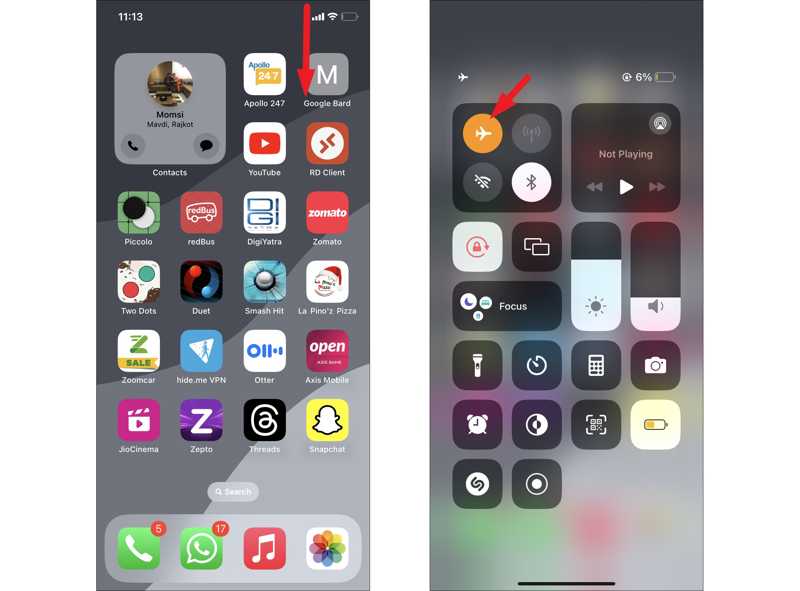
Step 2. Tap the Airplane button to disable it if your iPhone enters Airplane mode.
Step 3. If your Wi-Fi network signal is poor, go to the Settings app, tap Cellular, and toggle on Cellular Data.
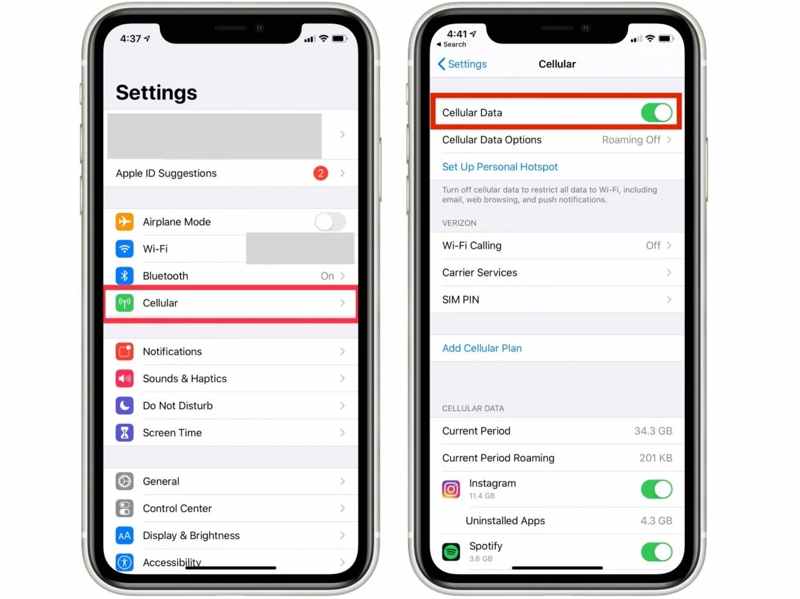
If your device connects to unstable cellular data, switch to a Wi-Fi network.
Step 4. Moreover, you need to turn off the VPN in your Settings app.
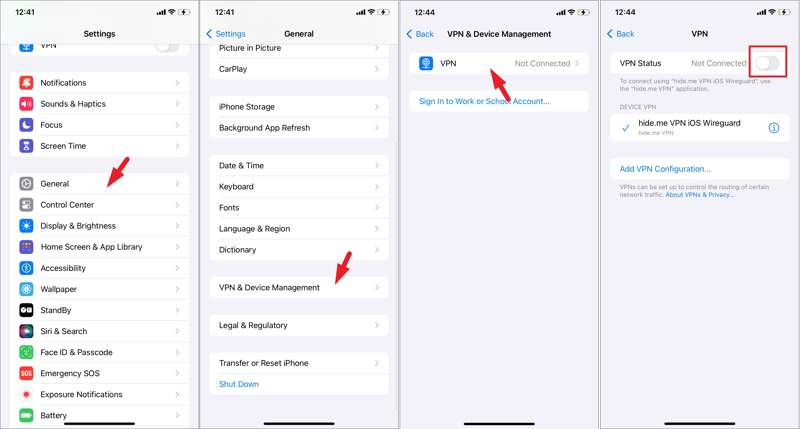
Solution 3: Reset Apple ID Password
If your Apple ID verification failed but your password is correct, you can reset your password and update the change to all your Apple products. This way won’t interrupt your data and only requires your iPhone passcode.
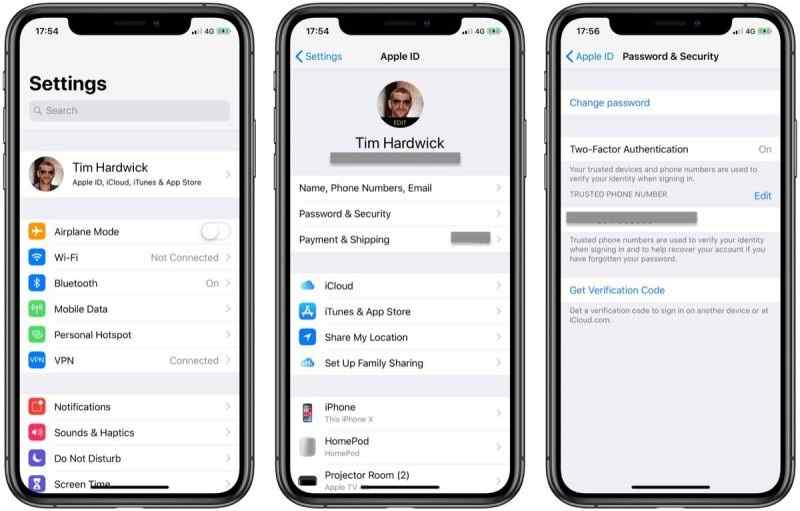
Step 1. Make sure that Two-factor authentication is enabled on your iPhone.
Step 2. Run the Settings app.
Step 3. Tap on your profile and choose Password & Security or Sign-in & Security.
Step 4. Tap Change password and enter your iPhone passcode.
Step 5. Create a new Apple ID, re-enter it, and tap Change.
Note: If 2FA is disabled on your device, you have to reset your Apple ID password on iForgot with your phone number or email.
Solution 4: Correct Date and Time
Inconsistent date and time settings are another factor that leads to an Apple ID verification failure error. Fortunately, you can correct the date and time on your iPhone or iPad easily. This solution requires an internet connection.
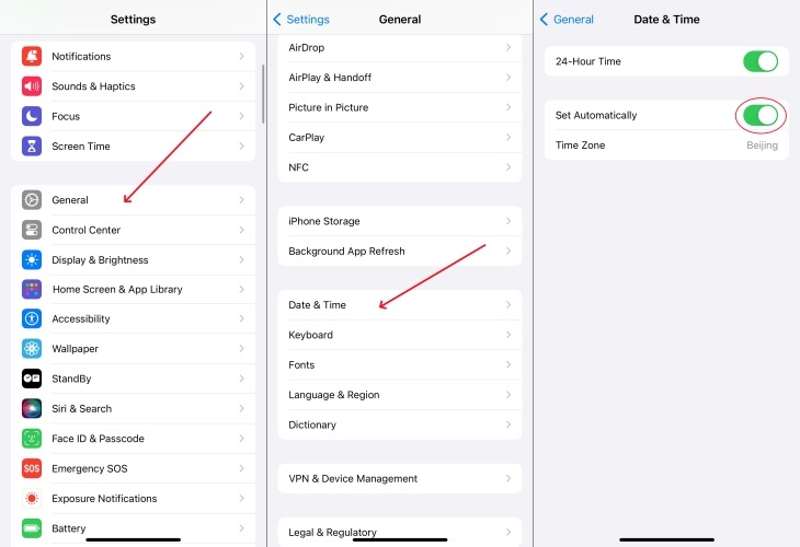
Step 1. Make sure to connect your iPhone to a network.
Step 2. Start the Settings app.
Step 3. Go to the General tab and tap Date & Time.
Step 4. Toggle on Set Automatically. Then, your device will correct the date and time automatically.
Solution 5: Reset Network Settings
Network settings may be responsible for the Apple account verification failure error. However, it is hard to check each network setting on your iOS device. Fortunately, iOS allows you to reset all network settings.
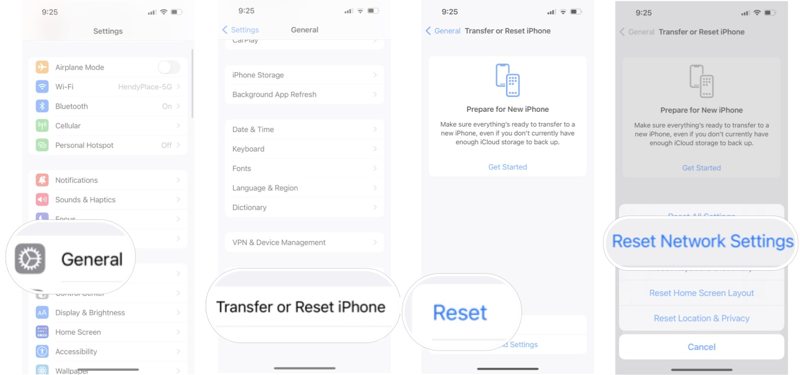
Step 1. Open your Settings app.
Step 2. Go to the General tab and tap Transfer or Reset iPhone.
Step 3. Tap the Reset button and choose Reset Network Settings.
Step 4. When prompted, input your iPhone passcode.
Step 5. Then, tap Reset Network Settings to confirm it.
Step 6. When it finishes, your iPhone will restart and sign in to your Apple ID again.
Part 3: Ultimate Solution to Fix Apple ID Verification Failed
It is difficult for ordinary people to distinguish the cause of Apple ID verification failure and solve the problem. Fortunately, Apeaksoft iOS Unlocker offers a simple solution. It is able to remove the current Apple ID account from your iPhone or iPad. Then you can sign in with a new account.
Ultimate Solution to Fix Apple ID Verification Failed on iPhone
- Wipe your Apple ID from your device without any restrictions.
- Available for a wide range of situations.
- Allow you to bypass MDM or Screen Time passcode.
- Support the latest models of iPhone, iPad, and iPod.
Secure Download
Secure Download

How to Fix Apple ID Verification Failed Error on iPhone
Step 1. Install Apple ID removal tool
Launch the best Apple ID removal software after you install it on your computer. Link your iPhone to your computer with a Lightning cable. Choose the Remove Apple ID mode and click the Start button.
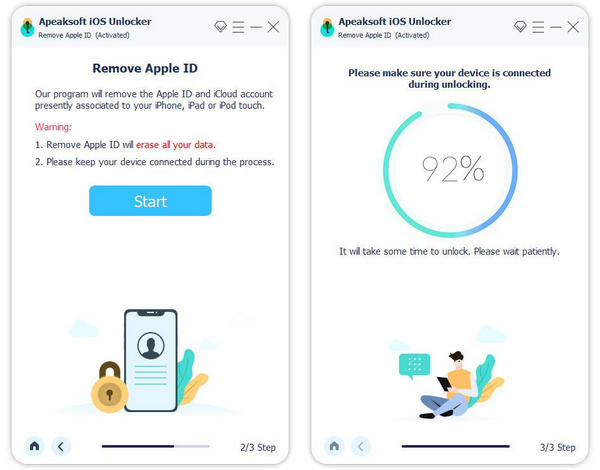
Step 2. Remove your Apple ID
If Find My is disabled on your device, the software will remove your Apple ID automatically. When it finishes, sign in with a new Apple ID account on your iPhone.
If Find My is enabled, here are two situations.
Situation 1: On iOS 11.3 or Earlier
Open the Settings app, choose General, tap Reset, and pick Reset All Settings. When your iPhone restarts, the software will do the rest.
Situation 2: On iOS 11.4 or Later
Make sure to turn on 2FA. Enter 0000 and click Confirm to load your device information. Check each item and click Start to download the firmware. Finally, enter 0000 and click Unlock to begin removing your Apple ID. Attention: This step may factory reset your iOS device.

Conclusion
This article has listed six solutions to fix the Apple ID verification code that fails on your iPhone. You can follow the common solutions to get rid of the problem. If they are not available, Apeaksoft iOS Unlocker can help you erase your Apple ID from your device so that you can use a new account. If you have other questions about this topic, please feel free to leave a message below this post.
Related Articles
Can you unlock Face ID with a picture on your iPhone? This article answers the question and explains how to unlock an iOS device.
If your screen is frozen and unresponsive, you can learn how to unlock a frozen iPhone or iPad following our concrete tutorial.
If you encounter the error saying unlock iPhone to use accessories, don't worry. You can learn our solutions to fix this issue.
Is it possible to unlock an iPhone with Siri? You can get the answer and how to properly unlock your iOS device without a passcode.

