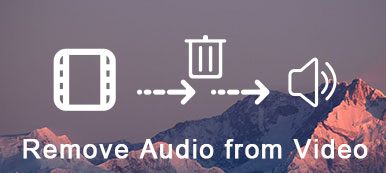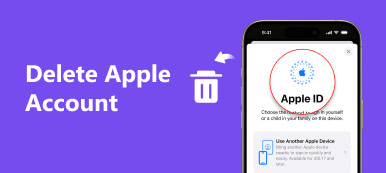Setting up your email on your iPhone or iPad is really convenient to help you manage multiple emails, add signatures and etc. however, when you do not want to keep using your current email account or you are going to remove an certain account from the device, what you need to do is to delete the email account on iPhone.
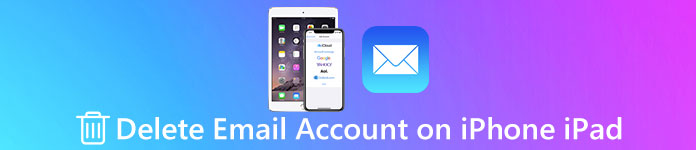
In order to achieve it without any important data loss, you have to follow the correct steps. And here you can find the most comprehensive guides about deleting email accounts on your iPhone/ iPad. Just read on to get the detailed information from the article now.
- Part 1: How to delete all emails on your iPhone and iPad
- Part 2: How to delete an email account on your iPhone and iPad
- Part 3: How to disable an email account on your iPhone and iPad
Part 1: How to delete all emails on your iPhone and iPad
No matter you want to clear some unnecessary emails from your device, or you are willing to free up more storage space, here are the detailed steps for you to delete all emails on your iPhone/ iPad via the default Mail app:
Step 1. Launch Mail app
Launch Mail app on your iPhone, ipad or iPod Touch, and head on to the mailboxes screen after signing in.
Step 2. Tap on "All Mail" section
In the mailboxes screen, simply tap on "All Mail" option to delete all or selected emails on your iOS device.
Step 3. Clear an email
Find and locate a certain mail, swipe it from right to left, and click on the red "Delete" button shown in the right.
Step 4. Delete all emails
To clear all emails with one click on iPhone, just tick all the emails in the Inbox, and click the button of "Delete" in the lower tight corner to make it.
Unable to move email messages to trash on iPhone? Here are the fixes.
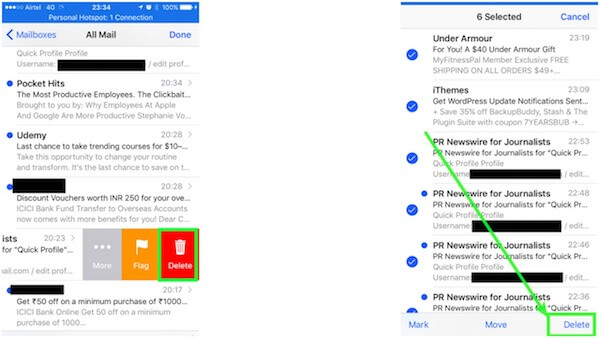
Part 2: How to delete an email account on your iPhone and iPad
First and foremost, before you start deleting all emails on your iPhone, you have to make an up-to-date backup of your iPhone, because deleting an email account will erase all the associated contents, including mail settings, login details, drafts, emails and so on. Thus, to make everything is alright, you'd better use a professional data backup program to help you make a manual backup. And Apeaksoft iOS Data Backup & Restore can help you backup and recover all content and settings on iPhone, iPad, and iPod Touch, including photos, videos, messages as well as your email accounts and so on.
- One click backup: Backup your iOS data to computer within one click without overwriting any existing data on your iOS devices.
- Restore Data: Preview and select the iOS data you want to restore (all data or selective data optionally) with this iOS data restoring tool.
- iOS Devices: Support all iOS devices including iPhone X/ 8 Plus/ 8/ 7 Plus/ 7/ SE /6 Plus/ 6/ 5s/ 5c/ 5/4s / 4, iPad Pro/ mini/ Air, iPod touch 6/ 5/ 4.
After you have backed up data from your email account on iPhone, now let's learn how to delete an email account:
Step 1. Open Settings app
Launch Settings app on your iOS device, scroll down through the page and choose "Mail, Contacts, Calendar" option.
Step 2. Select a certain email account
In the "Account" section, choose and click a specific email account that you are going to get rid of, and check the detailed info about this email account, including the email address and etc.
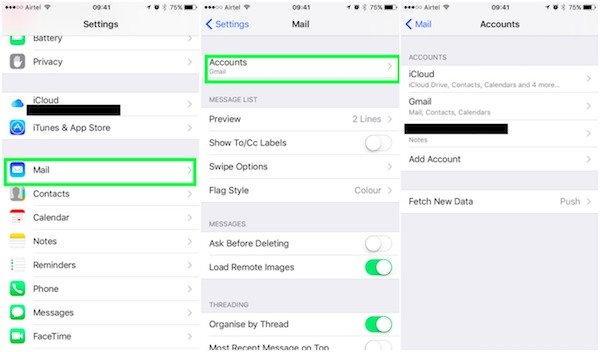
Step 3. Clear an email account
Then simply click on the red button of "Delete Account", confirm your deletions by clicking it again to delete the email account.
Step 4. No email in the deleted account
It is done. Now you will find the mailbox of this deleted account is no longer available, and you are not able to access any email in this account.

Part 3: How to disable an email account on your iPhone and iPad
If you just want to disable the certain email account but not delete it on your iPhone, iPad or iPod Touch, follow the general steps below to make it:
Step 1. Launch Settings app
Open Settings from the home screen of your iOS device.
Step 2. Tap on "Mail, Contacts, Calendars"
Next, scroll up the page until you can see the "Mail, Contacts, Calendars" option. Just tap it to the email page.
Step 3. Select an email account to delete
Here you are able to see a list of your email accounts. Find and locate one email account that you are going to disable.
Step 4. Disable the email account
On the Mail option, switch the button from green to white and you have managed to disable the selected email account. If you want to enable the email account again, just toggle the Mail option to "On".
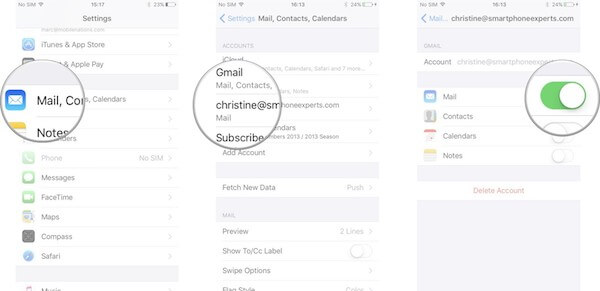
Besides deleting email accounts, if you are going to delete some or all cache, unwanted history, downloaded files and etc on your iPhone, iPad or iPod Touch, Apeaksoft iPhone Eraser should be a nice choice for you to take into considerations. Apeaksoft iPhone Eraser is one of the most useful and professional utility to help you delete everything, such as photos, videos, password, videos, text messages, call history and email accounts permanently and thoroughly on iOS device.
- This software offers you three erasing levels optionally to delete everything, including email accounts iPhone.
- Apeaksoft iPhone Eraser provides 100% promise to erase all files and data without zero recovery possibility.
- It will remove all the data and settings from your iOS device with one click safely and securely, with no personal information tracked.
- You are supported to erase data with more than one device simultaneously to free up more storage and improve the running speed.
Conclusion
Above is all the content about how to delete all emails on your iPhone or iPad. Have you found the method to get rid of all emails with the help of this tutorial? Whether you need to remove emails, email account, or even the data for all the emails, you can find the information from the article. If you have more thoughts about deleting email accounts on iOS device, please share them in the comment sections.