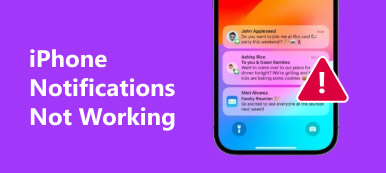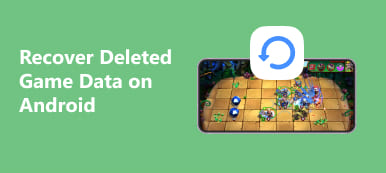Game Center is a built-in feature on your iPhone. You will sign in to Game Center automatically once you sign in with your Apple ID. Every time you open a game that Game Center supports, you will receive a notification. In some cases, you may receive many challenges from your friends. Suppose you don’t want to be bothered by these situations, you can disable Game Center on an iPhone using 4 ways from this post.
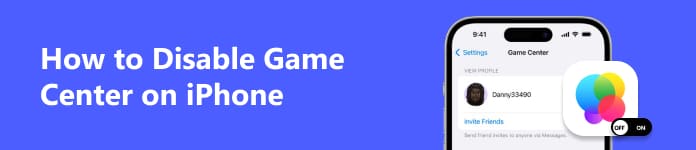
- Part 1. What is the iPhone Game Center
- Part 2. How to Disable Game Center
- Part 3. FAQs on Disabling Game Center on iPhone
Part 1. What is the iPhone Game Center
iPhone Game Center has experienced a significant change. Game Center was first released to the public as a standalone app in 2010 with iOS 4.1. You can add friends, earn various achievements to show, and challenge other players to beat the high scores on the Game Center app. With the release of iOS 10, the Game Center app was removed and replaced with an optional social gaming service across Apple devices. If you want to access Game Center on your iPhone, go to the Settings app and locate Game Center in it. As a result, you cannot tell which game on iPhone supports Game Center until you install and open it on your iPhone to see the notification.
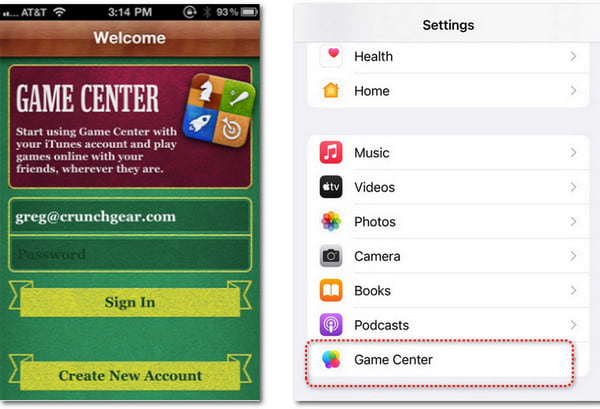
Although Apple has reduced the functionality of Game Center and turned it into an online service, there are still many features on Game Center. For instance, you can add friends, earn exciting achievements, challenge the leaderboards, make matches for turn-based or real-time games, etc.
Part 2. How to Disable Game Center
1. Sign out from Game Center
Although you cannot delete Game Center as deleting an app on an iPhone because it’s not an app anymore, you can still learn how to sign out from Game Center step by step.
Step 1 Open the Settings app. Navigate to Game Center or utilize the Search feature at the top.
Step 2 Tap Game Center to continue. Scroll down to locate the red Sign Out. Tap it twice to confirm. Now, you have successfully signed out from Game Center.
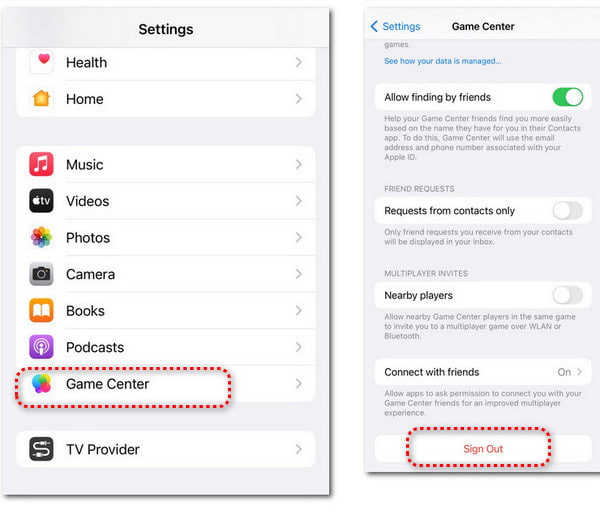
2. Disable Game Center Notifications
When you don’t want to see any notifications from Game Center, you can learn how to disable Game Center notifications and play your games without distractions.
Step 1 Go to the Settings app. Navigate to Notifications and tap it to continue.
Step 2 In the new pop-up interface, scroll down and locate Game Center. Tap it to turn off Allow Notifications at the top.
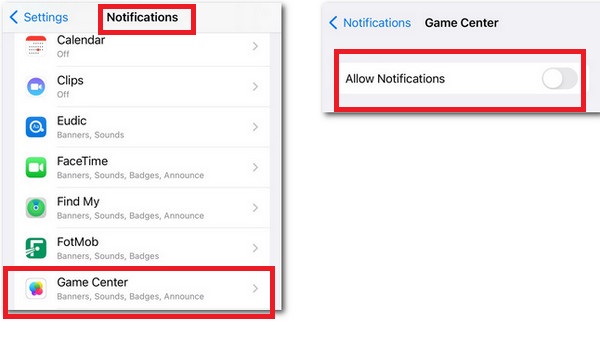
3. Disable Game Center from iCloud
When you don’t want to play games from Game Center, you should disable Game Center from iCloud to save the storage.
Step 1 Go to the Settings app and tap your name at the top.
Step 2 Locate iCloud and tap it to continue. Tap Show All to unfold the apps using iCloud.
Step 3 Scroll down to Game Center. Toggle the green button to disable Game Center from iCloud.
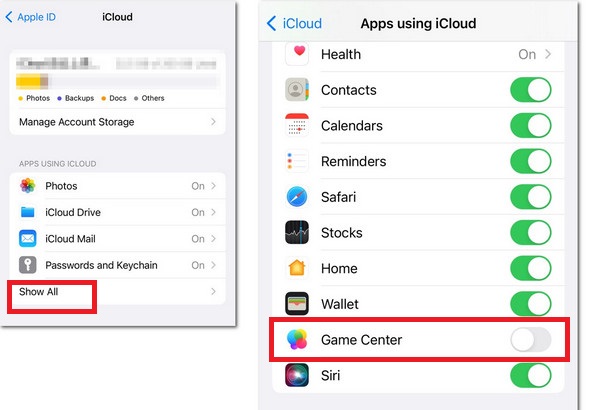
Bonus: Using iPhone Eraser to Uninstall Games and Clean Game Data
If you fail to uninstall games that use too much memory, or you want to fresh your iPhone storage space, you can use Apeaksoft iPhone Eraser to make it. This all-in-one software can uninstall your games in bulk and clean all the related junk and temp files.

4,000,000+ Downloads
Erase all related junk and temp files after you uninstall your games.
You can delete games on an iPhone in bulk.
Support multiple iOS devices to uninstall games at the same time.
This product is widely compatible with all the iOS devices.
Part 3. FAQs on Disabling Game Center on iPhone
How to delete Game Center?
You cannot delete Game Center because it is tied to your Apple ID. If you want to delete your Game Center account, you should delete your Apple ID. Or, you can turn to Apeaksoft iPhone Eraser to help you clean all settings and data of your iPhone.
How do I delete Game Center data on my iPhone?
Go to the Settings app. Tap your name at the top and locate iCloud. Tap it to continue. Tap Manage Account Storage and look for the Game Center data. Then, you can delete them manually by tapping Delete Data from iCloud on your iPhone.
How do I view my Game Center Achievements?
Go to the Settings app. Scroll down to Game Center and tap it. Tap your profile at the top. Then, you can view your achievements in each game by tapping Achievements.
Conclusion
From this post, you can learn what Game Center is and how to disable Game Center on your iPhone using 4 ways. In case you want to turn it on again, you can just follow the same steps and toggle it on easily.