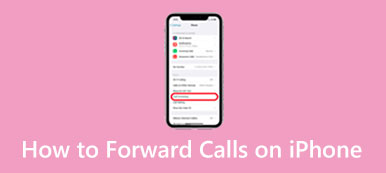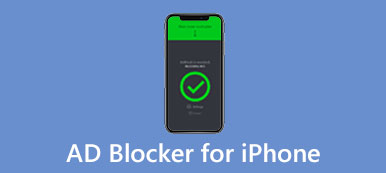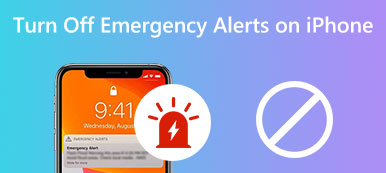Nowadays, the mobile phone is the most important device in daily life. However, sometimes you do not want to be interrupted for a period, such as during meetings or at night. Therefore, Apple introduced a feature called Do Not Disturb into iOS devices. It blocks phone calls, messages, notifications, and more on your iPhone. It also means that you may miss important calls or SMS. This guide will demonstrate how to set Do Not Disturb on your iPhone with details.

- Part 1: What Is Do Not Disturb on iPhone
- Part 2: How to Turn on/off Do Not Disturb on iPhone
- Part 3: How to Set Do Not Disturb Time on iPhone
- Part 4: How to Fix Do Not Disturb Not Working on iPhone
- Part 5: FAQs about Do Not Disturb on iPhone
Part 1: What Is Do Not Disturb on iPhone
As its name indicated, the Do Not Disturb feature on your iPhone mutes phone calls, alerts, and notifications. So that you can enjoy a period without interruption. As Apple keeps improving this feature, you can schedule Do Not Disturb and permit calls from specific people. Since iOS 12, Apple added more custom options under feature Do Not Disturb feature.
Part 2: How to Turn on/off Do Not Disturb on iPhone
By default, the Do Not Disturb feature is disabled on iPhones. If you need to turn it on or off, follow the steps below. So that you can enjoy some peace and quiet without missing significant information.
How to Turn on Do Not Disturb on iPhone
There are at least three ways to put an iPhone on Do Not Disturb mode:
In Settings app:
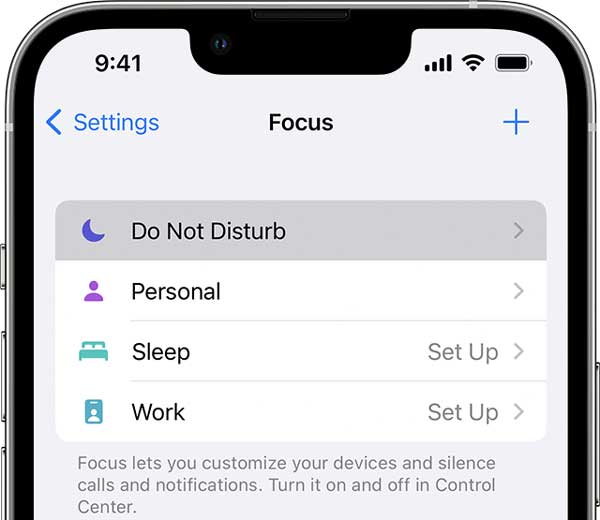
Step 1Open the Settings app from your home screen.
Step 2Tap the Do Not Disturb option, and toggle on Do Not Disturb.
Note: On iOS 15, the Do Not Disturb feature is added to Focus. Enter the Focus screen and you will see it. You need to set it up under the TURN ON AUTOMATICALLY section.
In Control Center:
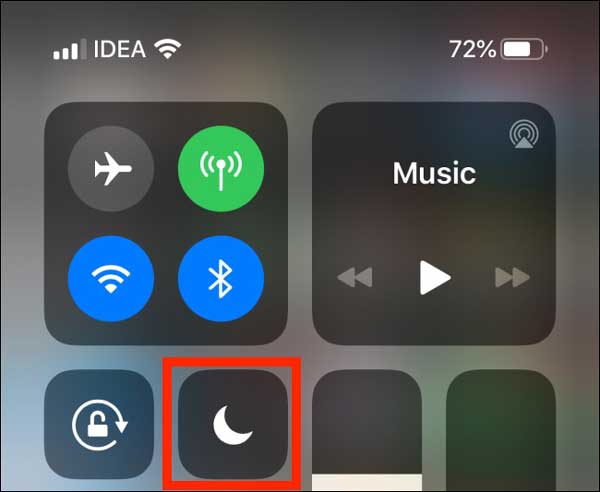
Enter your Control Center on your iPhone. It may be a bit different on various models. Tap the Do Not Disturb button. If you want to access the custom options, long-press the button until you see the pop-up menu.
By Siri:
Wake up Siri on your iPhone, and say turn on Do Not Disturb or something similar.
How to Customize Do Not Disturb on iOS 15 and Later
Step 1Run the Settings app, tap Focus, and then Do Not Disturb.
Step 2Locate the ALLOW NOTIFICATIONS section, and tap People. Here you can set to receive calls and notifications from specific people when turning on Do Not Disturb on your iPhone.
Step 3Then go back to the Do Not Disturb settings screen on your iPhone and tap Apps. Now, you can remove unwanted apps from the list by tapping the – button or pressing the Add button to add more apps.
How to Customize Do Not Disturb on iOS 14 and earlier
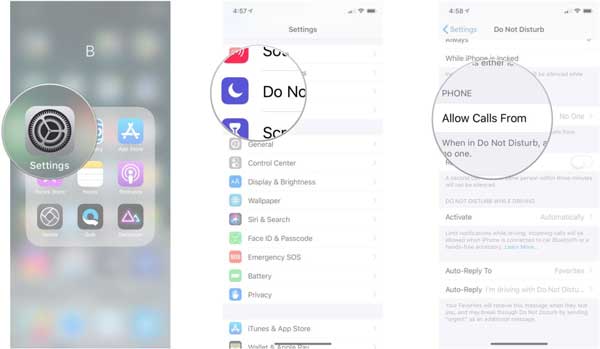
Step 1To set up Do Not Disturb on iPhone running old software, go to the Settings app and tap Do Not Disturb.
Step 2Press the Allow Calls From option, and select Everyone, No One, Favorites, or Groups. These options enable you to allow calls from every contact, one contact, favorite contacts, or a group of contacts.
Step 3Back to the Do Not Disturb settings screen, and toggle on Repeated Calls if you want to receive a call from the same number that has been received in three minutes.
How to Turn Off Do Not Disturb on iPhone
Similar to turning on Do Not Disturb on iPhones, you have three ways to disable this feature, on the Settings app, in Control Center, and by Siri. You can follow the workflow above and toggle off the Do Not Disturb feature on your iPhone quickly.
Part 3: How to Set Do Not Disturb Time on iPhone
In addition to contacts and apps, you can decide when to turn on or remove Do Not Disturb on your iPhone. In another word, this feature can be enabled automatically in a specific time or period.
How to Schedule Do Not Disturb on iPhone in Control Center
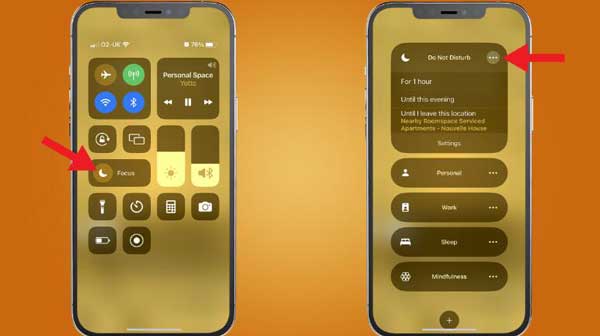
The easiest way to change Do Not Disturb on iPhone is your Control Center. After enabling this feature, deep press the button until you see the pop-up menu. Here you can set Do Not Disturb for 1 hour, for the current event, or current location.
How to Set Do Not Disturb Time in Settings on iOS 15 and Later
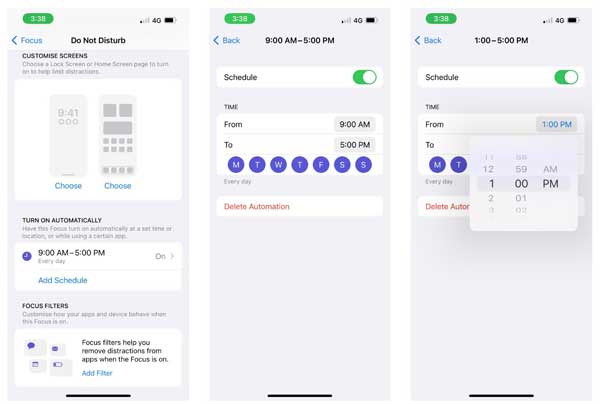
Step 1Head to the Do Not Disturb settings screen in your Settings app.
Step 2Move to the TURN ON AUTOMATICALLY section. Here you can tap the existing schedule and toggle it on or tap Add Schedule and set it according to your need.
How to Set Do Not Disturb Time in Settings on iOS 14/15/16/17
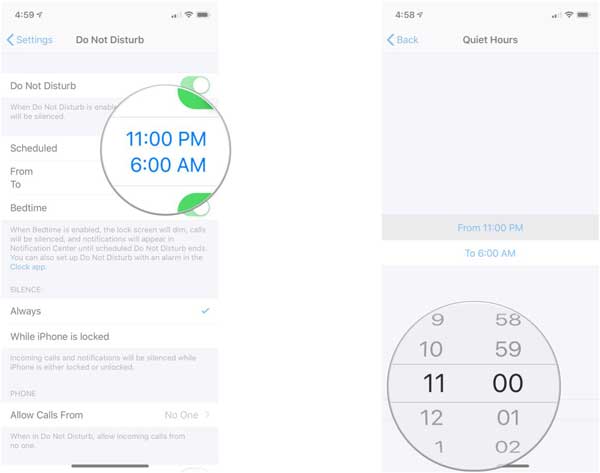
Step 1Go to the Settings app, and tap Do Not Disturb.
Step 2Toggle on the Schedule option, and tap the blue times beneath. Now, you can set the beginning and end time exactly. The Bedtime mode allows you to mute your iPhone and display notifications in Notification Center.
Part 4: How to Fix Do Not Disturb Not Working on iPhone
Some people reported that they cannot use the Do Not Disturb feature after updating their iPhones. Fortunately, it is caused by software issues in most cases. Plus, Apeaksoft iOS System Recovery can help you resolve this problem quickly.

4,000,000+ Downloads
Fix software issues on iPhones with one click.
Protect your data while repairing your system.
Include multiple modes to meet different needs.
Available to a wide range of iPhones and iPad models.
How to Fix Do Not Disturb Not Working on iPhone
Step 1Connect your iPhoneLaunch the best iPhone system recovery tool after you install it on your computer. Choose iOS System Recovery, connect your iPhone to the same machine with a Lightning cable, and click the Start button.
 Step 2Select a mode
Step 2Select a modeFirstly, click the Free Quick Fix link to resolve the problem. If it is not working, hit the Fix button. Then select a proper mode, like Standard Mode or Advanced Mode. Next, check your iPhone information, and download the proper iOS version.
 Step 3Fix Do Not Disturb
Step 3Fix Do Not DisturbAfter setup, click on the Next button to start fixing the Do Not Disturb feature on your iPhone immediately. When it is done, disconnect your iPhone and the feature should work again.
 Further Reading:
Further Reading:Part 5: FAQs about Do Not Disturb on iPhone
Question 1. What happens when your phone is on Do Not Disturb and someone calls you?
Nothing happens. The only thing you as the phone user will experience is that the call won't ring out. The call will be muted but it will go through.
Question 2. Do people get notified when you have Do Not Disturb on iPhone?
When your iPhone is on Do Not Disturb, all calls will go directly to voicemail. Your phone won't ring but you will receive a silent notification as a missed call.
Question 3. Why would someone use Do Not Disturb?
People want some peace while driving, attending a meeting, or at night, Do Not Disturb is helpful.
Conclusion
Following our guide, you should learn how to use the Do Not Disturb feature on your iPhone. Now, Apple makes this feature more customizable on the latest iOS versions. Apeaksoft iOS System Recovery is available when this feature is not working. If you have other questions about this topic, please write them down below.