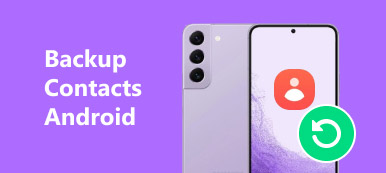Android is the most popular and widely used mobile operating system that runs on Android-compatible smartphones or tablet devices. When you need to connect the Android phone to the computer in order to back up data from devices to computers or copy files to the phone, you need to set up your phone and enable USB debugging mode accordingly.
So what is USB debugging? USB debugging is a mode that allows Android to connect computers for data syncing or flashing any file, etc. Here this guide explains how to enable USB debugging for various brands of Android devices and different versions of Android operating system.
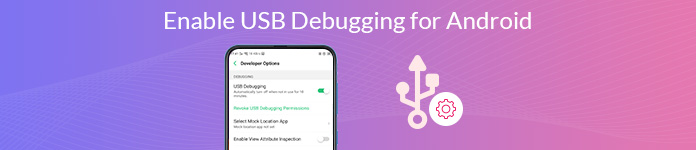
- Part 1. How to Enable USB Debugging on Different Brands of Android Phone
- Part 2. How to Enable USB Debugging Mode on Different Android Versions
Part 1. How to Enable USB Debugging on Different Brands of Android Phone
Since there are various brands of the Android phones, so here we only list the most popular Android phone brands including Samsung, Google, HUAWEI, HTC, LG, OPPO, VIVO, Xiaomi, MEIZU, Motorola, SONY, ONEPLUS, Lenovo, and Nokia to show you how to debug the USB mode.
How to Enable USB Debug Mode on Samsung Galaxy
Step 1 Go to "Settings" > "About phone" > "Software information". Tap "Build number" for 7 times, and then hit the Back button on the top.
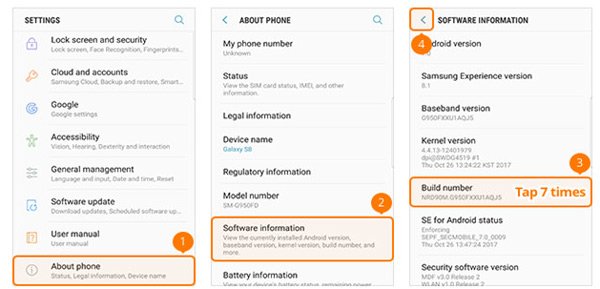
Step 2 To select "Developer options" > Slide "ON" at the top and "USB debugging" in the middle to ON.
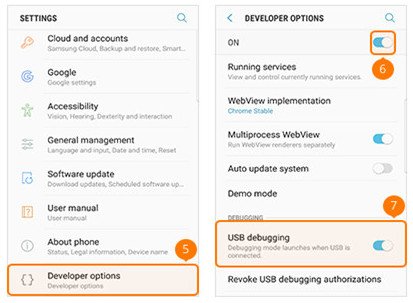
How to Enable USB Debug Mode on Google Phone
Step 1 Go to "Settings" > "About Phone". Tap "Build number" for 7 times, and then hit the Back button on the top.
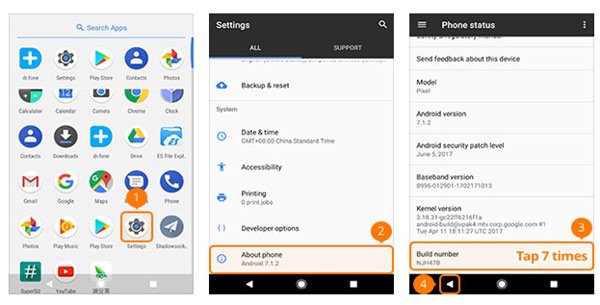
Step 2 Select "Develop options" > Toggle on "USB debugging".
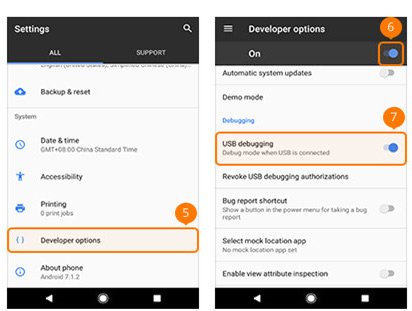
How to Enable USB Debug Mode on HUAWEI Honor Series/Mate/P Series
Step 1 Go to "Settings" on your HUAWEI phone and select "About phone".
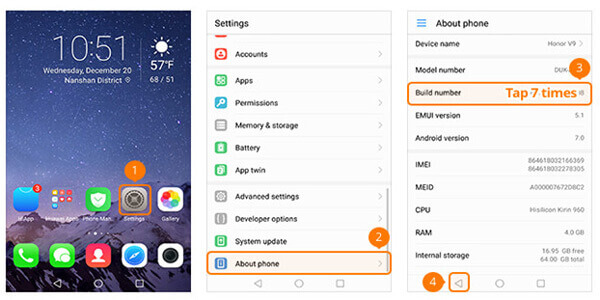
Step 2 Hit "Build number" for 7 times > Hit the Back button at the bottom-left > Select "Developer options" > Toggle on "Developer options" > Toggle on "USB debugging" in the middle.
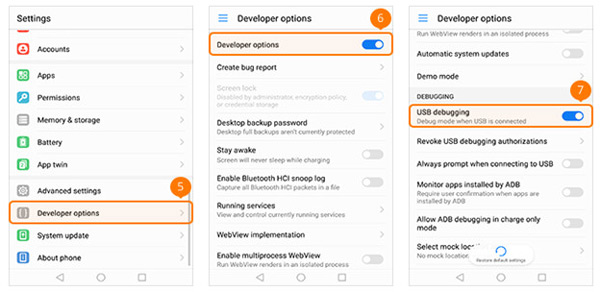
How to Enable USB Debug Mode on HTC
Step 1 Go to "Settings" > "About" > "Software information" > "More". Tap "Build number" for 7 times, and then hit the Back button on the top.
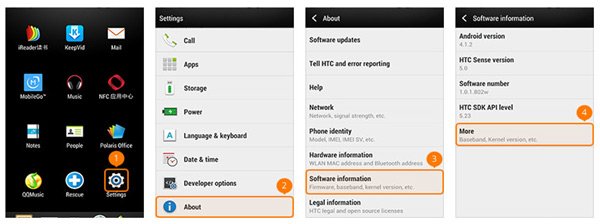
Step 2 To select "Developer options" > Slide "ON" at the top-right corner and tick the box before "USB debugging" in the middle.
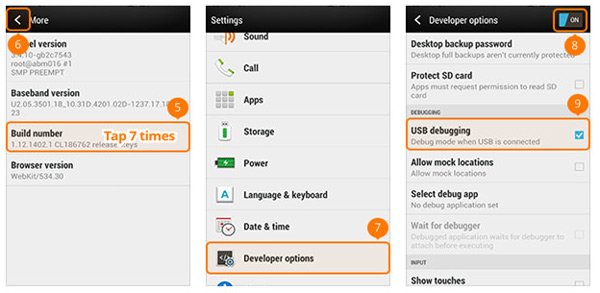
How to Enable USB Debug Mode on LG Phone
Step 1 Go to "Settings" > "About phone" > "Software info". Hit "Build number" for 7 times, and then hit the Back button on the top.
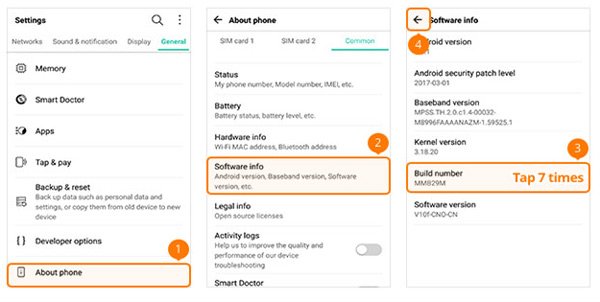
Step 2 To select "Developer options" > Toggle on "Developer options" on the top-right side > Toggle on "USB debugging" in the middle.
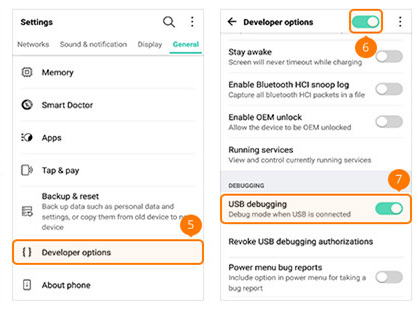
How to Enable USB Debug Mode on OPPO Phone
Step 1 Go to "Settings" > "About phone". Hit "Version" for 7 times and then hit the Back button at the top-left to select "Additional Settings".
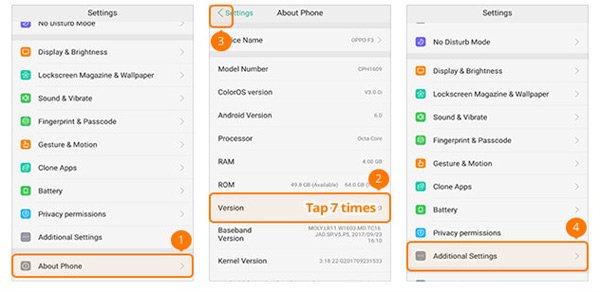
Step 2 Hit "Developer Options" > Enter the verification code and hit "Use" > Toggle on "Developer Options" and "USB Debugging".
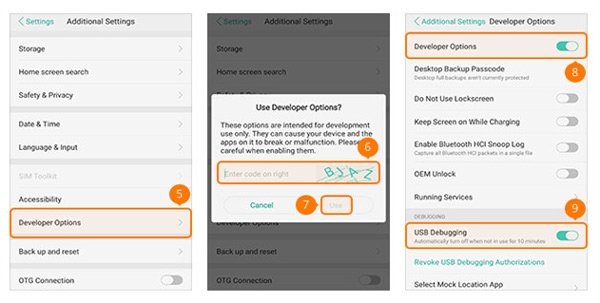
How to Enable USB Debug Mode on VIVO Phone
Step 1 Go to "Settings" > "More Settings" > "About". And tap "Version".
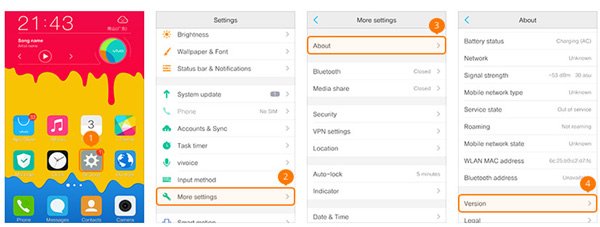
Step 2 Hit "Software version" for 7 times > Hit the Back button at the top > Select "Applications" > "Developer options" > "Development" > Slide "USB debugging" and "Allow mock locations" to ON.
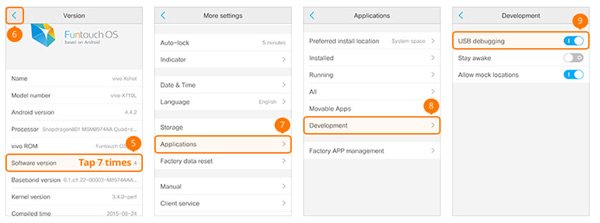
How to Enable USB Debug Mode on Xiaomi (Redmi/Xiaomi)
Step 1 Go to "Settings" > "About phone > "MIUI version" for 7 times. Hit the Back button at the top.
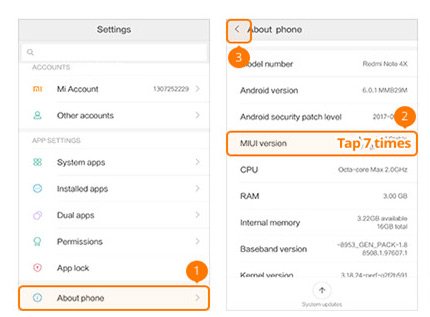
Step 2 To select "Additional settings" > "Developer options" > Slide "Developer options" and "USB debugging" to ON.
For Xiaomi models, you need to toggle on "Install via USB".
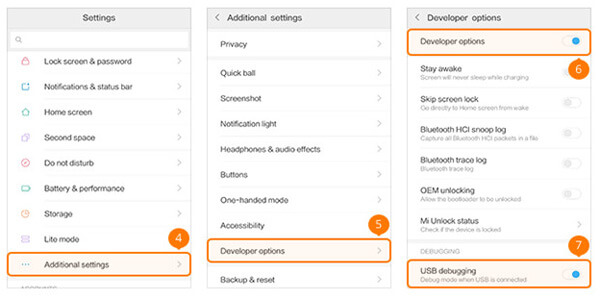
How to Enable USB Debug Mode on MEIZU
Step 1 Go to "Settings" > "About phone . Tap "Build number" for 7 times, and then hit the Back button at the top.
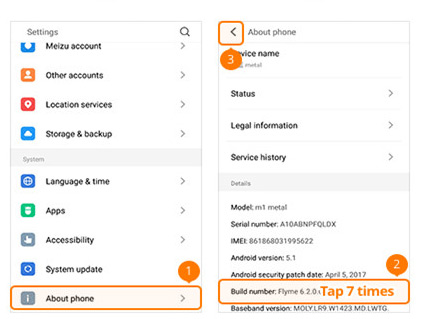
Step 2 Select "Accessibility" > "Developer options". Then, toggle on "Enable developer options" and "USB debugging".
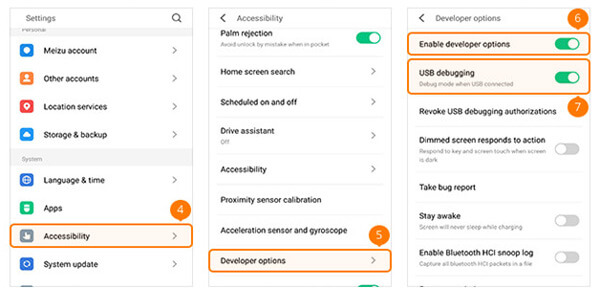
How to Enable USB Debug Mode on Motorola
Step 1 Go to "Settings" > "About phone". Tap "Build number" for 7 times, and then hit the Back button on the top.
Step 2 To select "Developer options" > Tick the box before "USB debugging" at the bottom.
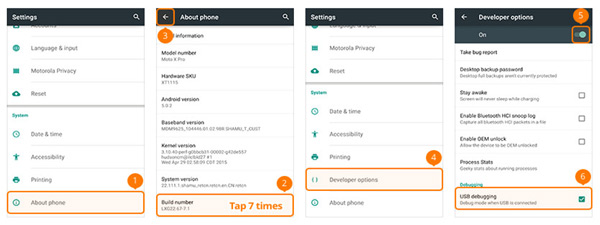
How to Enable USB Debug Mode on SONY Phone
Step 1 Go to "Settings" > "About phone". Tap "Build number" for 7 times, and then hit the Back button on the top.
Step 2 To select "Developer options" > Slide "Developer options" at the top and "USB debugging" in the middle to ON.
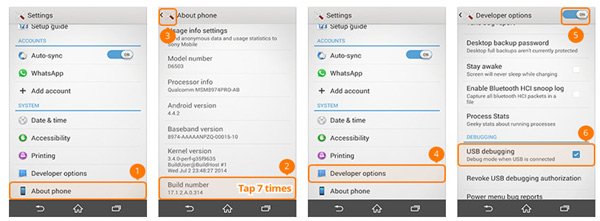
How to Enable USB Debug Mode on ONEPLUS
Step 1 Go to "Settings" > "About phone. Tap "Build number" for 7 times, and then hit the Back button on the top.
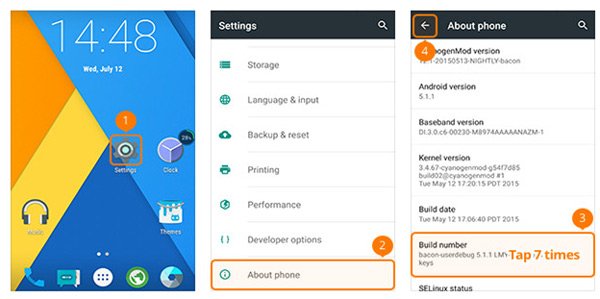
Step 2 To select "Developer options" > Slide "Developer options" and "Android debugging" to ON.
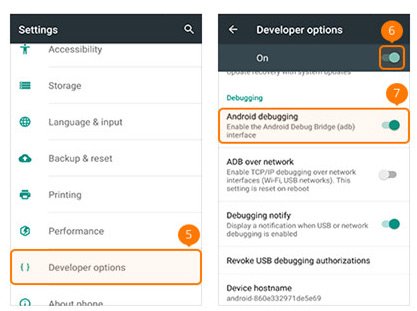
How to Enable USB Debug Mode on Lenovo
Step 1 Go to "Settings" > "About phone > "Device information. Tap "Build number" for 7 times, and then hit the Back button on the top.
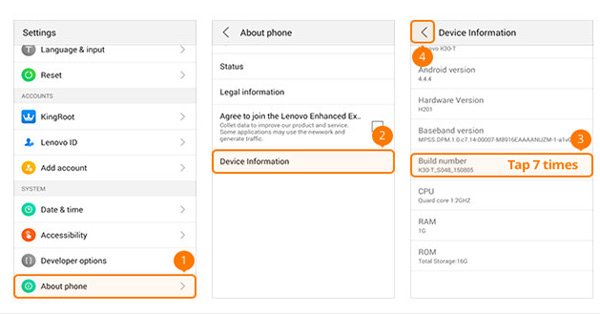
Step 2 Select "Developer options" > Slide "Developer options" and "USB debugging" to ON.
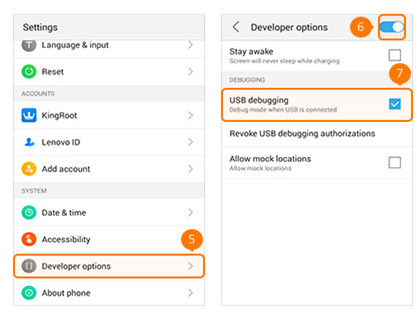
How to Enable USB Debug Mode on Nokia
Step 1 Go to "Settings" > "System" > "About phone". Tap "Build number" for 7 times, and then hit the Back button on the top.
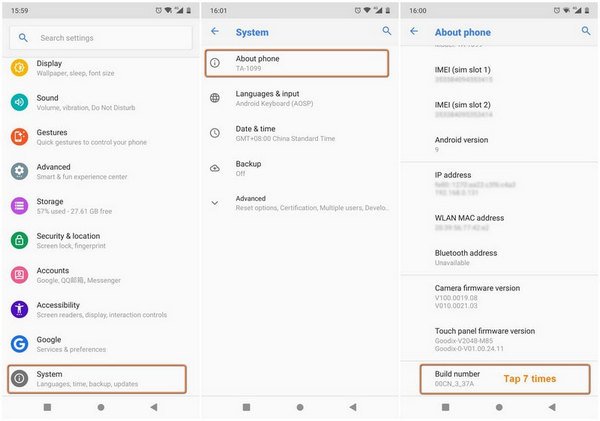
Step 2 Find "Advanced" > "Developer options" , and then enable "USB debugging".
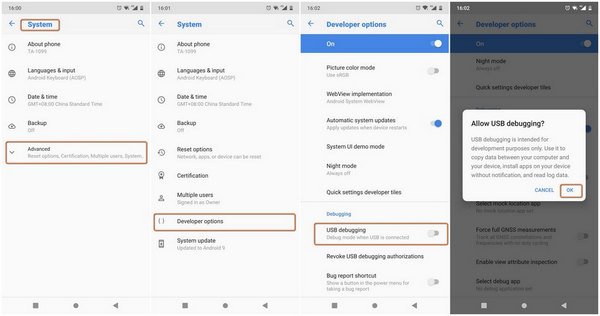
Part 2. How to Enable USB Debugging Mode on Different Android Versions
The ways to enable USB Debugging mode vary from one Android version to another. Based on your Android device, select one of the following method to enable USB debugging mode.
1. Enable USB Debugging on Android 4.2 or later
Step 1 Go to "Settings" > "About phone". Tap "Build number" for 7 times, and then hit the Back button on the top.
Step 2 Click "Developer options" > "USB debugging".
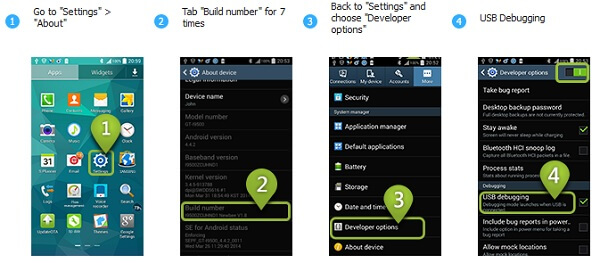
2. Enable USB Debugging on Android 3.0 – 4.1
Step 1 Go to "Settings" > "Developer options".
Step 2 Check "USB debugging".
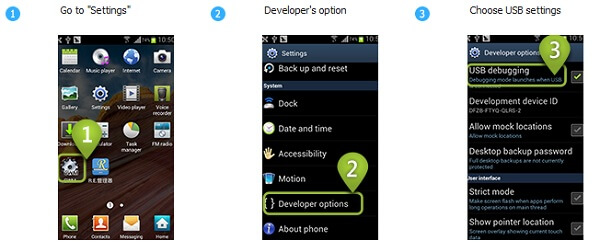
3. Enable USB Debugging on Android 2.3 or earlier
Step 1 Go to "Settings" > "Applications" > "Development".
Step 2 Check "USB debugging".
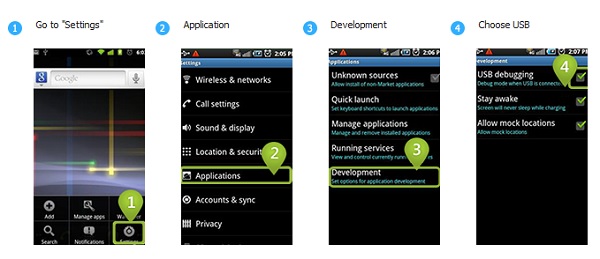
Now, you can try enabling USB debugging on your Android phone. After enabling your USB debugging mode, you can transfer Android data, or recover deleted photos, videos, messages or other data on an Android phone with ease.