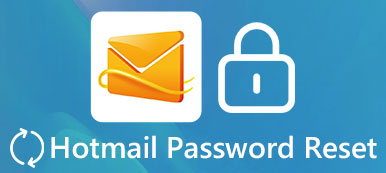"One of my friends brought me her USB flash drive that had all of we school work on it from the past semester, when I plug it in my computer, it says no recognized and I don't really know what to try next."

The problem that flash drive not recognized happens here and there. External hard drives should be easy to use when transfer files, repair or reinstall operating system. But the not recognizing problem obstacles people to use the portable hard drives. Therefore, we are going to show you how to fix the issue that USB flash drive not recognized.
- Part 1: Why is flash drive not recognized
- Part 2: How to fix the "flash drive not recognized" problem on Windows
- Part 3: How to fix the "flash drive not recognized" problem on Macintosh
Part 1: Why is flash drive not recognized
To get rid of the error message USB flash drive not recognized, you should understand why this error pops up. There is a long list that includes hardware as well as software involved with this problem. The main scenarios are as follows:
- USB ports are not working.
- USB drivers are outdated.
- Operating System is not compatible with the USB flash drive.
- USB firmware is corrupted.
- USB flash drive is damaged or malfunctioning.
- Security software blocks the USB flash drive.
- Unexpected errors.
Part 2: How to fix the "flash drive not recognized" problem on Windows
In this part, you can learn about multiple ways to fix the problem flash drive not recognized on PC.
Way 1: Diagnose USB issues
Step 1. Unplug your flash drive and insert it into the port on your PC again.
Step 2. Double-click "My Computer" on your desktop, then right-click on the flash drive and select "Properties" to open the properties window.
Step 3. Go to the "Tools" tab and click the "Check now" button under "Error-checking" section. On the popup dialog, tick the two checkboxes and click the "Start" button to diagnose what is wrong with your flash drive, and fix errors automatically.
Step 4. It takes a while to diagnose your USB drive. When it is complete, try your USB drive again. Now the error message should not appear.

Way 2: Perform USB format
Step 1. When you confront the error message saying flash drive not recognized, go to My Computer and right-click the USB drive also.
Step 2. This time choose the "Format" option to display the settings dialog.
Step 3. There is something you have to pay attention to. Make sure to pick "NTFS" from the "File system" dropdown menu, and uncheck the "Quick Format" option.
Tip: A full format runs an additional step that checks the USB drive for any back sectors.
Step 4. Once click the "Start" button, the corrupted files, data or virus will be wiped from your USB flash drive. Now, you can try the USB drive again.

Way 3: Update for Windows's USB drivers
Step 1. Go to the "Start" menu and open the "Run" command, or press "Windows + R" keys to open it directly. Input "devmgmt.msc" and press "Enter" key to redirect to the device manager.
Step 2. Find out the "Universal Serial Bus controllers" entry and unfold it.
Step 3. Right-click on the subentry titled "Generic USB Hub" and click "Update Driver Software" to install the update for Windows's USB drivers. Perform the same operation on other subentries named "Generic USB Hub".
Step 4. Now, insert your USB drive into your computer. The error message that flash drive not recognized should disappear.

Way 4: Install update for Windows
Another way to fix the error message flash drive not recognized is to install update for your Windows operating system.
Step 1. Launch the "Start" menu, search for "Control Panel" and open it.
Step 2. Go to "System and Security" and click the "Check for updates" option in "Windows Update" area.
Step 3. When you are presented an available Windows update, click the "Install updates" button to start updating Windows.
Step 4. When it is done, reboot your Windows to let the update work. Then plug your USB drive and use it normally.

Part 3: How to fix the "flash drive not recognized" problem on Macintosh
There are somethings you can do when the error message flash drive not recognized pops up on Mac.
Way 1: Reconnect USB drive
Step 1. Remove the USB drive from your Mac and then plug it again.
Step 2. Navigate to "Applications" > "Utilities", click the "Devices" tab and select the "Ask me what to do" option.
Step 3. Select your USB drive on the list and click the "Minus" button.
Step 4. Next, go to the "Device" menu, unfold the "External Devices" submenu and select your USB drive to connect it manually.

Way 2: Reset the PRAM on Mac
If the error message flash drive not recognized persists, you have to try resetting the RPAM, the parameter RAM, which stores stuff such as disk cache, virtual memory, RAM disk, etc.
Step 1. Unplug the USB drive from your Mac computer and shut it down.
Step 2. Before the gray screen shows up, press "Command" + "Option" + "P" + "R" together to fix flash drive not recognized issue.
Step 3. When your Mac reboots again, let these buttons go.
Step 4. After startup, insert your flash drive, it now should be recognized by your computer as usual.

Way 3: Format flash drive
Mac and Windows use different file formats, so you may encounter the error message flash drive not recognized when inserting a USB drive used on Windows into Mac. The solution is to format your USB drive for Mac.
Step 1. Make sure to quit the third party security software if you have one on Mac.
Step 2. Re-insert your USB drive into your Mac computer and start the "Disk Utility" in Applications folder.
Step 3. Find out your USB drive name on left sidebar. Then locate to the right panel and go to the "Erase" tab.
Step 4. Select "FAT" from the Format dropdown menu and drop a name for your USB flash. If you are ready, click the "Erase" button and hit "Erase" again on confirmation dialog to perform formatting immediately.

Don't Miss:
How to Recover Flash Drive Data
Conclusion
In this tutorial, we have shared multiple solutions you can try when the error message flash drive is not recognized pops up on Windows and Mac computers. If this problem happens on your device, you can follow the step by step guides in this article to solve it in a few minutes.