How to Recover and Restore Contacts from iCloud Quickly
It is convenient to store your contact book on your iPhone. Moreover, Apple allows you to back up and sync contacts to your iCloud account. If you lose or delete some important contacts or phone numbers, you can restore contacts from iCloud in various situations. This article identifies the proven methods and demonstrates the workflow for each method. So that you can get back your lost contacts on your iOS device or computer.
PAGE CONTENT:
Part 1: How to Restore Contacts from iCloud
Even if your iPhone is not in your hand currently, you can restore contacts from iCloud. You can access the iCloud website and get your contacts restored from a proper backup. This method requires an iCloud backup and a web browser. Moreover, both your iPhone and computer should connect to the internet.
Step 1. Go to www.icloud.com in a web browser and sign in to iCloud with your Apple ID and password.
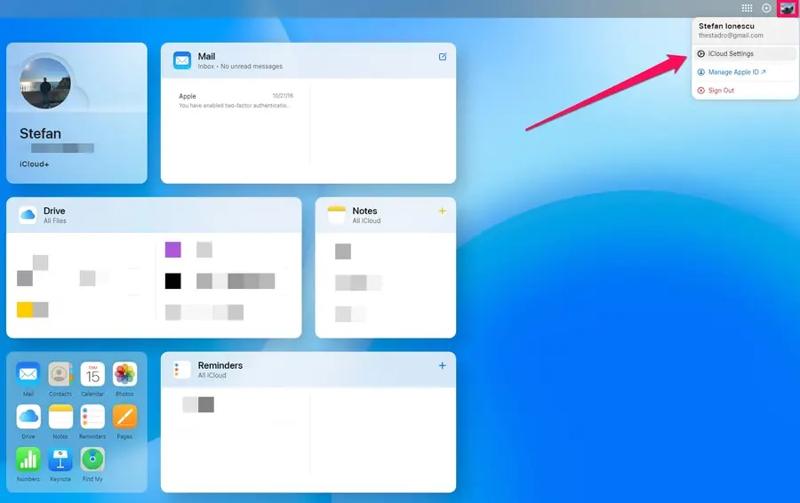
Tip: If 2FA is enabled, you need to provide the verification code that appears on your screen.
Step 2. Click the Apple Launcher button at the upper right side and choose Data Recovery.
Step 3. Move to the Restore Contacts tab and select the contacts you can recover by date.
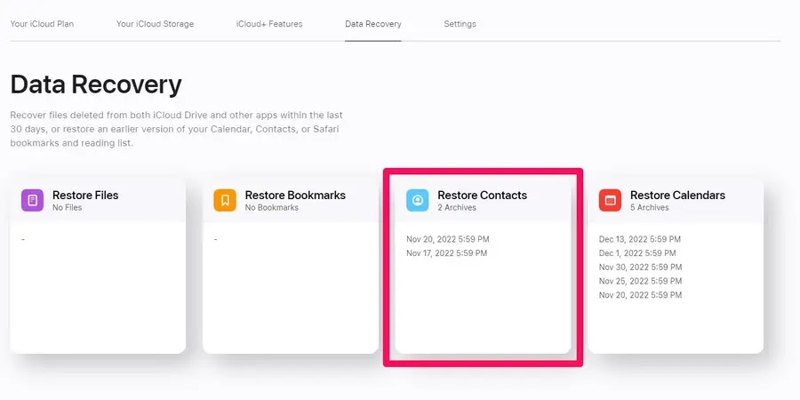
Step 4. Click the Restore button on the proper archive.
Step 5. Hit the Restore button again on the confirmation dialog.
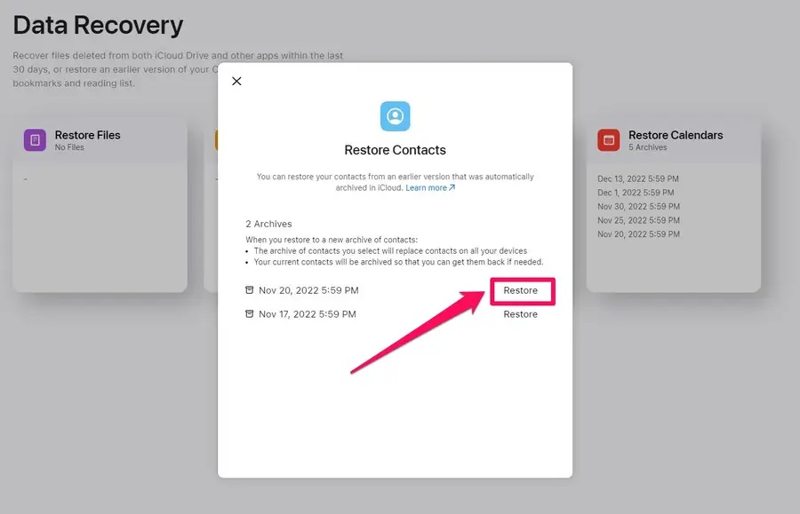
Step 6. Wait for the process to finish, and contacts will be retrieved from iCloud to your iPhone associated with the same Apple ID.
Part 2: How to Restore iCloud Contacts on iPhone
The easiest way to recover contacts from iCloud is doing the job on your iPhone. The prerequisites are that you are signed in to your Apple account on your iPhone and have turned on Contacts under iCloud. This method enables you to retain both your existing contacts and recover the missing items from iCloud.
Step 1. Run the Settings app on your iPhone.
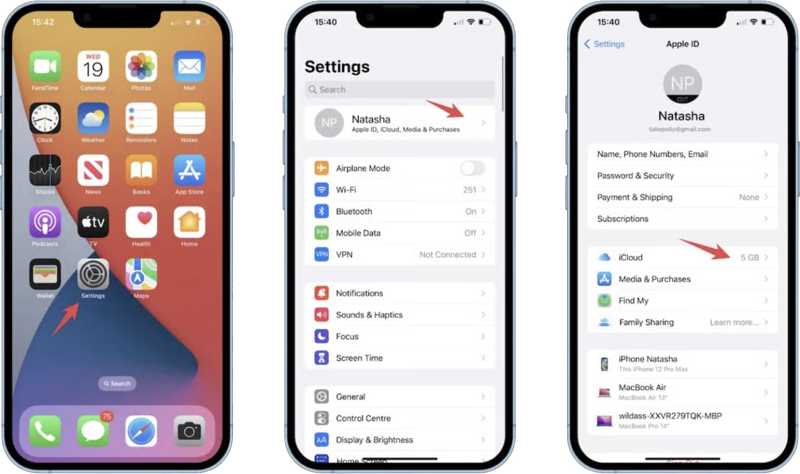
Step 2. Tap on your profile and go to the iCloud tab.
Step 3. Under the Apps Using iCloud section, toggle off the Contacts option.
Tip: If you cannot see Contacts, tap Show All.
Step 4. When prompted, select "Keep on My iPhone" on the pop-up to prevent your existing contacts from being deleted.
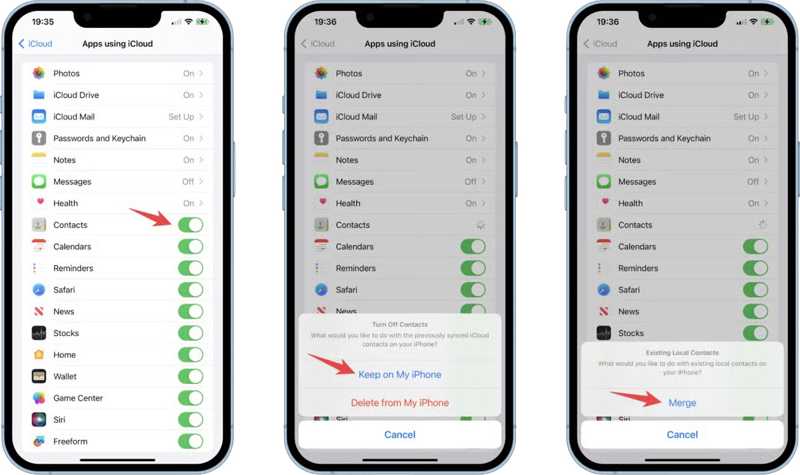
Step 5. A few minutes later, toggle on the Contacts option.
Step 6. Then, choose Merge on the alert box.
Step 7. Back to your home screen and open the Contacts app.
Step 8. Check if your iCloud contacts appear in your iPhone contacts list.
Part 3: How to Restore iCloud Contacts from Backup
iCloud backups include a lot of data, including your iPhone contacts. If you have a new or a used iPhone and wish to retrieve contacts from iCloud backup. This method can bring all data from the iCloud backup to your device.
Step 1. Turn on your iPhone and open the Settings app. If you are using a new iPhone, skip to step 6 directly.
Step 2. Go to the General tab and tap Transfer or Reset iPhone or Reset.
Step 3. Choose Erase All Content and Settings and hit Continue.
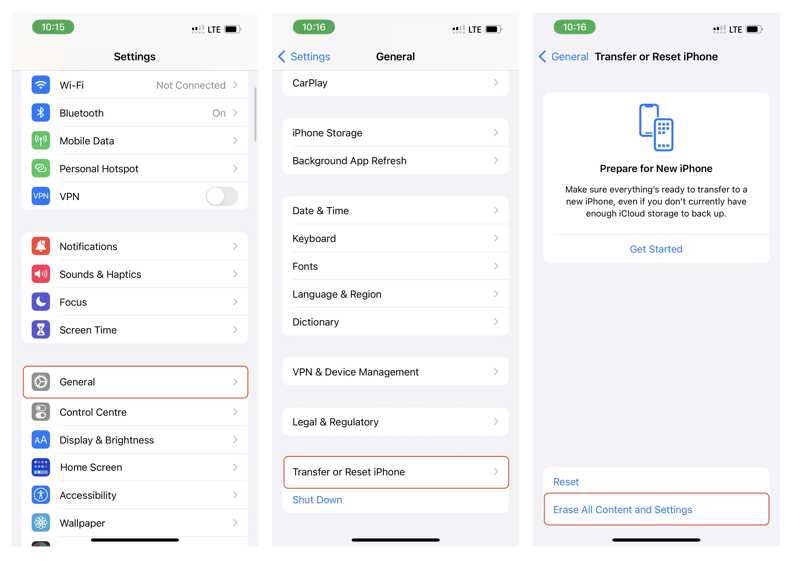
Step 4. If prompted, enter your iPhone passcode.
Step 5. Tap Erase iPhone to confirm the action.
Tip: If Find My iPhone is enabled, you will be asked to provide your Apple ID password to sign out of your account. Then, tap the Erase button.
Step 6. After your iPhone restarts, set up your device by following the on-screen instructions.
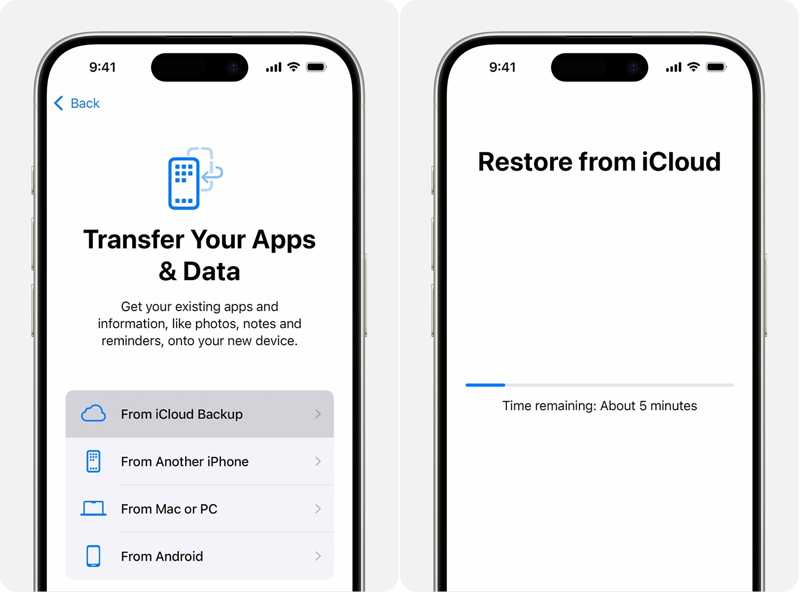
Step 7. When you reach the Transfer Your Apps & Data screen, choose From iCloud Backup.
Step 8. Sign in to iCloud with your Apple ID and password.
Step 9. Then, choose a proper iCloud backup according to the date.
Step 10. Stay connected to Wi-Fi and wait for the process bar to appear and complete.
Step 11. Finally, finish setting up your iPhone.
Part 4: How to Restore iPhone Contacts Without iCloud
iCloud is not the best way to back up and restore iPhone contacts. Apple only gives each account 5GB of free storage. Moreover, you need a stable internet connection to back up and restore contacts from iCloud. Alternatively, Apeaksoft iOS Data Backup & Restore can back up your iPhone data to your computer and restore contacts without iCloud.
The Best Alternative to iCloud to Back up and Restore iPhone Contacts
- Back up contacts on iPhone to computer quickly.
- Keep iPhone contacts safe and encrypted.
- Restore contacts to iPhone without accessing iCloud Backup.
- Preview contacts and recover specific items.
- Support the latest versions of iOS and iPadOS.
Secure Download
Secure Download

How to Back up and Restore iPhone Contacts Without iCloud
Step 1. Connect your iPhone to your computer
Download and install the best iPhone contact backup software after you install it on your PC. There is another version for Mac. Connect your iPhone to your PC with a Lightning cable. Launch the software, and it will automatically detect your device.

Step 2. Back up iPhone contacts
To create a backup for iPhone contacts, click the iOS Data Backup button. If you want to encrypt your contacts, select Encrypted backup and leave a password. If not, select Standard backup. Click the Start button. Then, tick the checkbox next to Contacts under the Message & Contacts heading. Click Next and enter your iPhone passcode to begin backing up your contacts to the computer.

Step 3. Restore contacts
When you need to restore contacts, click the iOS Data Restore button in the home interface. Choose the right backup on the list and click View Now. Select Contacts on the sidebar and preview contacts in the backup file. Select the desired items and click Restore to Device. Alternatively, you can retrieve your iPhone contacts to your hard drive by hitting Restore to PC.

Conclusion
This guide explained how to recover contacts from iCloud. You can read our guide, pick an appropriate method, and follow our steps to get back your lost contacts on your iPhone. Apeaksoft iOS Data Backup & Restore is a reliable alternative solution for retrieving iPhone contacts. If you have other questions about this topic, please write them down below this post.
Related Articles
How to move contacts from Android to iPhone? It is hassle-free if you utilize the right method. Read this article and try four proven ways.
How to recover deleted contacts on iPhone? Come and explore 5 practical ways to retrieve deleted phone numbers on iPhone with ease!
TThis guide illustrates four effective ways to help you back up contacts on your iPhone to iCloud, Gmail, and your computer.
Do you want to sync Facebook contacts to your iPhone? Check 6 proven ways to sync contacts, pictures, etc., to iPhone 17/16/15/14/13, and more.

