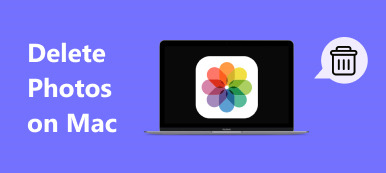How to reduce photo size on your Mac? It should not be a difficult question to answer. What should be the easiest method to resize a photo for free? How to compress the photos for a printer, website and email? How to get a desired resolution via Preview? Just learn more details about the methods to resize and compress photos on your Mac from the article now.

- Part 1: How to Resize Photos Online on Mac
- Part 2: How to Shrink Photo Size on Mac with File Format
- Part 3: How to Reduce Photo Size on Mac in Preview
- Part 4: How to Compress Photos for Email on Your Mac
- Part 5: How to Shrink Images on Mac with Photos
Part 1: How to Resize Photos Online on Mac
What is the easiest way to resize photos on a Mac? Whether you need to compress the photos to a smaller size automatically, or shrink them within a batch process online, Free Online Image Compressor is the online photo converter for Mac you can take into consideration.
Apeaksoft Free Online Image Compressor
- Drag and drop the photos online to compress and photos automatically.
- Batch shrinks a large number of photos into a smaller size with ease.
- Check the process and reduce ratio for the photos on the browser.
- Support photos in JPEG, PNG, SVG, GIF and more other formats.
Step 1Go to the free online image converter on your MacBook with any browser. Click the red “+Add Images” button to load the desired photos into the program online.
Step 2Once you have uploaded the images online, it will compress photos on your Mac automatically. Just check the process and the reduction ratio within the online image converter.
Step 3Click the “Download All” button to download the reduced photos to your MacBook. After that, you can send the compressed photos to your email as attachments.
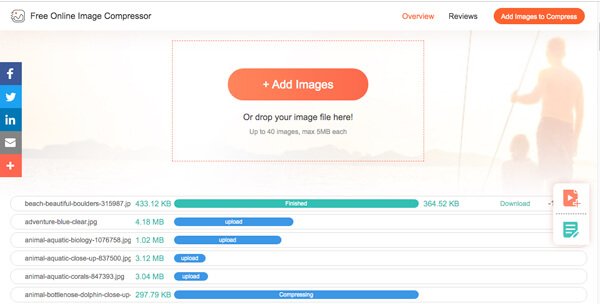
Part 2: How to Shrink Photo Size on Mac with File Format
Just change or convert the file format is another easy method to shrink a photo in size. If you have a RAW image, which contains EXIF information, such as camera info, ISO, shutter speed and others. When you convert RAW to JPEG with a smaller size, you will remove the EXIF information and reduce some of the photo quality. Of course, you can also resize photos on Mac by converting PNG, BMP and SVG to JPEG.
Part 3: How to Reduce Photo Size on Mac in Preview
How about the default methods to reduce photo size on Mac? Preview is a photo viewer that enables you to adjust the photo files on Mac. Whether you need to compress photos for a printer, or crop them for website, you can find the different methods as below.
Resize Photos on Mac via Adjust Size
Step 1Launch the Preview app on your MacBook. Go to the “Tools” menu and choose the “Adjust Size” option.
Step 2Tweak the different parameters for “Width”, “Height”, “Resolution” and other parameters, you can also check the options for “Scale proportionally” and “Resample image” to reduce the photo on Mac.
Step 3After that, you can check the “Resolution Size” to find whether you are satisfied with the output and click the “OK” button to save.
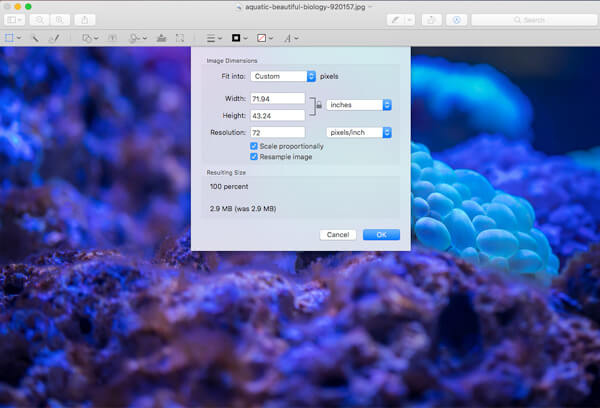
Adjust an Image and Maintain 300DPI
Step 1In order to get the best quality possible at 300DPI, which is a good option for print, you can uncheck the “Resample image” option. Then you can find the “Scale proportionally” option greyed out.
Step 2Change the size of “Resolution” to 300 pixels/inch. Then tweak the “Width” option and the “Height” option to reduce the size of the photo on your MacBook Pro. Click the “OK” button to confirm.
Step 3When you print the image with the target photo printer, you can find a smaller photo with a clearer resolution with more compact pixels.
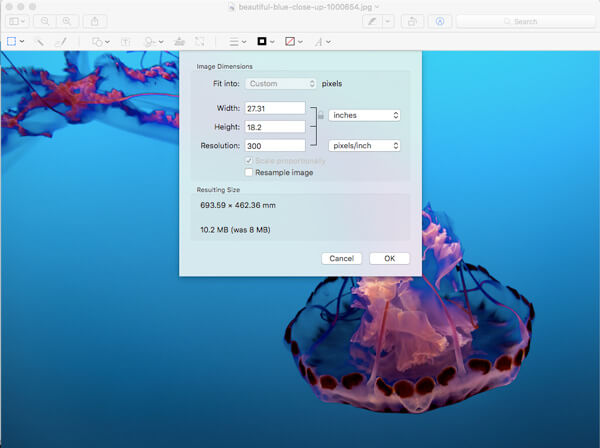
Crop an Image to Reduce Photo Size
Step 1When you need to cut out the desired part only to resize the photo, you can load the image to Preview and use the mouse to cut out the desired part with blue box surrounds.
Step 2You can get the particular size with a little counter in the bottom right corner, such as 900X600 when you drag the box, get the desired dimension according to your requirement.
Step 3Once you have captured the desired size of the photo, you can use the Command + K to crop and resize the photo on Mac.
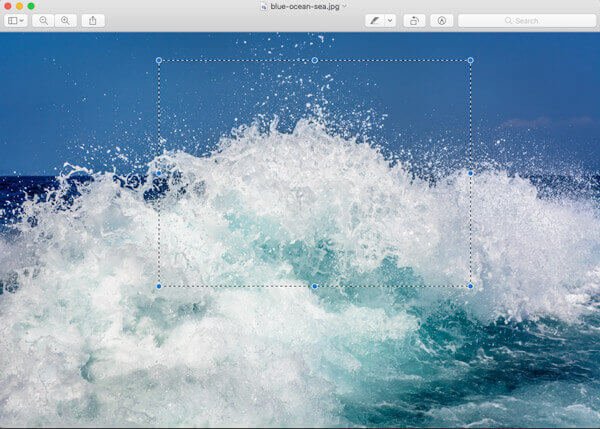
Part 4: How to Compress Photos for Email on Your Mac
Of course, when you need to compress photos on Mac for Email, you can take advantage of the email application to compress the photo for you directly. Here is the detailed process you can follow.
Step 1Just drag and drop the photo into the email application on your Mac. Please do not use the photos as attachments.
Step 2You can find the dimensions of the resized photo at the bottom of the composition box, which you can find “Small”, “Large” and “Actual Size”.
Step 3If you need to shrink the photos on your Mac, you can choose the “Small” option from the bottom of the image.
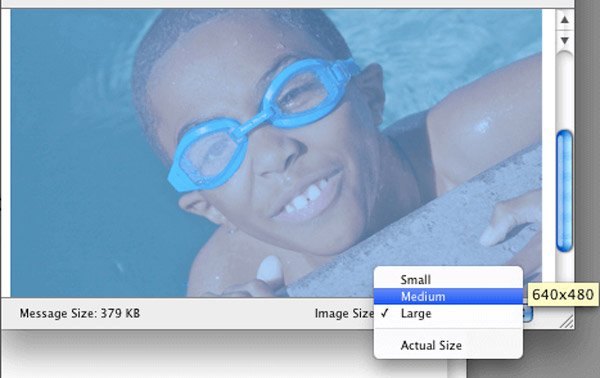
Part 5: How to Shrink Images on Mac with Photos
Photos is another default photo resizer to compress and crop the photos on Mac. What is more important, you can directly resize the photos synced from your iPhone or other iOS devices with the method.
Step 1Simply open the desired photo in the Photos app on your Mac. Just as mentioned, you can get the images from your iPhone directly.
Step 2After that, you can tap the “Edit” option and choose the “Crop” button on the right panel to resize the image on your Photos.
Step 3Drag and manipulate the white square to get the desired part of the photo accordingly.
Photos app is the replacement of iPhoto on Mac, if you use old Mac, you can reduce the photo size with iPhoto by following the similar steps. (Photos not showing up on iPhoto?)
Conclusion
When you need to resize or crop the photos on Mac, here are the recommended methods you should know. You can resize the photos for printers, emails and websites with ease.
Not limited the above solutions, you can also compress the images in PowerPoint and other tools. If you have any other queries about how to resize or compress a photo on a Mac, you can share more detailed information in the comments.