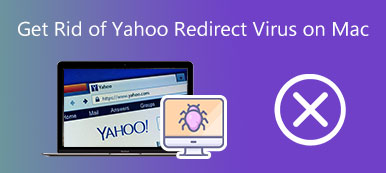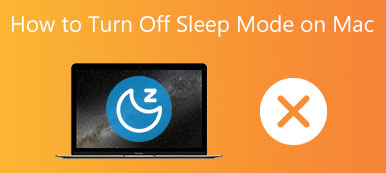This post shares 5 effective solutions to deal with the Mac overheating problem. You should know that, it may due to all sorts of reasons. When your Mac keeps overheating, you can try using the tips below to stop your Mac from overheating.
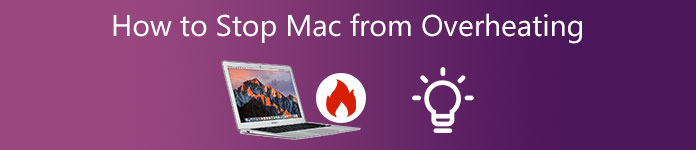
- Part 1. Why Does My Mac Keep Overheating
- Part 2. Learn 5 Ways to Stop Mac from Overheating
- Part 3. FAQs of How to Fix Mac Overheating and Slow
Part 1. Why Does My Mac Keep Overheating
As mentioned above, many factors will cause your Mac to overheat and slow. Before we show you how to stop Mac from overheating, you should figure out why your Mac keeps overheating.
Too many processes and applications running
Your Mac’s CPU is overloaded when you run heavy tasks. You will hear irritating noise created by fans. Mac fans are turned on to offer additional airflow and cool your Mac down. If you continue the resource-intensive tasks or running many processes, Mac will keep overheating.
Mac runs overtime
After you keep using a Mac for a long time, the heat will be gathered and can’t be removed by fans in time. Long-time continuous work may easily cause the Mac overheating problem.
Outdated macOS
If your Mac is running an outdated macOS, you may get the Mac overheating issue. In some cases, some old applications on your Mac that contain bugs or inefficiencies will also cause your Mac to overheat.
Hardware issue or SMC fault
An overheating Mac may be caused by hardware issue. For instance, the fans collect lots of dusts and can’t provide enough airflow to cool your Mac down. Sometimes, the SMC fault will easily lead a Mac to get heat and go beyond a normal temperature.
Part 2. Get 5 Useful Tips to Stop Mac from Overheating
From this part, we will guide you to stop a Mac from overheating. Considering that you can’t figure out the exact reason that gets your Mac overheating, you have to try using the 5 tips below one by one to cool an overheating Mac down.
Reboot to stop Mac from overheating
Rebooting is an effective way to fix various issues. When your Mac is overheating, you can choose to shut your Mac down and let it rest for a few minutes. When it turns back to a stable temperature, you can turn it on and continue using it.
Check MacBook CPU and quit heavy apps
You can go to Activity Monitor to get an idea of which processes are impacting your Mac CPU, GPU, energy, disk, and memory usage. You should close heavy and unused programs to stop your Mac from overheating.
To access Activity Monitor on a Mac, you can open a Finder window, go to Utilities, and then click Applications. After that, you can scroll down to load the Activity Monitor and open it.
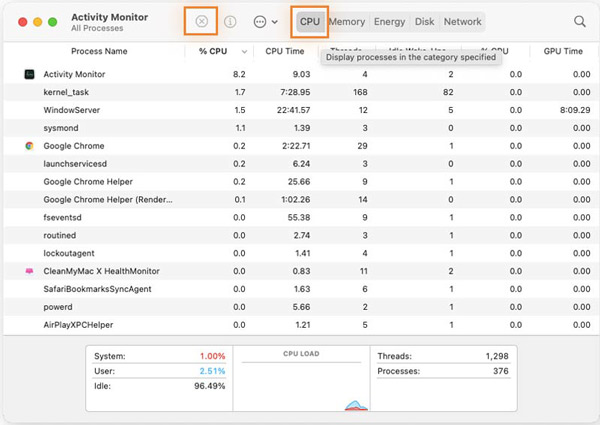
Update macOS to the latest version
Ensure you are using the latest macOS. You can go to System Preferences to check if there is an available update. When you get to the System Preferences window, you can use the Software Update feature to update Mac to its newest system.
Free up Mac disk space and optimize Mac

4,000,000+ Downloads
Monitor Mac CPU, GPU, disk utilization, battery, memory, and more.
Get more available storage space on Mac and uninstall unused apps.
Offer optimize, file manager, privacy, and other useful tools to optimize Mac.
Speed up Mac in real-time and remove adware, malware, virus, and others.
Step 1 Free install and run this Mac Cleaner. You can first choose Status to monitor the current Mac CPU, Memory, and Disk information.

Step 2 It has 8 Mac data cleanup options in its Cleaner feature. You can go to Cleaner and then select the specific data type to remove related files.

Step 3 When you choose Toolkit, you can get more useful tools. Here you can use these tools to improve your Mac performance and speed up your Mac in real-time.

Clean Mac fans to stop Mac from overheating
To clean the inside fans of your Mac, you can use compressed air or go to the local Apple Store and get help from professional staff. Moreover, you should keep the keyboard and vents clean. Make sure your Mac can quickly expel heat in the way it was designed.
People Also Ask:
How to Start up Your Mac in Safe Mode to Do Troubleshooting
5 Useful Tips to Fix AirPods Won't Connect to Mac
Part 3. FAQs of How to Fix Mac Overheating and Slow
Question 1. How do I check the CPU temperature of my MacBook?
To check the CPU temperature on Mac, you should rely on some third-party temperature monitors. You can go to App Store and find a suitable tool like Fanny, Monit, or iStat Menus to tell you the actual internal temperature.
Question 2. Where to adjust the energy saver options on Mac?
To access the energy-saving options on a Mac, you can click on the top Apple icon and then select the System Preferences option from its dropdown. You can choose either Battery or Energy Saver to access energy-saving options.
Question 3. What is the ideal temperature of a Mac?
Apple advises that the ideal ambient temperature to use a Mac range from 50 to 95 degrees Fahrenheit. In general, for a new Mac model with the M1 chip or the Intel Core i5/i7 processor, its CPU can safely reach temperatures of 100 degrees Celsius.
Conclusion
You should keep your Mac under optimal internal temperatures. This post tells some main factors that may cause the Mac overheating problem. You can get 5 useful tips to help you stop a Mac from overheating.