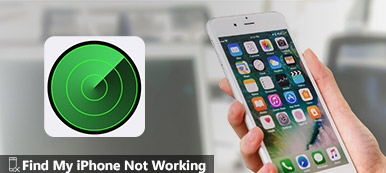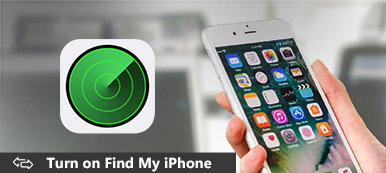Find My, previously known as Find My iPhone or Find My iPad, is a useful feature on iOS devices. Once it is set up, users can locate their devices remotely on a map in real-time as well as erase their iPhones or iPad. However, this feature is associated with another feature called Activation Lock, which prevents others from restoring or resetting your device. Therefore, you have to turn off Find My iPhone sometimes.
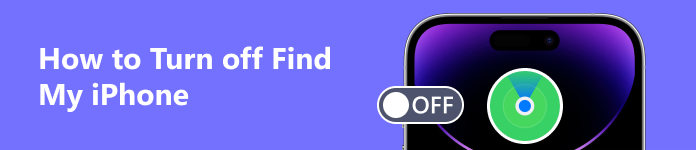
- Part 1. When You Need to Turn off Find My iPhone
- Part 2. How to Turn off Find My iPhone in Settings
- Part 3. How to Turn off Find My iPhone on iCloud
- Part 4. How to Disable Find My iPhone from Another iDevice
- Part 5. How to Turn off Find My iPhone When You Forgot Password
- Part 6. FAQs on How to Turn off Find My iPhone
Part 1. When You Need to Turn off Find My iPhone
As mentioned previously, as long as you enable Find My, Find My iPhone, or Find My iPad, the Activation Lock is turned on automatically. In some cases, you have to turn off Find My iPhone on your device to unlock Activation Lock:
- 1. Restore a backup to your iPhone.
- 2. Reset your device to the factory settings.
- 3. Repair your iPhone in Apple Store.
- 4. Sign in to another Apple ID on your iPhone.
- 5. Sell or give your device to someone else.
Bear in mind that Find My iPhone is an important feature to locate a lost or stolen device. It can get your device back. You can locate the device on a map if your handset is online. It allows you to play a sound to get the location. Moreover, this feature also includes Activation Lock. When you disable Find My iPhone/iPad, you lose all these capabilities. That makes your device more difficult to recover.
Part 2. How to Turn off Find My iPhone in Settings
Since iOS 13, Apple has updated the Find My iPhone/iPad to Find My. It becomes an independent feature. In other words, it is a bit varied on how to disable Find My iPhone on the older systems.
How to Turn off Find My iPhone on iOS 13 or Later
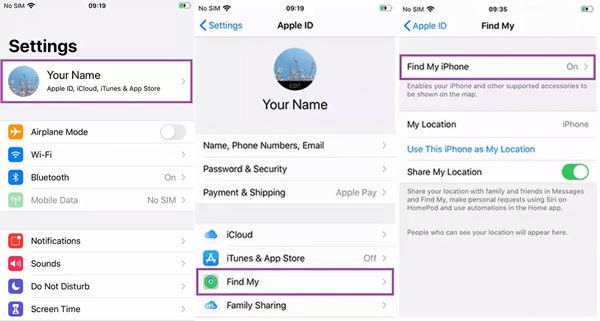
Step 1 Go to the Settings app, and tap on your profile.
Step 2 Head to the Find My tab, and tap Find My iPhone.
Step 3 Next, toggle off the switch next to Find My iPhone. If prompted, enter your Apple ID password, and press Turn Off to confirm your action.
How to Disable Find My iPhone on iOS 12 or Older
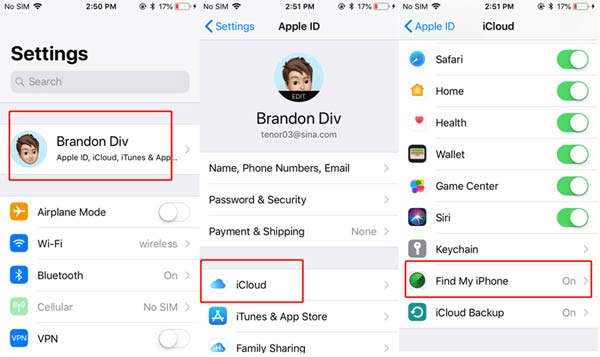
Step 1 To log out of Find My iPhone on iOS 12 or earlier, open the Settings app.
Step 2 Tap on your profile, go to the iCloud tab, scroll down, and locate Find My iPhone at the bottom.
Step 3 Turn off the switch, input your Apple ID password, and press Turn Off.
Part 3. How to Turn off Find My iPhone on iCloud
Can I turn off Find My iPhone from my computer, like a laptop? The answer is absolutely yes. You can access the iCloud client, and log out of the feature by removing your device. Moreover, this way does not require your iOS device in your hand.
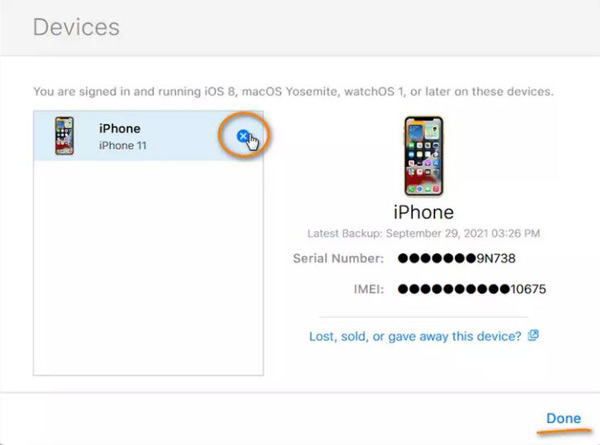
Step 1 Open the iCloud app or client on your computer. You can find it in the Applications folder on Mac or install it on your PC from the Apple website for free.
Step 2 Log into your iCloud account that is associated with your iPhone.
Step 3 Go to Account Settings, and head to My Devices. Then remove your iPhone or iPad from the list by hitting the blue cross button. Hit the Done button.
Note: This way logs out of Find My iPhone, iCloud account, and Apple ID from your handset.
Part 4. How to Disable Find My iPhone from Another iDevice
Currently, Find My iPhone becomes an independent feature called Find My. If you cannot access your iPhone, you can log out of Find My iPhone feature from another iOS device in the Find My app.
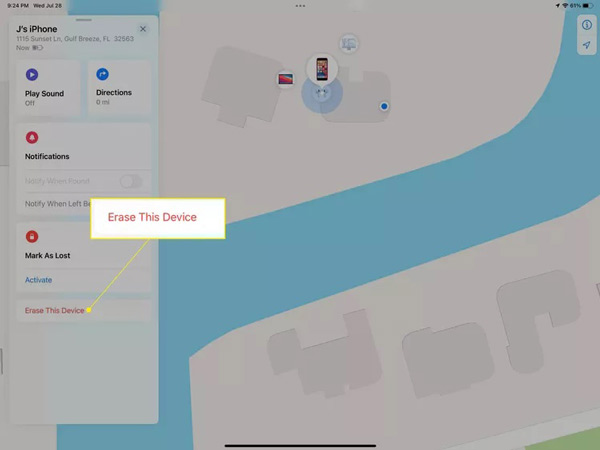
Step 1 Open the Find My app on your friend's iOS device, sign in to your iCloud account, and tap Devices.
Step 2 Swipe up the menu, and choose your iPhone on the list. Then swipe up the menu bar again, and tap Erase This Device.
Step 3 Tap Continue, and follow the on-screen instructions to complete the process. Then Find My iPhone and all your accounts will be removed from your handset.
Part 5. How to Turn off Find My iPhone When You Forgot Password
No matter to turn off Find My iPhone with your phone or from your computer, you need the Apple ID and password. Officially, you cannot do it. However, a few powerful tools can meet your need, such as Apeaksoft iOS Unlocker. It allows you to remove the Apple ID and iCloud account as well as Find My iPhone from your mobile device without the password.

4,000,000+ Downloads
Log out of Find My iPhone from a computer.
Not require an Apple ID password or lock screen passcode.
Safe and easy to use.
Support almost all iPhones and iPad models.
How to Disable Find My iPhone without the Password
Step 1Connect your iPhone
Start the best Find My iPhone removal tool after you install it on your computer. Then switch to the Remove Apple ID mode. Hook up your iPhone to the same machine with a Lightning cable, and click the Start button to move on.

Step 2Check the information
On iOS 11.3 and earlier, you need to go to the Settings app, tap Reset, and choose Reset All Settings. Then the software will work automatically.
For iOS 11.4 and later, make sure that you have enabled Two-factor authentication on your handset. You can set it in the Settings app, tap on your profile, head to Password & Security, and enable Two-factor authentication. Next, input 0000 into the box, and check your iPhone information. Then hit the Start button to download the corresponding firmware.

Step 3Remove Find My iPhone
Then you will be presented with the removal screen. Enter 0000, and click the Unlock button. Finally, hit the OK button when the process is done.
 You May Also Be Interested:
You May Also Be Interested:Part 6. FAQs on How to Turn off Find My iPhone
How does Find My iPhone work?
Find My iPhone feature helps you locate your iPhone and set off a loud alarm. So that you can find your handset from anywhere in the world. This feature is available either on a desktop or even on other iOS devices.
How to turn on Find My iPhone?
Go to the Settings app, tap on your name, press Find My, and locate Find My iPhone. Turn on this feature by toggling on the switch.
Does Find My iPhone work even when the phone is dead?
Yes. When your phone is dead or offline, Find My iPhone will show your iPhone's last location before the battery died. You won't get the current, real-time location until your iPhone connects to a Wi-Fi network or cellular data.
Conclusion
This guide has discussed how to turn off Find My iPhone on your phone or from a computer. When you need to sign up for another Apple ID, restore, or reset your device, follow our guide to get the job done quickly. Apeaksoft iOS Unlocker enables you to do the job without your password. If you have other questions about this topic, please feel free to contact us by leaving a message below this post.