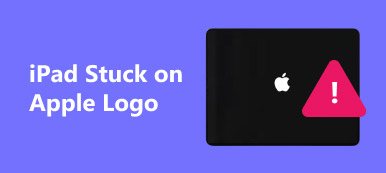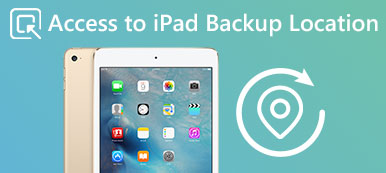There are oceans of video formats for different purposes. However, most video formats are not supported by iOS. In another world, iPhone and iPad are only compatible with several video formats, like MP4. If transfer incompatible video formats to iPad, you cannot open or play them. This post tells you what video formats iPad prefer and the best ways to watch any video files.

- Part 1: What Video Format Does iPad Prefer
- Part 2: How to Watch Any Video Formats on iPad
- Part 3: How to Put Any Format Video on iPad Automatically
Part 1: What Video Format Does iPad Prefer
According to Apple, iPad displays video files in MOV, MP4 and M4V. (Check the difference between MP4 and MOV here.)
However, some people reported that they cannot play a part of MP4 on their iPad. So, you need to learn the details of video files that can be played on iPad:
- H.264 videos up to 720p, 30 frames per second.
- MPEG-4 videos up to 2.5Mbps up to 640×480 pixels.
- Motion JPEG up to 35Mbps up to 1280x720p.
Part 2: How to Watch Any Video Formats on iPad
It is difficult to average people to distinguish whether their videos are supported by iPad. That is why we recommend Apeaksoft Video Converter Ultimate.
- Convert any video files for playing on iPad with one click.
- Support almost all video input formats including AVI, MKV, etc.
- Work for iPad Pro/5 and other models.
- Offer extensive custom options for advanced users.
In short, Video Converter Ultimate is the best way to convert video files for iPad for both beginners and experienced users.
How to Convert Videos for iPad
Step 1: Get the best iPad video converter
There are two versions, one for Windows 10/8/7 and the other for MacOS. Download and install the right version to your computer.
Launch it when you want to watch movies, TV shows or other videos on your iPad. Click the Add Files menu on the top ribbon and import the video files from your hard disk.

Step 2: Select your iPad model as the target device
After importing, the videos will appear in the library area. The media player on the right panel is used to view the videos. Go to the bottom area, click Profile > Apple iPad and select the proper model. Then set the destination folder by hitting the Browse button.
Tip: You can find more tools on the top ribbon, such as video enhance, video rotate/flip, 3D effect, subtitles remove/add, clip, etc.

Step 3: Convert all videos in batch
Check all videos in the library panel and click the Convert button at the bottom right corner to start encoding video format for iPad.
Note: According to our research, it only takes a few minutes to process hundreds of video clips.
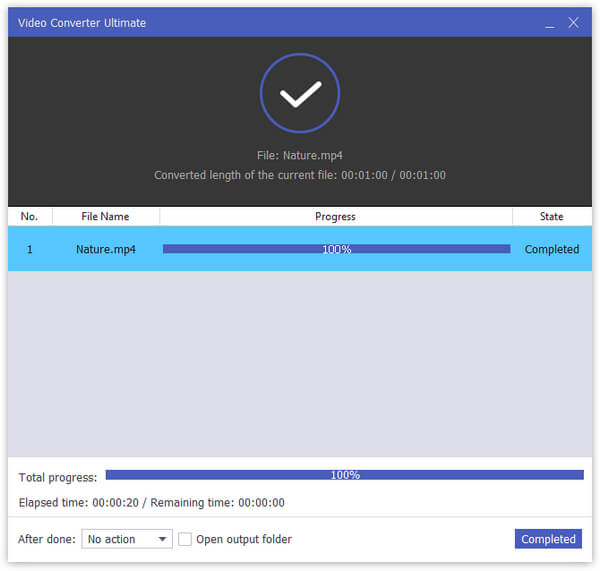
Part 3: How to Put Any Format Video on iPad Automatically
iTunes is able to convert videos for iPad, but it cannot process all video formats. Apeaksoft iPhone Transfer is the best alternative to iTunes.
- Convert incompatible video files automatically when transferring to iPad.
- Compatible with a wide range of video, audio and multimedia formats.
- Rely on software and hardware acceleration to improve the performance.
- Support almost all iOS devices including iPad Pro/Air/mini and more.
All in all, it is a good way to put any video files to your iPad and enjoy them with the best quality.
How to Add Any Format Video on iPad
Step 1: Get the best iPad transfer
Download and install the best video transfer for iPad to your computer and launch it from your desktop.
Next, connect your iPad to the machine using the Lightning cable came with your device.

Step 2: Free up space on iPad
Video files are large and you should free up your iPad before transferring videos. To remove some photos, for example, go to the Photos tab, check all unwanted photos and click the Trash button on the top ribbon.

Step 3: Add any video formats to iPad
If you are read, click the Add menu on the top of the window and select Add File or Add Folder. The latter allows you to transfer all videos in your folder at one time. On the open file dialog, find and select the video file you want to watch on iPad and click Open button. When add the video files to iPad, the program will encode them to the video formats that iPad prefers to.

Conclusion
Based on our sharing above, you might understand what video formats that iPad supports, as well as how to watch any video formats on your iPad. Generally speaking, you have two ways to achieve it, convert the incompatible video files with Apeaksoft Video Converter Ultimate and then transfer them to your iPad, or add and encode videos to iPad using Apeaksoft iPhone Transfer. You can pick up the proper method according to your situation and follow our guide. We hope that our recommendations and concrete guide are helpful to you.