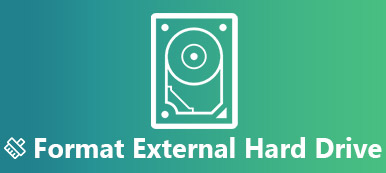When switching files between Windows and Mac, the portable external drive is the most frequently-used tool. However, when you insert the Windows NTFS drive into Mac, you must have found that you can only read the NTFS drive, but cannot write data into the drive.
Yes, Mac cannot write to NTFS formatted drive.

As the default file system on Windows computer, NTFS format is created for quick plug and file transfer for Windows users. However, the proprietary is designed to open and read files for Mac, instead of copy files to the NTFS format disk.
In this guide, you will discover 4 solutions to deal with the dilemma and enable NTFS to write for Mac.
- Solution 1. Format NTFS to Enable NTFS Writing on Mac
- Solution 2. Mount Microsoft NTFS Driver for Mac for Read-Write Access
- Solution 3. Write to NTFS for Mac with Apeaksoft Mac Cleaner Directly
- Solution 4. Apple's Experimental NTFS-Write Support (Not Recommended)
Solution 1. Format NTFS to Enable NTFS Writing on Mac
The basic reason for not writing to NTFS on Mac is the incompatible file system. So, for solving the problem, the basic solution to this problem is changing the file system from NTFS to Mac compatible formats by formatting NTFS.
Then, follow the steps below to format the NTFS drive.
Step 1 Insert the NTFS disk into computer
Insert the NTFS disk into your computer, and run Disk Utility (Go to Applications > Utilities > Disk Utility.).

Step 2 Format NTFS disk
Select your NTFS disk from the left sidebar, and click the "Erase" tab on the top menu > Then a pop-up window will appear, where you should give a new name of the NTFS disk optionally and select the format from the drop-down list. Here you can select "ExFAT" or "MS-DOS (FAT)".

After confirming that, click "Erase" to format the NTFS drive immediately.
Extended reading of disk format on Mac

Mac OS Extended (Journaled) and Mac OS Extended (Case-sensitive, Journaled): Mac computer and read and write files from the driver formatted in this way, but Windows-running computers can only read files from this type drive.
MS-DOS (FAT): Windows and Mac computer can read and write files from this file system drive, but it only allows file transfer of size 4GB and below.
ExFAT: Windows and Mac computer can read and write such file system drive, and supports the file size larger than 4GB. However, Mac running in OS X 10.4 Tiger and before does not support this file system. Most consumer electronics (cameras, camcorders, video game systems) don't support exFAT.
If you want to write to NTFS files on Mac by formatting, then the file system recommended to you is FAT and ExFAT.
If you want to get rid of the limits of the formatted NTFS file system and do not want to lose data from the formatted NTFS drive, the next solution is what you will need.
Solution 2. Mount Microsoft NTFS Driver for Mac for Read-Write Access
Though Mac does not write to NTFS, you could install the Microsoft NTFS driver for Mac for writing access.
There are various NTFS drivers in the market, which can get the read-write compatibility for Mac computer. Microsoft NTFS for Mac by Tuxera, Microsoft NTFS for Mac by Paragon Software, MOUNTY for NTFS, and more. They work similarly and you can select which you want.
| Features | Paragon NTFS for Mac | Tuxera NTFS for Mac | MOUNTY NTFS for Mac |
|---|---|---|---|
| Logo |  |  |  |
| Price | $21.93 | $15.00 | Free |
| Free Trial Days | 10 days | 15 days | Full version |
| macOS | Mac OS X 10.10-11 | Mac OS X 10.4-11 | Mac OS X 10.9-11 |
| Write (MB/s) | 92 (HDD) | 102 (HDD) | 65 (HDD) |
| User-interface | 9.5 | 8 | 8 |
Though there are free NTFS drivers for Mac, the free version carries the slow speed to write to NTFS and there are reported corrupted NTFS cases from the users.
As a result, we will take Paragon NTFS for Mac as an example to show you how to write to NTFS.
Step 1 Free down Paragon NTFS for Mac
Free download this NTFS driver on your Mac. Double click the package and follow the on-screen instructions to install and run it.
It offers the free trial with no limitation for 10 days, and it can be extended to 5 more days if you would share the product information with your Facebook friends.

Step 2 Write to NTFS on Mac
After activation, this software will be restarted. Then you can obtain the full read-write access to any type of NTFS.
Just open the NTFS disk on Mac, and you can easily write the data like modify, delete and transfer data on Mac directly.

Solution 3. Write to NTFS for Mac with Apeaksoft Mac Cleaner Directly
Another third-party tool that can help you write to NTFS drive is Apeaksoft Mac Cleaner.
This software is the all-in-one Mac data cleaner and manager. Not only write to NTFS files, you could also benefit from its tools from its ToolKit like uninstall apps, optimize system, protect privacy, mange files, hide/encrypt files, check Wi-Fi status, compress/extract files from 7z and RAR.
What's more, it can be the powerful data cleaner to clean the junk files, old & large files, duplicated photos, duplicated Finder, and more.

4,000,000+ Downloads
Write to NTFS files in macOS X 10.11 to macOS Sequoia.
Write files from HDD, SSD or a NTFS flash drive formatted.
Support NTFS disk from Seagate, Western Digital, Buffalo, etc.
Clean data and monitor Mac system in simple clicks.
Step 1 Select ToolKit
Free download this software on your Mac computer, install and run it immediately.
In the main interface, you should select "ToolKit".

Step 2 Select NTFS
In the popup window, you should select "NTFS".

After that, insert your NTFS disk into Mac, and click "Write".
Step 3 Write to NTFS
Select your NTFS disk and click "Write" at the bottom-left corner, and it will open a window where you should select the files that you want to transfer into this NTFS disk.

After you complete the file writing, you should click "Eject" to exit the MTFS drive.
Very easy, right? This software deserves having with more functions on Mac.
Solution 4. Apple's Experimental NTFS-Write Support (Not Recommended)
The last solution to write to NTFS is the tested solution, not the official one. The solution is still unstable and may never be fully stable.
First, make sure your drive has a single-word label. If it does not, just change its label.
Step 1 Run terminal by going to Finder > Applications > Utilities > Terminal.
Alternatively, just press Command + Space and type Terminal and press Enter.
Step 2 Type the following command into Terminal to open the " /etc/fstab file".
sudo nano /etc/fstab
Step 3 Add the following line to nano, replacing "NAME" with the label of your NTFS drive:
LABEL=NAME none ntfs rw,auto,nobrowse
Step 4 Press Ctrl+O to save the file after you're done, and then press Ctrl+X to close nano.
Step 5 Connect the NTFS drive to the computer, unplug it and reconnect it. Then you will see it under the "/Volumes" directory.
In a Finder window, you can click "Go" > "Go to Folder" and type "/Volumes" into the box to access it, because the NTFS drive will not pop up automatically like other drivers normally no on your Mac.

The last solution is the not recommended, you should not blame us or Apple if it does not work.
Conclusion
While it is very normal to write to NTFS on Windows, it comes to be tough to do that on Mac. This post gathers top 4 ways to enable NTFS writing on Mac by formatting the NTFS to FAT or ExFAT, mounting the Windows NTFS driver for Mac to write to NTFS files, use the third-party software, Apeaksoft Mac Cleaner to write the files into NTFS directly and exploit the experimental solution from Apple.
Which way is your favorite one?
Do you have any better solution?
Let me know b leaving your comments below.