The Most Comprehensive Guide to Reset Network Settings on Every Device
A reset is the most direct and effective way to resolve problems with our devices. When you have trouble connecting to the Wi-Fi on your desktop or on your mobile phone, you can reset network settings to fix the problem. This article will show you how to reset network settings on Mac/Win/iPhone/Android.
PAGE CONTENT:
Part 1. Why reset network settings?
1. Wi-Fi Network Disconnection
Sometimes, network configuration errors or multiple network configuration conflicts may cause problems like the iPhone won't connect to Wi-Fi. You can solve these errors by resetting network settings.
2. VPN or Proxy Issues
If the VPN or proxy settings go wrong on your device, you may need to reset the network settings to fix the connectivity problems.
3. Bluetooth Pairing Issues
If you have trouble pairing Bluetooth with your device, you can try resetting network settings to have a fix.
4. Mobile Data Issues
For mobile devices, if the mobile data connection is not available or out of connection, you can reset network settings to fix the problem.
5. Lost or Unstable Network
If the network frequently disappears from your device, even if you have configured it correctly, or the connection is unstable, you can reset network settings to resolve the problem. What's more, if the speed of the network is too slow, thus influencing your user experience, you can also try resetting network settings to promote the network speed.
Part 2. What Happens When You Reset Network Settings
What does reset network settings do? It functions to reset your device's network configurations to the factory settings. Here, we listed what will happen after resetting network settings.
Erase Saved Important Data
After resetting network settings, all previously configured network information, including Wi-Fi passwords, VPN configurations, proxy Settings, Bluetooth pairings and more, will be cleared. You may lose this important information if this data is not backed up.
After resetting, you need to reconnect your Wi-Fi, Bluetooth, VPN, and proxy with the correct password or configuration after resetting.
Remove Mobile Data Settings
On mobile devices, resetting network settings can cause problems with mobile data and cellular connectivity, which will change the cellular settings to default. Therefore, you need to reconfigure these settings by selecting your cellular network preferences from the settings menu again.
Won't Change Other Settings
The network resetting won't reset the whole phone, which means you will not lose data other than those related to the network. For instance, your installed app, saved photos and videos, downloaded files, home screen settings and preferences, and lock screen settings will be the same as before you perform the reset operation. Therefore, there is no need to back up all the device data with iPhone backup software or other system tools.
However, to avoid the risk mentioned above, you should make the following preparations before you perform the reset network settings operation:
1. Before proceeding, back up important data like Wi-Fi passwords, VPN configurations, proxy settings, etc., and store them in a reliable position.
2. Make sure important online activities are closed
Part 3. How to Reset Network Settings
This section will list detailed methods to reset network settings on desktops like Win/Mac and iPhone/Android phones.
How to Reset Network Settings on Windows 10/11
Step 1. Click the Windows button on the bottom left of the page. Then, launch Settings.
Step 2. Find and click Network & Internet on the Settings page.
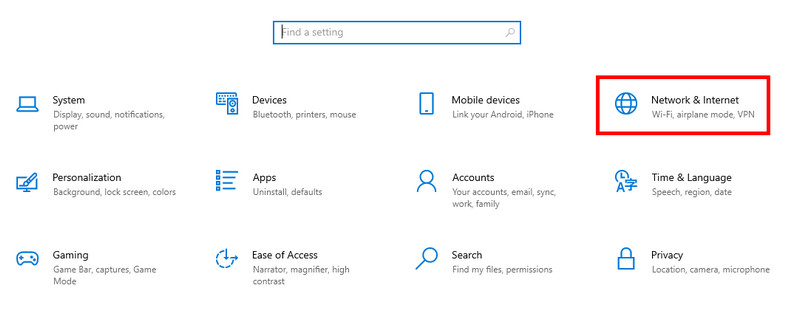
Step 3. In the following window, select Status in the left navigation bar. Then, click Network reset in blue on the right page.
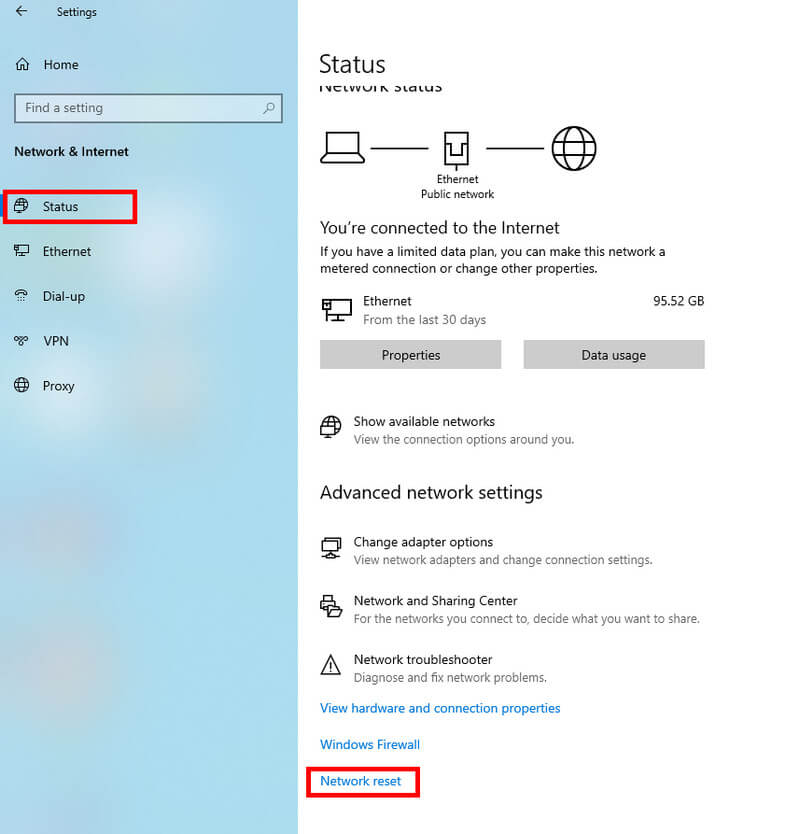
If you are a Windows 11 user, you need to click Advanced network settings first and then click Network reset.
Step 4. Press the Reset now button and choose Yes to confirm your operation.
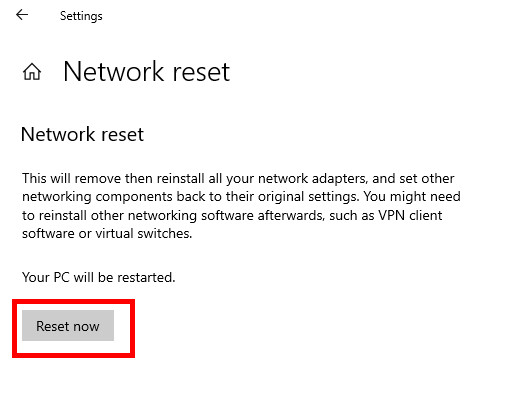
Then, wait for a few minutes, and your computer will restart. Then, you will find your network is out of connection. You need to click the network you want to reconnect to and enter the right password.
Reset Network Settings on Mac
The easiest to reset a certain network is to forget the network and re-add it. Here are the steps:
Step 1. Click the Wi-Fi pattern in the menu bar and choose Wi-Fi Settings.
Step 2. Select the network you want to reset and click Details next to it.
Step 3. Click Forget This Network in the bottom left corner of the right page. Then, click Remove on the pop-up page to confirm the deletion. Remember your network credential before you remove it.
Step 4. Re-add your network from the Wi-Fi menu.
How to Reset Network Settings on iPhone
Step 1. Launch Settings on your iPhone. Scroll down the Settings page and locate General.
Step 2. Scroll to the bottom and choose Transfer or Reset iPhone.
Step 3. Choose Reset, and on the following page, choose Reset Network Settings. Then, you can reconnect your Wi-Fi with the right password.
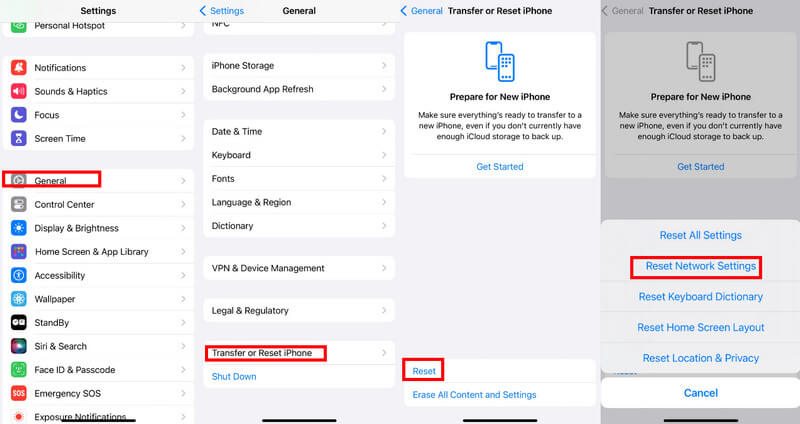
Reset Network Settings on Android
Step 1. Launch Settings on your Android phone.
Step 2. Scroll down to find System on the page.
Step 3. Choose Reset options on the next page.
Step 4. Select the Reset Wi-Fi, mobile & Bluetooth option and press the Reset settings on the following page.
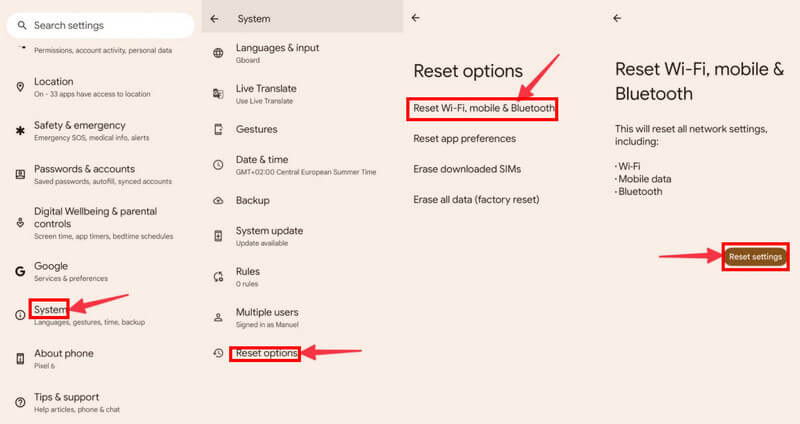
How to Reset Network Settings on Samsung
The Samsung phone's Settings screen is a little different than those on other Android phones. Here, we provide a guide on how to reset network settings on Samsung.
Step 1. Open Settings on your Samsung phone.
Step 2. Scroll down to locate General management.
Step 3. Find and click Reset on the following page. Then, choose Reset network settings.
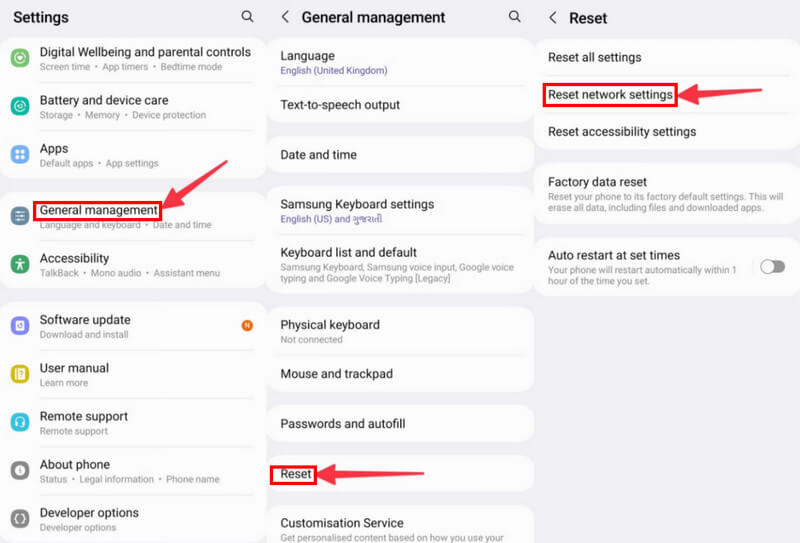
Reset Network Settings iPhone Using iOS System Recovery
Powerful and Multifunctional Tool Dedicated to iOS Devices
- Reset your iPhone network settings easily.
- Provide a clear interface and intuitive instructions. Don't worry that you cannot make use of this professional tool.
- Fully works for iPhone/iPad/iPod running iOS 26/iPadOS 26.
- Provide other numerous functions in terms of device issues, screen issues, iOS mode issues, and iTunes issues.
Secure Download
Secure Download

Step 1. Download iOS System Recovery by pressing the corresponding button above. Run it after installation.
Step 2. On the main interface, choose iOS System Recovery.
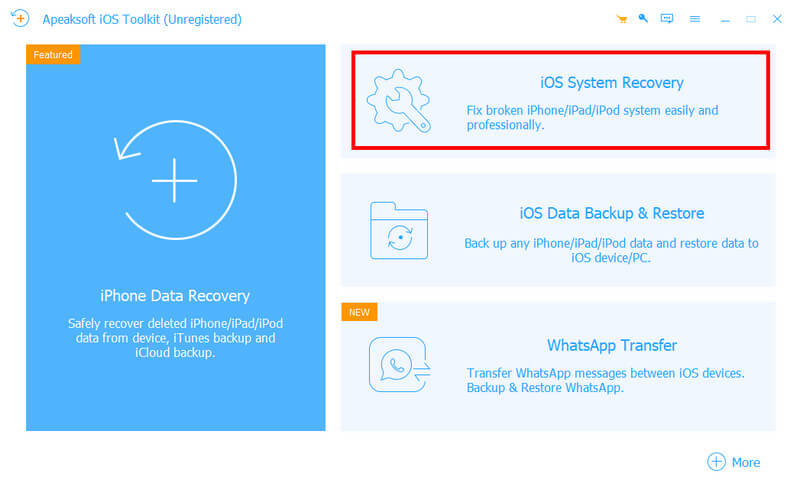
Step 3. You will see all the functions on the following page. You can have a detailed look. Press the Start button in the bottom right corner of the page.
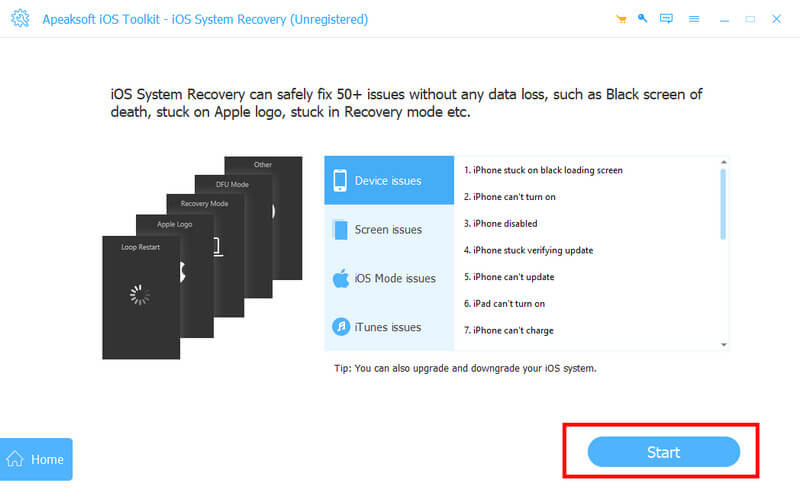
Step 4. Connect your iPhone to your device with a USB cable. Then, you can select which mode suits you better. Be careful choosing the Advanced Mode because it will erase all data from your device completely. We recommend the Standard Mode first.
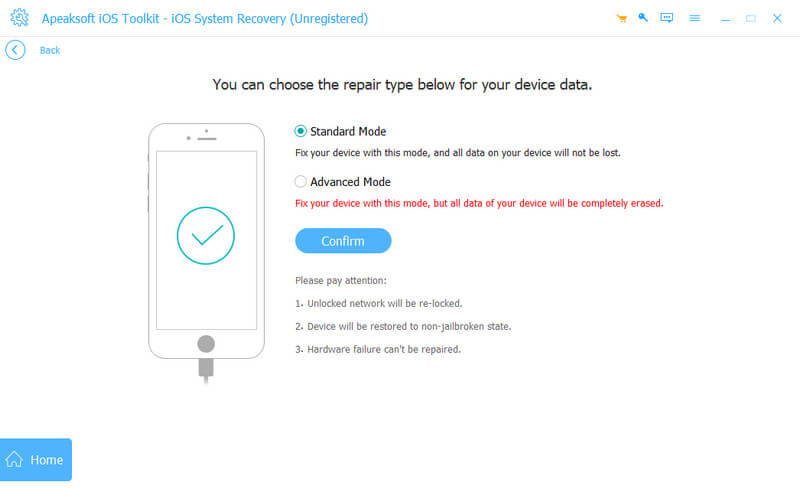
Step 5. You need to choose the category, type and model of your iOS device on the top line. If you don’t have the firmware version on your computer, click Download after it. It takes several minutes. After successfully downloading it, click Import to get it. You can also choose the path for the downloaded firmware on the bottom left.
Then, click Next at the bottom to start the recovery process.
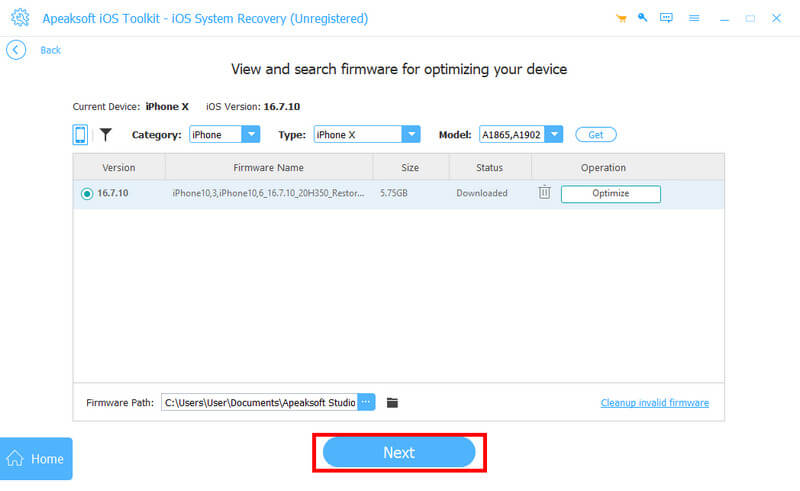
Conclusion
When do I need to reset network settings? How and what will happen? I believe you get the answer now. We also mentioned a practical tool - iOS System Recovery in this article. If you have tried everything but still cannot solve the current problem, download iOS System Recovery<. In addition to using it to reset the network settings, you can also use it to fix broken iPhones, such as fixing dropped-in-water damaged iPhones. I promise it won't let you down.
Related Articles
Hard Reset info FRP Bypass is a solution to Google lock on Android. You can get a full review of Hard Reset info from this article.
This guide demonstrates how to reset your Screen Time passcode with or without your Apple ID password for your or your child's device.
This comprehensive guide walks you through how to reset your Apple ID password on an iPhone, iPad, Mac, and online after you forget your login password.
Can I reset an iPhone without a password? How to reset a locked iPhone? Learn to factory reset your iPhone without an Apple ID or password.

