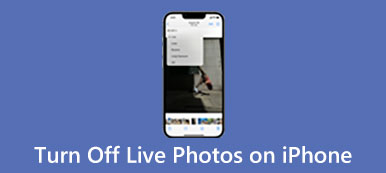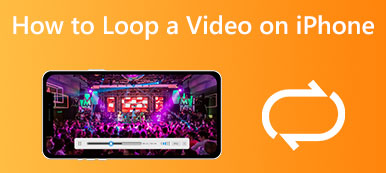Today, a still background can no longer meet the needs of iPhone users. They want live wallpaper instead. A live wallpaper, as known as a video wallpaper, makes the background of your home screen move or shows a short video clip. The latest iPhones come with live wallpapers pre-installed. Moreover, you can also make your custom live wallpaper from any video. Here is a concrete tutorial on how to set a video as the wallpaper on an iPhone.

- Part 1: How to Set a Video as Live Wallpaper on iPhone
- Part 2: Top 3 Live Wallpaper Apps for iPhone
- Part 3: FAQs about Setting Video as Wallpaper on iPhone
Part 1: How to Set a Video as Live Wallpaper on iPhone
Can you make a video as your wallpaper on your iPhone? The answer is yes. However, Apple only allows you to set Live Photo as wallpaper. In another word, you have to convert the video into Live Photo and then set the video as the wallpaper on your iPhone.
Stage 1: Convert a Video to Live Photo
There are two options to convert a video to a Live Photo on iPhone. You can use a third-party Live Photo converter, such as intoLive, to turn a video in your Camere Roll into Live Photo. Another option is the TikTok app, which can save a video to Live Photo directly.
Option 1: Convert a Video in Camera Roll
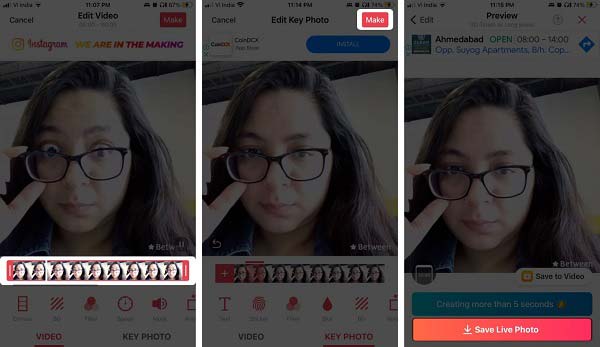
Step 1Run the Live Photo converter app.
Step 2Find the target video, and select the video that you want to set as wallpaper on your iPhone.
Step 3Tap the Make button at the top right corner to turn the clip into Live Photo.
Step 4Next, tap the Save Live Photo button to confirm the changes. Then you can find it in the Live Photos album in your Photos app.
Option 2: Convert TikTok Video to Live Photo
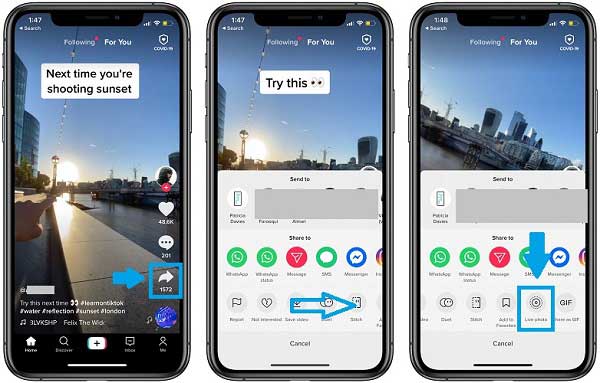
Step 1Open the TikTok app on your iPhone,
Step 2Find the target video, and tap the Share button.
Step 3Swipe left on the Send to box until you see the Live photo option. Tap it and the video will be converted to Live Photo and saved to your Photos so that you can set as live wallpaper on your iPhone.
Note: The length of a Live Photo range from 1.5 to 2 seconds. When saving a TikTok video to Live Photo, it will be cut automatically.
Stage 2: Get Live Wallpaper on iPhone Lock Screen
Now, you can make a video of live wallpaper on your iPhone by following the steps below. This stage does not require extra apps or technical skills. Moreover, you can put live wallpaper on your iPhone for the lock screen.
Step 1Head to the Photos app from your home screen. Go to the Albums tab, and select the Live Photos album.
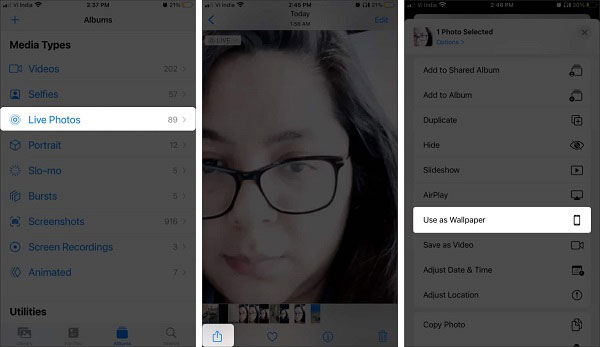
Step 2Browse and press the Live Photo that you just made from your Camera Roll or TikTok.
Step 3Next, tap the Share button, scroll down the context menu, and choose Use as Wallpaper.
Step 4Now, make sure to turn on the Live button, and pinch in/out to adjust the image. Then tap the Set button, and choose Set Lock Screen.
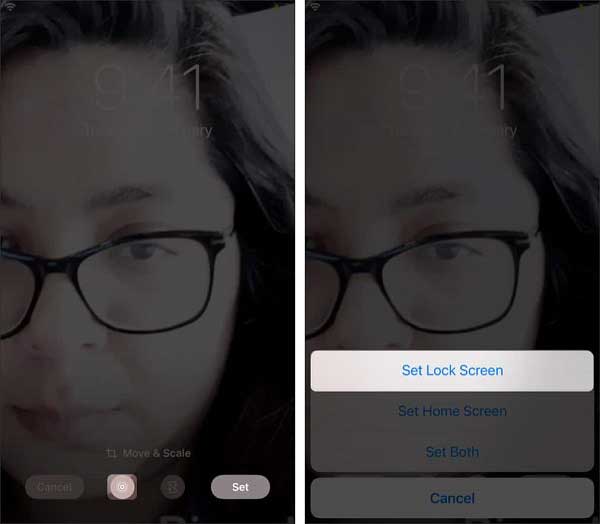
Step 5Go to your lock screen, tap, and hold until the wallpaper starts moving.
Note: To set live wallpaper on your iPhone, you can also go to the Settings app, tap Wallpaper, press Choose a New Wallpaper, and select Live. Then choose the desired Live Photo and set it as lock screen wallpaper.
Part 2: Top 3 Live Wallpaper Apps for iPhone
Top 1: Cool Live Wallpapers Maker 4k
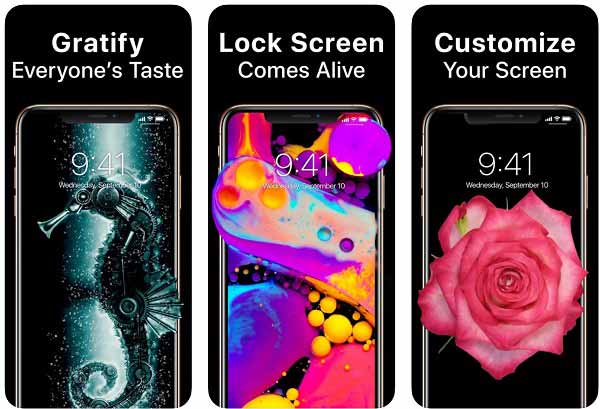
Cool Live Wallpapers Maker 4k is a great way to make video wallpaper on iPhones running iOS 12.4 and above. It lets you make animated wallpapers and set the animations as wallpaper for the lock screen easily.
 Key Features:
Key Features:- Include lots of live wallpapers.
- Categorize wallpapers by type.
- Make live wallpapers from videos.
- Share wallpapers with your friends.
Top 2: Live Wallpapers for Me
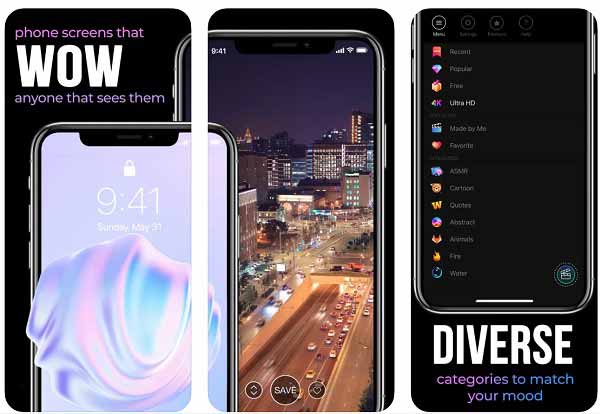
Live Wallpapers for Me is another way to put a moving wallpaper on iPhones with iOS 13 or later. Moreover, the app has optimized for iOS 15 and above. It enables you to customize your screen with spectacular wallpapers.
 Key Features:
Key Features:- Make time-lapse wallpapers.
- Add animations and dynamic themes regularly.
- Set live background as lock screen wallpaper.
- Include a powerful wallpaper editor.
Top 3: Live Wallpapers Forever
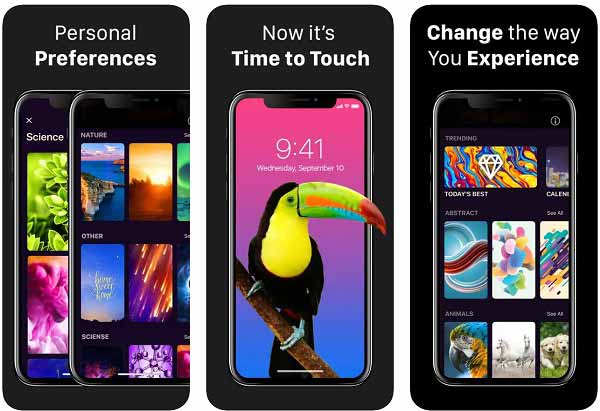
Live Wallpapers Forever is the best live wallpaper maker for old iPhones since it is available for iOS 10 and above. In addition to eye-catching animations, you can make live wallpapers from your Camera Roll.
 Key Features:
Key Features:- Update wallpapers daily.
- Include a huge collection of animated wallpapers.
- Recommend wallpapers according to your preferences.
- Support 3D content.
Recommend: Best iPhone Wallpaper Transfer

As you can see it is not difficult to make a video as live wallpaper on an iPhone. However, you have to transfer videos to your iOS device first. Fortunately, Apeaksoft iPhone Transfer can meet your need easily.

4,000,000+ Downloads
Transfer wallpapders and videos to your iPhone quickly.
Re-encode multimedia content automatically.
Keep the original quality while transferring videos.
Available to a wide range of iPhones and iPad models.
Part 3: FAQs about Setting Video as Wallpaper on iPhone
Question 1. Can I make a dynamic home screen on iPhone?
Go to the Settings app, tap Wallpaper, press Choose a New Wallpaper, select Dynamic, pick your favorite wallpaper, and then choose Set Home Screen.
Question 2. Why live wallpaper is not moving on my iPhone home screen?
If you set a Live Photo as wallpaper for your home screen, it won't move. Alternatively, you can set a dynamic wallpaper for your home screen on your iPhone.
Question 3. Where to download live wallpapers?
On an iPhone or Android phone, you can download live wallpapers from an app, such as Cool Live Wallpapers Maker 4k. There are some websites that provide live wallpapers, like MyLiveWallpapers.com.
Conclusion
Now, you should understand how to set a video as live wallpaper on your iPhone. Bear in mind that you can only make an animated background for your lock screen. Live wallpapers are not available on iPhone's home screen. To set your favorite video as wallpaper, Apeaksoft iPhone Transfer is the best way to transfer it to your iPhone. More questions? Please leave a message below this post.