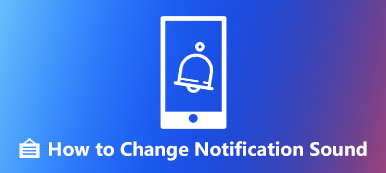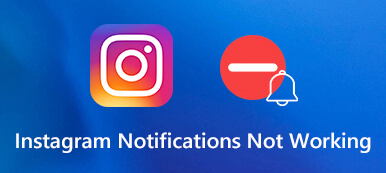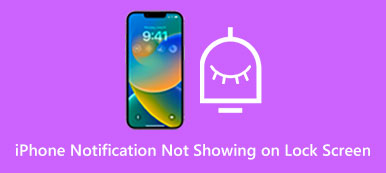By default, the Emergency Alerts option is enabled on your iPhone if your local government issues such a function. Then, in the event of an emergency, you will get a message on your iPhone, and it will also make a loud sound to alert you, which can be annoying during sleep time. So, solutions for how to turn off emergency alerts on the iPhone are urgent. Before learning how to do so, you should be aware of the necessity of such alerts since they can warn you about imminent threats like extreme weather or child abduction. But that’s up to you whether to turn off such alerts, and below is the tutorial you need to turn off emergency alerts, government alerts, and AMBER alerts on your iPhone.
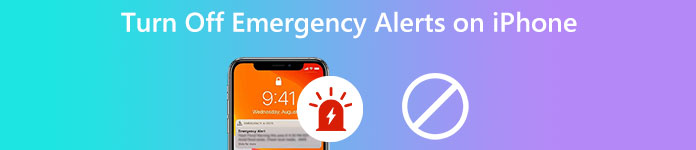
Part 1: How to Turn Off Emergency Alerts on iPhone
If you have received emergency alerts on your iPhone, you probably know that different alerts inform you of emergencies. Hence, the following guide will give you comprehensive steps on how to turn off emergency alerts on the iPhone under different situations.
Disable AMBER Alerts on Your iPhone
Step 1Unlock your iPhone and open the Settings app. Scroll down to find Notifications and go in there.
Step 2 At the bottom of the screen, you will see GOVERNMENT ALERTS under the list of apps or EMERGENCY ALERTS. Tap AMBER Alerts to turn it off.
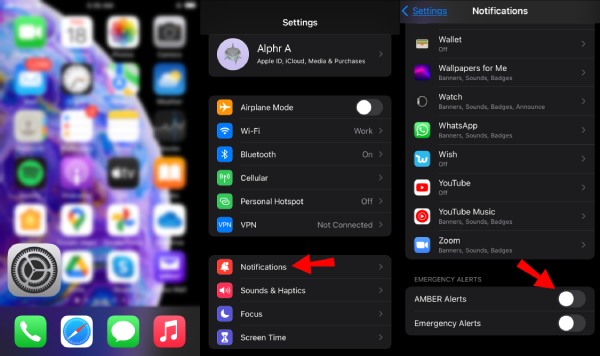
How to Turn Off Emergency Alerts on iPhone
Step 1The Emergency Alerts option is also in Notifications. So, go to the Settings app and tap Notifications.
Step 2To disable such alerts, tap the Emergency Alerts option after scrolling down to the bottom. Then, you will receive any alerts on emergent conditions from now on.
Step 3In some regions, you may see more options after tapping the Emergency Alerts, like Always deliver. Then, you can keep the Emergency Alerts while turning off the Always deliver option.
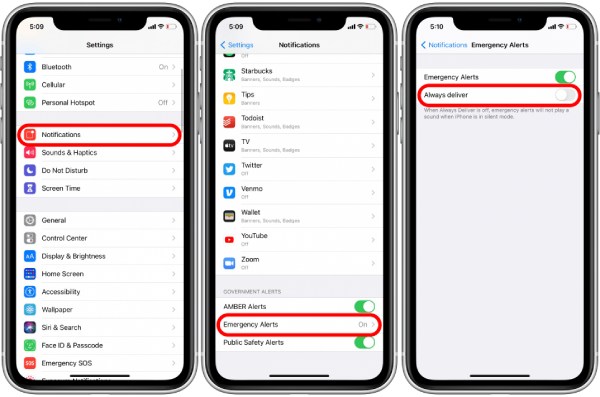
Part 2: How to Silence Notifications on iPhone [Bonus Tip]
Except for the solution for how to turn off emergency alerts on the iPhone, knowing how to silence the notifications on your iPhone is also helpful when you are tired of irrelevant ads or notifications from all kinds of apps. You can clear all notifications on the iPhone with the cancel icon on the lock screen. But you can get a much cleaner lock screen by silencing the notifications. Here are the detailed steps.
Use Do Not Disturb on the iPhone
Step 1Firstly, open Settings and tap Focus. Then, choose Do Not Disturb. On the next screen, tap Do Not Disturb to enable it.
Step 2You can choose the silence mode below. There are two modes: Always and While iPhone is Locked. Besides, you can allow calls from particular contacts in the Do Not Disturb status.
Step 3If you intend to block the notification sounds from the apps, the little switch on the left side of your iPhone would help.
Silence Notification from Apps Manually on the iPhone
You can customize app notifications and decide which one you prefer to receive messages from.
Step 1Again, open Settings on your iPhone. Tap Notifications, and you will see a list of your apps.
Step 2Choose the app you want to mute and tap on it. For example, if you have Amazon on your iPhone, tap on it and tap Allow Notifications to mute it.
Step 3You can keep the alerts and adjust the notification style.
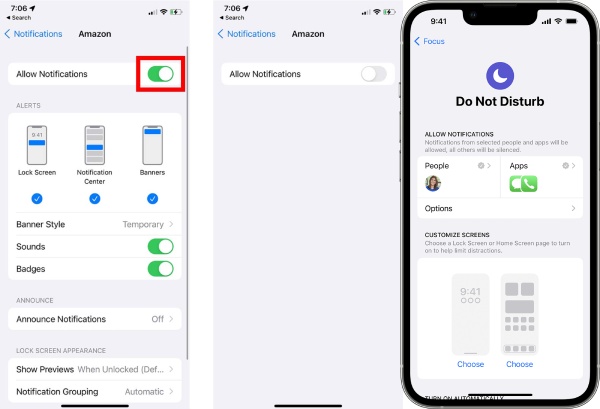
Recommended: Professional Way to Fix Not Getting Notifications on iPhone
Through the solutions for how to turn off emergency alerts on the iPhone above, you can easily learn this skill and manage the alerts on your iPhone as well as other notifications. However, there might be trouble if the notifications are not working. Then, you need Apeaksoft iOS System Recovery to help – a powerful recovery tool for multiple iOS system issues. Compatible with all the latest iPhone modes like iPhone 17/16, etc., iOS System Recovery solves problems like frozen iPhone, recovery mode, disabled iPhone, etc.

4,000,000+ Downloads
Recover your iPhone issues at a high-security level.
Repair iOS issues with quick speed and easy operations.
Fix iPhone issues while protecting the existing data.
Upgrade or downgrade your system quickly.
Step 1After you get a free download and installation of the iOS System Recovery on your computer, launch the program and connect the iPhone to the computer via a USB cable. Choose iOS System Recovery on the main interface and click the Start button to go on.

Step 2Click the Fix button on the following window. You will need to choose a recovery mode: Standard Mode or Advanced Mode. Standard Mode is enough for the notification issue. This mode will fix your iPhone problem, and the data will not get lost. Click the Confirm button afterward.

Step 3Next, choose the correct category, type, and model for your iPhone. Click the Get button and select the correct firmware below to download for recovery. Click the Next button to start recovering. This shall fix the notification not working on your iPhone issue.

Part 3: FAQs about How to Turn Off Emergency Alerts on iPhone
Can silencing the notifications turn off the emergency alerts on iPhone?
No, it can't. Even if you silence your iPhone or enable the Do Not Disturb mode, the emergency alert still goes off whenever there is an emergency in your community.
Can I customize the sound of the emergency alerts on the iPhone?
No, you can't. Although the emergency alert is part of the notifications, you can't adjust its sound like you do for other apps. The sound of the alerts can only stay as default.
What is Blue Alert?
It is also an emergency alert, just like the AMBER alert. You might get this on your iPhone when a law enforcement official is hurt or missing.
Conclusion
All in all, how to turn off emergency alerts on the iPhone is quite simple, according to the tutorial above. Now, you can turn the super-loud alerts off. So, next time you are asleep, you won't be alarmed and will wake up. But such alerts are also significant since they inform you of approaching emergencies. So, consider not turning it off for safety reasons.