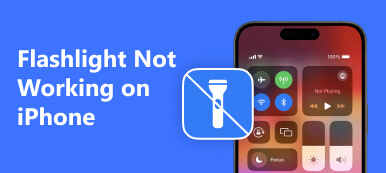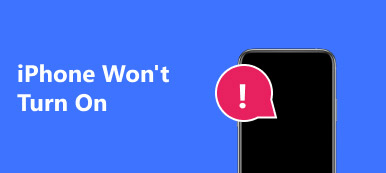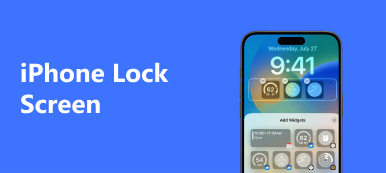Flashlight on has replaced the traditional flashlight to a great extent, and has been an undependable tool in our daily life, because it’s more convenient. Want to find clothes in the darkness or look something more clearly? Thankfully, Apple has made a built-in flashlight, which can do you a great favor. However, recently many people reported that the flashlight on their iPhone tends to trigger itself suspiciously, especially on iPhone X, iPhone XS, iPhone XS Max, iPhone XR and later iPhone model. That’s very annoying. Many iPhone users have commented via Twitter, “My favorite feature of the new iPhone is how simple it is to accidentally turn on the flashlight." "The flashlight on the iPhone X turns on by itself. Then you have to turn it on and off to get it to go off. I’m so confused."… So, how to turn off flashlight on iPhone X and later? We will tell you fast ways to solve it.
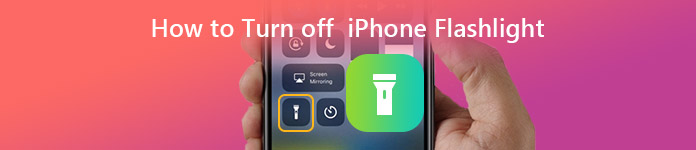
- Part 1: Common Ways to Turn on/off Flashlight on iPhone X and Later
- Part 2: 4 Solutions to Fix Flashlights Turned on Suspiciously
Part 1: Common Ways to Turn on/off Flashlight on iPhone X and Later
For Locked Screen
After updating iOS 26, you may find that there are 2 small and cute buttons at the bottom of the locked screen for your iPhone X. One is flashlight, the other is camera shortcut. To turn on flashlight, you just need to press the flashlight icon firmly on the bottom-left screen. Then, the LED flash shines and the flashlight icon becomes brighter simultaneously. When you need to turn it off, you can long press a few seconds again to turn the flashlight icon gray.
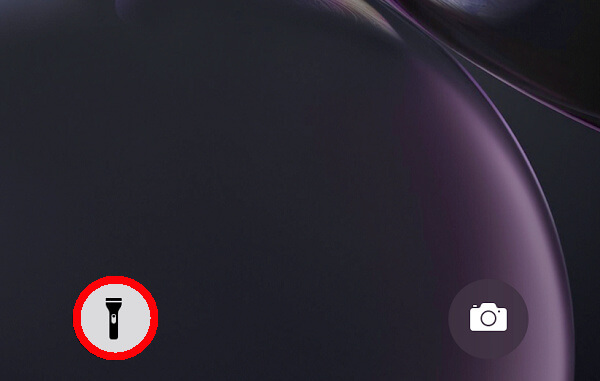
Another method is to ask Siri to help you. Here are some sentence examples you can use. “Hey, Siri, turn on my flashlight.” "Hey, Siri, will you turn on my flashlight?" “Hey, Siri, could you please turn on my flashlight for me?” The key lies in that you should mentioned “turn on my flashlight”. If Siri understands your instructions correctly, it will tell you “It’s on.” To turn it off, you can say “Hey, Siri, turn off my flashlight”.
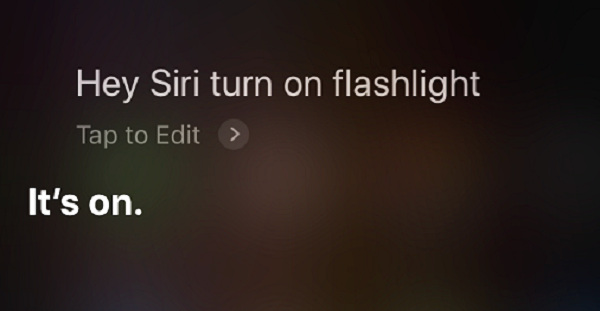
You can adjust the brightness of your flashlight to satisfy your different demands. Just press flashlight firmly and you will see the segmented bar of brightness level. Swipe up and down to change it. This tip is not available with voice assistant Siri at present. You need to get your flashlight brighter or dimmer manually.
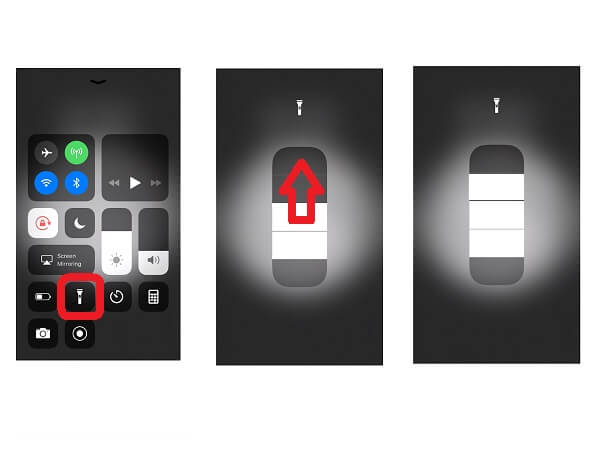
For Unlocked Screen
To turn on flashlight on your iPhone, you can also use Control Center. Tab your iPhone screen to wake it up firstly. Swipe down from the upper-right corner of the screen to show Control Center. If you are iPhone 8 or earlier, you should swipe up from the bottom of screen. Then, tab flashlight icon in the Control Center like below. Tap the flashlight icon again to turn the flashlight off.
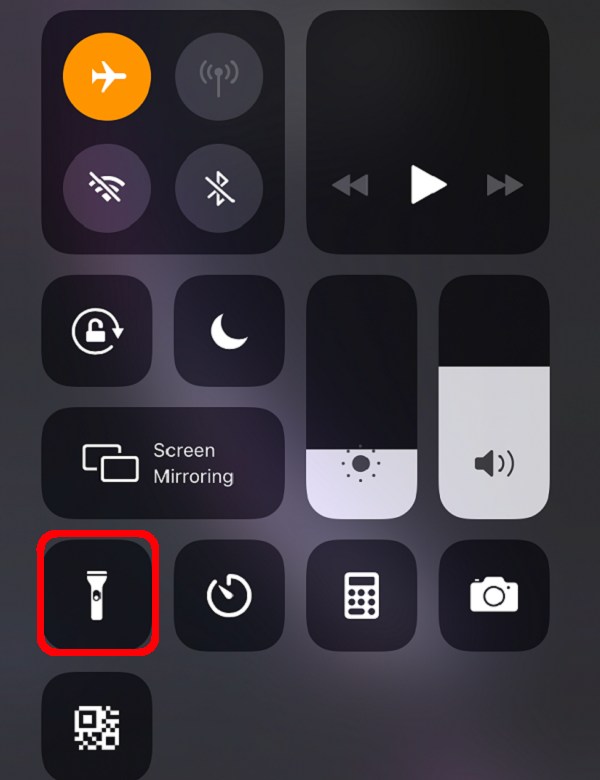
If you couldn't find the flashlight icon in Control Center, you can do as follows to customize your Control Center. Go to settings> Control Center>Customize Controls. Tap green “+” icon to add flashlight to Control Center. After you have done this, you’ll see the flashlight icon in the Control Center.
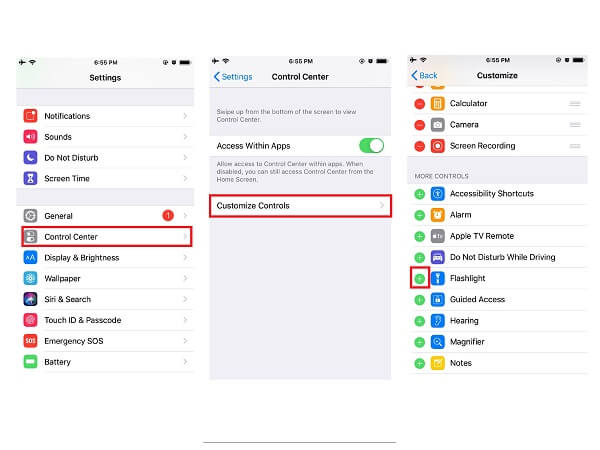
Part 2: 4 Solutions to Fix Flashlights Turned on Suspiciously
Solution 1. Swipe iPhone Screen Directly
You will be happy to know the fastest way to turn off the flashlight on your iPhone X. This method is one-stop solution. You just need to swipe your iPhone screen from right to left when your iPhone with locked screen. Then, release your swipe operation back to locked screen. Your flashlight will be turned off within just seconds. Please control the swiping time. You don’t have to swipe totally. Just let the iPhone know you intend to open Camera application, that’s enough. This method is a simple tricky. As the flashlight and camera use the same bulb, when you do this, iPhone will think you are going to take photos. Pretty convenient!
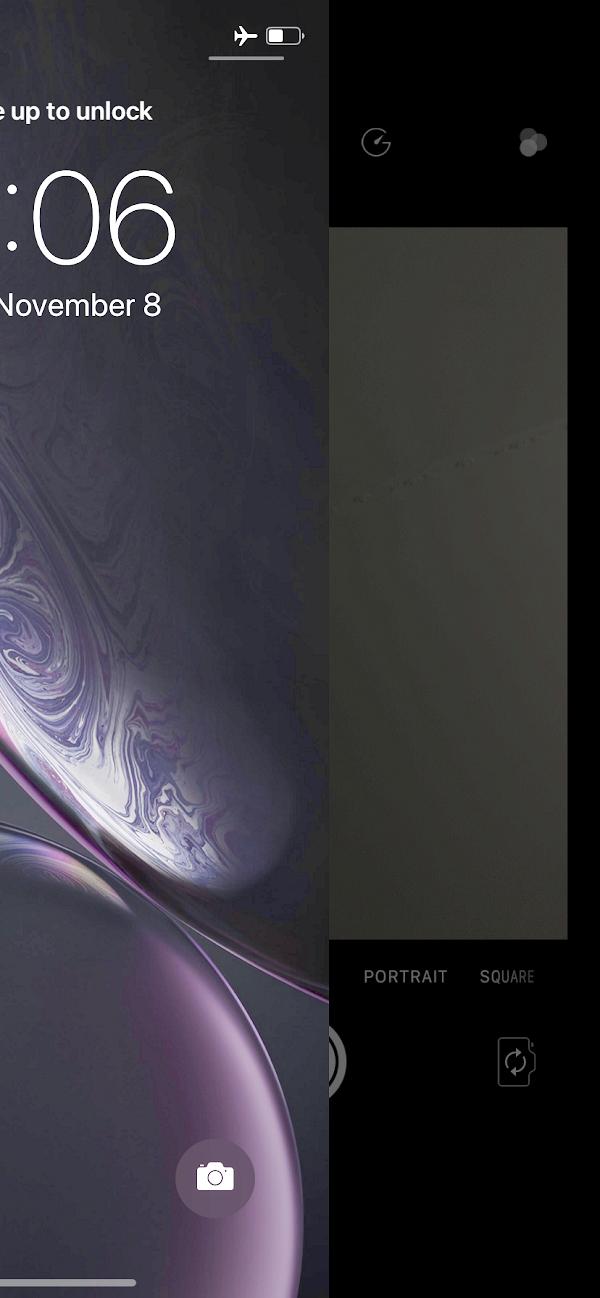
If your iPhone Camera application not working, you should firstly fix your iPhone and try this method later.
As for fixing iPhone flashlight and iPhone Camera application not working problem, here we strongly recommend the one-step and all-featured software, iOS System Recovery. It can not only solve the problems mentioned above, but also can allows you to fix all iPhone, all iPhone, iPad and iPod touch problems running iOS 16/17/18/26.
- iOS System Recovery- Fix Disabled iPhone to Normal
- Professionally fix disabled iPhone Camera/flashlight to normal.
- Safely rescue data from frozen iOS devices.
- Fix iPhone stuck on Apple logo, DFU mode, loop restart, recovery mode and more situations
- Update/downgrade iPhone to the supported iOS version like 26, 18, 17, 16, 15, 14, 13, etc.
Step 1Free download iOS System Recovery and run it. Select "iOS System Recovery" on the interface.
Step 2Connect your iPhone to computer successfully. Then, a window will appear. You can choose the state of “Devices issues” and click “Start” to fix your iPhone.

Step 3Choose “Advanced Mode” and click “Confirm” to follow the instructions on the interface to put iPhone into DFU or Recovery Mode.

Step 4After getting iPhone into the DFU or Recovery Mode, there will be an information checking interface of device category, type, model and iOS version. Then click “Repair” to download the firmware and fix your disabled iPhone Camera/flashlight to normal.

Solution 2. Ask Siri to Turn off Flashlight
If you want to turn off flashlight without operations, you can simply ask Siri with words to complete the whole thing. Similar to turn on flashlight, you can also turn it off by the following sentences. “Hey, Siri, turn off my flashlight.” "Hey, Siri, will you turn off my flashlight?" Siri will give you the answer “It’s off” and turn off the flashlight instantly. If you haven’t set “Hey, Siri” to wake up Siri, you can press the Wake/Sleep button and ask Siri to turn the flashlight off.
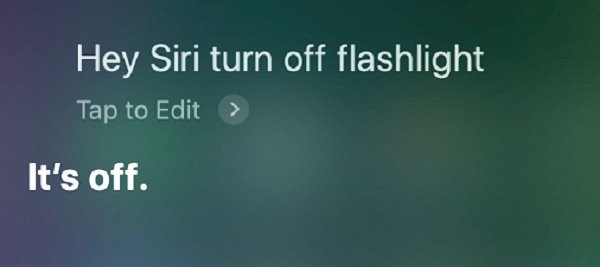
Solution 3. Press Flashlight Icon Firmly from the Locked Screen
From iPhone X’s locked screen, you can easily turn off flashlight. First, wake up iPhone X by raising it, pressing the Side button or tabbing the screen directly. Second, press the flashlight icon to turn the flashlight off. When you turn flashlight off successfully, the icon will turn gray.
Solution 4. Turn off Flashlight on iPhone with Control Center
This solution to turn off flashlight on iPhone is similar to turn it on. All the operations are done reversely. You should swipe down from the upper-right corner of the screen to take Control Center out. If you are iPhone 8 or earlier, you should swipe up from the bottom of screen. Press flashlight icon in the Control Center and the flashlight will go dark.
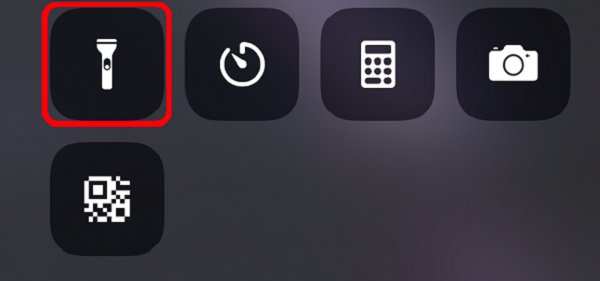
Conclusion
In this post, we have introduced common ways to turn on/off flashlight on iPhone for locked/unlocked screen. Meanwhile, we provide 4 solutions to turn off flashlight on iPhone, swipe iPhone screen from right to left directly, ask Siri to turn it off, press flashlight icon from locked screen and use the Control Center to turn it off. Which one is the easiest? Have you got other ways to turn off flashlight on iPhone? Please leave comments below and share with us.