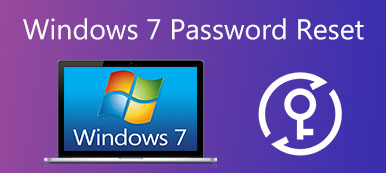"My Windows laptop reboot every few minutes, is there anything I can do to fix this?"
"Yes and maybe."
Some people have encountered the problem that Windows keeps restarting and left messages to ask help. When this issue happens, your Windows PC shuts down and reboot again and again automatically. That means you cannot access any files on your computer.
More importantly, people may lose significant data and information due to sudden restarting. Therefore, in this tutorial, we are going to tell you what you should do when Windows keeps restarting.

- Part 1: Infinite Reboot Loop: Why Windows keeps restarting
- Part 2: How to fix Windows that keeps restarting
Part 1: Infinite Reboot Loop: Why Windows keeps restarting
Windows keeps restarting means it is stuck in infinite reboot loop. Sometimes, the Windows PCs boot into the operating system, then shuts down and restarts again. In other cases, Windows PCs do not display the desktop and are stuck in the process of reboot loop.
Infinite reboot loop usually happens when update failed. For example, Windows 10 update fails during the update process and triggers the message that, we could not complete the updates, undoing the changes. This undoing will cause Windows 10 keeps restarting and try to install the update again.
In addition to update failures, virus and hardware damage could result in Windows keeps restarting as well. In a word, the reasons are rather complicated to diagnose for ordinary people.
Part 2: How to fix Windows that keeps restarting
Though diagnosis why Windows keeps restarting is complicated, there are several solutions you can try to fix this problem.
Solution 1: Fix Windows 10 keeps restarting during update
As said before, update failure could lead to Windows 10 keeps restarting on devices from Lenovo, Asus, Dell, HP, IBM, Toshiba, Sony, Acer, etc. If your computer is stuck in the infinite Windows reboot loop during Windows 10 update, you can try the steps below the fix this problem.
Step 1. Go to the "Start" menu and search for "regedit".
Step 2. Locate to HKEY_LOCAL_MACHINE\SOFTWARE\Microsoft\Windows NT\CurrentVersion\ProfileList in the regedit window.
Step 3. To back up your registry key, highlight "ProfileList", click File and Export, drop a name and save it to other driver.
Step 4. Scan through the "ProfileList IDs" and delete any data titled with "ProfileImagePath".
Step 5. Close regedit window and reboot your Windows PC, the update should install properly next time.
Updating Windows also enables you to get rid of cerber attack. (Computer is disabled for cerber? Just use cerber decryptor here.)

Solution 2: Fix Windows that keeps restarting in Safe Mode
The Safe Mode is a useful way to troubleshoot when Windows keeps restarting. It only allows essential system programs and services to start up at boot, so you can fix various problems on Windows PC.
Step 1. Reboot your PC and continuously press F8 before Windows logo appears until you see the boot menu on screen.
Step 2. Choose "Safe Mode" and boot your PC into this mode. If Windows works normally, boot your computer from Safe Mode.
Step 3. After Windows boot up, type "sysdm.cpl" in search tool and open it. Go to the "Advanced" tab and click the "Settings" button in "Startup and Recovery" section.
Step 4. Uncheck the "Automatically restart" option and make sure the "Write an event to the system log" option is checked.
Step 5. Finally, click "Ok" and then hit "Apply" to confirm the settings. Reboot your Windows PC to check whether the problem disappears.
Safe Mode can solve many issues on Windows, like location is not available, computer sudden shut-down, etc.

Solution 3: Fix Windows that keeps restarting by System Recovery
If Windows keeps restarting in Safe Mode or the solutions above are invalid, you have to take more drastic actions like system recovery. After backing up your computer, you can feel free to recover Windows following the instructions below.
Standard way to fix Windows by System Recovery
Step 1. Insert the Windows installation disc or repair disc into your optical drive. Reboot your computer and boot from the disc.
Step 2. Select your language preference and click "Repair your Computer". Select a version of Windows, such as Windows 7 on the installed operating systems list and hit "Next".
Step 3. When the system recovery options window appears, click the option labeled "Use recovery tools that can help fix problems with Windows" and then pick "Startup Repair".
If you have pre-installed recovery partition on your computer, the operations are a bit different. When the Advanced Boot Options screen shows up, choose Repair your computer and press Enter key to move on. You need to enter your username and password before go to the "Startup Repair" window.
Step 4. Wait for the automatic repair to complete, your Windows PC might work as usually.

If it still cannot fix the issue, just click "System Restore" to restore your computer to a previous point. However, the data after the point will be lost, and you have to get the data recovery software to get them back.
Advanced method to fix Windows by System Recovery
If the automatic repair fails, you have to try the advanced method to fix the problem that Windows keeps restarting. It’s not that difficult to fix it when your Windows doesn’t load correctly if you follow the steps below.
Step 1. On repair failure message, you can click "View advanced options for system recovery and support" to go back to the system recovery options window. You can reboot your computer into this window.
Step 2. Choose "Command Prompt" this time. Type C: and hit Enter, and then input DIR and press Enter in command prompt window. It will list some information about your computer.
Step 3. Input CD \windows\system32\config and then DIR to go to the directory. Type in MD mybackup to create a backup location and then input copy *.* mybackup to save everything to the backup location.
Step 4. Then input CD RegBack and then DIR to check whether the Windows registry backups can be used in restoring. If the files do not display a size of zero bytes, it is available.
Step 5. Enter copy *.* .. to paste the contest to the Config folder. Wait for the process to finish. Input "exit" to close the command prompt.
Step 6. Then go to the system recovery options window and press the Restart button at bottom right corner to reboot into Windows operating system. If you have followed the steps above correctly, the problem that Windows keeps restarting should be resolved now.

Conclusion
The issue that Windows keeps restarting has not been a new problem. And many users have encountered this problem whether using Windows 10 or earlier versions. We have shared multiple ways to help you get rid of this problem and make your computer work properly. Though these solutions are safe and effective, we suggest you to back up your computer first. Moreover, these steps cannot guarantee success. Virus and malware, for example, could cause reboot loop as well; but you have to reinstall your Windows to remove it completely and fix your PC.