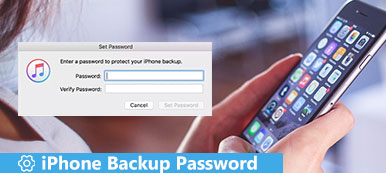İPad'iniz yalnızca Apple dijital bir cihaz değildir. Ne kadar uzun süre kullanırsanız, iPad'de sakladığınız daha kişisel bilgiler ve kişisel ayarlar.
Başka bir deyişle, iPad'inizde depolanan daha fazla veri risk haline gelecektir.
Neden?
Yeni veri yazmak için daha az yer kaplayacaksınız ve iPad'deki önemli dosyalar silme veya başka nedenlerden dolayı kayba uğrayabilir.
Sonuç olarak, depolama alanı boşaltmak ve önemli dosyaların yedeğini almak için iPad'i bilgisayara yedeklemeniz gerekir.
Burada en iyi 3 yolunu topluyoruz iTunes'u iTunes olan veya olmayan bilgisayara yedekleyin.
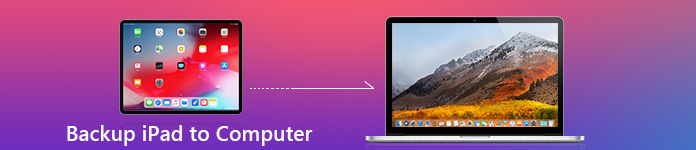
- Bölüm 1. İTunes'u olmadan iPad bilgisayara yedekleme (Önerilen)
- Bölüm 2. Nasıl iPad iTunes iTunes ile bilgisayara yedekleme
- Bölüm 3. İCloud ile iPad PC'ye nasıl yedeklenir
Bölüm 1. İTunes'u olmadan iPad bilgisayara yedekleme (Önerilen)
İlk yöntem Apeaksoft iOS Veri Yedekleme ve Geri Yükleme ile önerilmektedir.
Neden iTunes veya iCloud değil?
Sebebini daha sonra çözeceğiz.
Apeaksoft iOS Veri Yedekleme ve Geri Yükleme Teknik bilgi gerektirmeden kullanımı kolay bir arayüze sahiptir. Yalnızca bu iOS verilerini okuyacaktır ve tüm yedekleme dosyalarınız eskilerinin üzerine yazılmayacaktır. Bu nedenle, iPad'i iTunes veya iCloud olmadan kolayca bilgisayara yedeklemek için iPad yedekleme sınırlamalarından kurtulabilirsiniz. Dahası, zamandan büyük ölçüde tasarruf etmek için tek tıklamayla yedekleme özelliğini destekler.

4,000,000 + Yüklemeler
İPad verilerini bilgisayara yedekleyin ve iPad'e geri yükleyin.
Özel dosyalarınızı güvenle korumak için yedek şifrelemeyi destekleyin.
Fotoğrafları, videoları, müzikleri, kişileri, SMS'leri vb. Seçerek yedekleyin.
iPad, iPad Pro, Air 5/4/3/2/1, mini 6/5/4/3/2/1, iPhone 15/14/13/12/11/XS/XR/X/8/ için çalışın 7/6 vb.
1. Adım İOS Veri Yedekleme ve Geri Yükleme'yi çalıştırın
İPad yedekleme programını indirin. Açın ve iPad'inizi veri kaybı olmadan yedekleyebileceğiniz ve geri yükleyebileceğiniz "iOS Veri Yedekleme ve Geri Yükleme" yi seçin.

2. Adım İOS Veri Yedeklemeyi Çalıştırın
İPad'i bilgisayarınıza bağlamak için bir USB kablosu kullanın. "İOS Veri Yedekleme" yi tıklayın ve iPad'inizi iyice tespit edin.

3. Adım Standart yedekleme modunu seçin
Özel iPad verilerini tek bir parola ile yedeklemeniz gerekiyorsa "Şifreli yedekleme" yi işaretleyin.

Ayrıca, iPad'i iTunes olmadan PC'ye yedeklemek için "Standart yedekleme" ye tıklayabilirsiniz.

4. Adım Dosya türlerini seçin
"Başlat" düğmesine dokunun ve yedeklenecek veri türünü seçin. İPad fotoğraflarını yalnızca bilgisayara yedeklemek istiyorsanız "Fotoğraflar" ve "Uygulama Fotoğrafları" seçeneğini işaretleyebilirsiniz. iOS Veri Yedekleme, kullanıcıların iPad yedekleme veri türlerini özgürce işaret etmelerini sağlar.

5. Adım İTunes olmadan iPhone veya iPad'i PC'ye yedekleyin
İPad fotoğraflarını, uygulamalarını, müziğini ve tüm seçilen verileri bir bilgisayara yedeklemeye başlamak için "İleri" yi tıklayın ve bir hedef klasör belirleyin.

Apeaksoft iOS Veri Yedekleme, kullanıcıların yedeklemeden sonra veya geri yüklemeden önce verileri önizlemesini sağlar. Böylece, iPad yedeklemesini ayrıntılı olarak görüntülemek için "iOS Verilerini Geri Yükle" yi seçebilirsiniz. Gördüğünüz gibi, iPad'i bilgisayara iTunes, iCloud veya iOS Veri Yedekleme ve Geri Yükleme ile yedeklemek kolaydır. Bir iPad'i bilgisayara nasıl yedekleyeceğinizle ilgili herhangi bir sorunuz varsa bizimle iletişime geçin.
Bölüm 2. Nasıl iPad iTunes iTunes ile bilgisayara yedekleme
iTunes, insanların iPad ve diğer Apple ürünlerindeki tüm iOS verilerini yönetmelerine yardımcı olan kullanışlı bir araçtır. Yedekleme ile iPad'inizi bir sorun nedeniyle sıfırladığınızda geri yükleyebilirsiniz. unutulmuş iPad kısıtlama şifresi veya devre dışı bırakılmış bir iPad. Bir iPad'i iTunes ile bir bilgisayara yedeklemeden önce bilmeniz gereken bir şey var.
1. Adım İTunes'u güncelleyin ve iPad'e bağlanın
İTunes'un en son sürümünü indirin ve yükleyin. İTunes'u açın ve iPad'i Windows veya Mac bilgisayarınıza bağlamak için bir yıldırım USB kablosu kullanın. İTunes'un iPad'inizi otomatik olarak algılamasını bekleyin. İPad'inizin kilidini açmanız veya bu bilgisayara güvenmeniz istenirse, ekrandaki talimatları izleyin. Daha sonra iTunes 12'in sol üst köşesindeki iPad simgenizi seçin.
2. Adım Bilgisayarınızdaki iPad'i iTunes'a yedekleyin
"Özet" sayfasını bulun. Ardından iPad'i doğrudan PC'ye yedeklemeyi veya şifrelenmiş bir yedekleme yapmayı seçebilirsiniz. Öncelikle, bilgisayarınızı iTunes yedekleme dosyalarını kaydetmek üzere varsayılan sabit disk olarak ayarlamak için "Bu Bilgisayar" ı işaretlemeniz gerekir. Gerekirse "iPhone yedeklemesini şifrele" yi seçin. Bir iPad veya iPhone'u iTunes ile bilgisayarınıza yedeklemeye başlamak için "Şimdi Yedekle" düğmesine basın.
Ardından iPad'inizdeki yedeğini kontrol edebilirsiniz. iTunes yedekleme konumu.
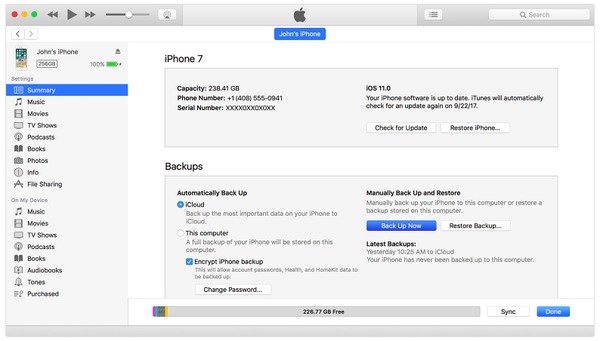
Bölüm 3. İCloud ile iPad PC'ye nasıl yedeklenir
Apple iCloud, insanların iPad'i iTunes olmadan bilgisayara yedekleyebileceği popüler bir seçimdir. İPhone'u bir bilgisayara bağlamanız gerekmez ve tüm iPad - iCloud yedeklemeleriniz havadan bulut deposunda saklanır. Her Apple kullanıcısının, iCloud'dan sağlanan ücretsiz 5 GB depolama alanı vardır. Planlar aylık olarak $ 50 karşılığında 0.99GB'de ve 2TB'de başlar.
1. Adım Bir Kablosuz ağa bağlanın ve bazı hazırlıklar yapın
İPad'inizi bir Wi-Fi ağına bağlayın ve kullanılabilir alanınızı iCloud'da kontrol edin. Bu İnternet bağlantısının hızını test etmeyi unutmayın, aksi halde iCloud ile bir iPad'den kopya almak uzun zaman alır. % 50 güçten daha düşükse iPad'inizi daha iyi şarj ettin.
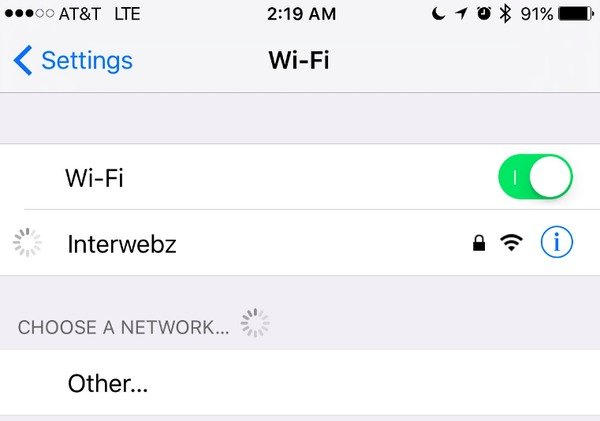
2. Adım İCloud yedeklemesini aç
iOS 11 ve sonraki sürümler: "Ayarlar" uygulamasını tıklayın, adınızı seçin ve ardından "iCloud" a dokunun. Apple Kimliği ve parolası ile iCloud hesabınıza giriş yapmanız gerekebilir. "İCloud Yedekleme" seçeneğini açın.
iOS 10.2 ve önceki sürümler: iOS cihazınızda "Ayarlar" uygulamasını açın. Doğrudan "iCloud" u tıklamak için aşağı kaydırın. "Yedekle" yi seçin ve kaydırıcıyı açmak için yeşil duruma getirin.
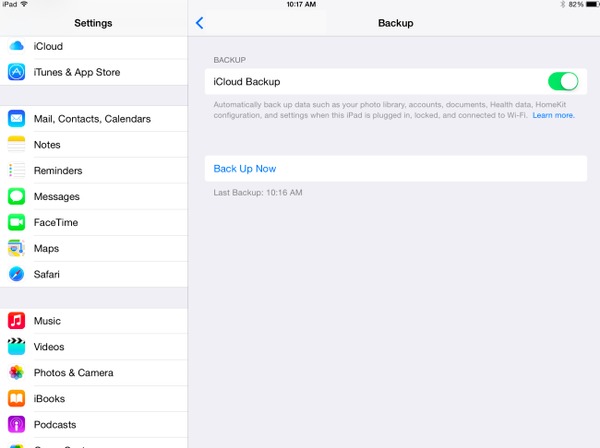
3. Adım İPad'i iCloud'a yedekleme
Bir iPad'i iCloud ile bir bilgisayara manuel olarak yedeklemek için "Şimdi Yedekle" düğmesine basın. "Şimdi Yedekle" altında "Son Başarılı yedekleme" yi görüyorsanız, bu, iPad'in iCloud aracılığıyla yedeklemesini bitirdiğiniz anlamına gelir.
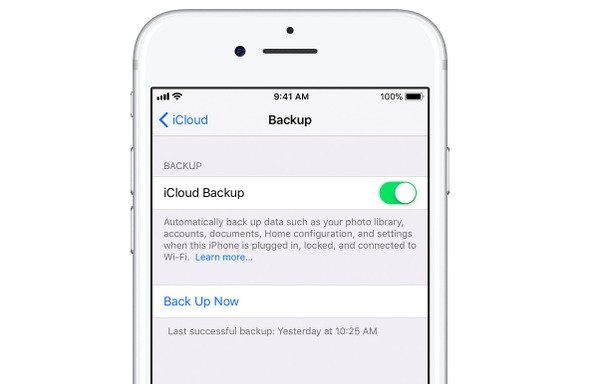
İCloud yedekleme seçeneği açıldığında, Apple cihazı bir güç kaynağına takılıyken, bir Wi-Fi ağına bağlı ve ekran kilitlendiğinde iPad'iniz otomatik olarak iCloud'a yedeklenebilir.
Yukarıda da belirtildiği gibi, neden ilk yolun tavsiye edilen yöntem olduğu ve burada ayrıntılarını açıklayacağız.
| karşılaştırma | Yedekleme için veri türü | hız | Şifrelemek | Eksiler |
|---|---|---|---|---|
| iTunes | Fotoğraflar, videolar, müzikler, zil sesleri, ayarlar, uygulama verileri ve diğerleri. Burada kontrol. | Orta | Evet | 1. Seçici olarak iPad verilerini bilgisayara yedeklemeyin. 2. İPad'e geri yüklerken, mevcut dosyaların üzerine yazacaktır. |
| iCloud | Videolar, fotoğraflar, SMS, arama geçmişi, rehber, ayarlar, tarama geçmişi ve diğerleri. Burada kontrol. | Yavaş | Yok hayır | 1. Seçici olarak iPad verilerini bilgisayara yedeklemeyin. 2. İPad'e geri yüklerken, mevcut dosyaların üzerine yazacaktır. |
| iOS Veri Yedekleme ve Geri Yükleme | Rehber, SMS, arama geçmişi, fotoğraflar, notlar, videolar, müzik, uygulama verileri vb. Burada kontrol. | Hızlı | Evet | 1. Ücretsiz sürümde sınırlı sayıda yedekleme süresi ve dosya vardır. |
Sonuç
Bu sayfa, iPad'i bilgisayarınıza iTunes ile ya da iTunes olmadan yedeklemenin ücretsiz yollarını gösterir. Aktarmak için kablosuz yedekleme iPad'i iCloud veya USB kablosu ile kullanabilirsiniz. Ancak, yavaş geri yükleme hızına veya verilerin üzerine geri yükleme işleminin üzerine yazma zorunluluğu getirmelisiniz. Önerilen yöntem, tüm verileri seçici olarak yedeklemek ve gizliliğinizi korumak için yedeklemeyi şifrelemek için Apeaksoft iOS Veri Yedekleme ve Geri Yükleme'yi kullanmaktır.
Hakkında daha fazla konu için iPad aktarımı, burayı ziyaret et.