Günümüzde giderek daha fazla insan her türlü veriyi doğrudan iPhone veya iPad'de saklama eğiliminde. Ve çoğu insan iPhone ve diğer akıllı telefonları kullanmadan yaşayamaz. Başka bir deyişle, iPhone'unuz çalındığında veya kırıldığında bu önemli iOS verilerine erişemezsiniz. Peki bu kişisel fotoğraflar, mesajlar, belgeler, kişiler ve ayarlarla nasıl başa çıkılır? En etkili çözüm, iPhone'u düzenli olarak bilgisayara yedeklemektir. İPhone'u iOS 17'ye güncellemeniz, yeni bir iPhone 15'e geçmeniz veya yalnızca daha fazla yer açmak istemeniz ne olursa olsun, bir kopya oluşturmak için iPhone'u Windows veya Mac bilgisayara yedeklemeniz daha iyi olur. Sonuç olarak, silinen veya kaybolan iPhone dosyalarını önceki yedekleme dosyalarıyla kurtarmak daha kolay olacaktır. Bu makale size iPhone'u bilgisayarın sabit sürücüsüne kolay ve hızlı bir şekilde yedeklemenin 4 farklı yolunu gösterecektir.

- Bölüm 1: iPhone'u iTunes ile Bilgisayara Nasıl Yedeklersiniz?
- Bölüm 2: Bilgisayar olmadan iPhone Nasıl Yedeklenir
- Bölüm 3: iTunes'u iTunes olmadan Bilgisayara Yedekleme
- Bölüm 4: iPhone'u Google Drive ile Bilgisayara Nasıl Yedeklersiniz?
Bölüm 1. ITunes ile iPhone iPhone Yedekleme
Apple iTunes, kullanıcıların iPhone'u güvenilir bir bilgisayarda manuel veya otomatik olarak yedeklemesini ve geri yüklemesini destekler. İkincisi, "Bu iPhone ile Wi-Fi üzerinden eşzamanla" seçeneğini işaretlemenizi veya diğer iTunes yedekleme ayarlarını iPhone'u iTunes ile kablosuz olarak bilgisayara yedeklemek için ayarlamanızı gerektirir.
1. Adım. İTunes'u güncelleyin ve iPhone ile bağlanın
En son iTunes'u Windows PC veya Mac'inize yükleyin. İTunes'u başlatın ve iPhone'u bilgisayara bağlamak için bir yıldırım USB kablosu kullanın. İPhone'u iTunes'a ilk kez bağladıysanız, iPhone şifresini girmeniz ve iOS cihazının kilidini açmanız gerekir. İTunes, Apple iPhone veya iPad'inizi tespit ettikten sonra iPhone cihazı düğmesini seçin.
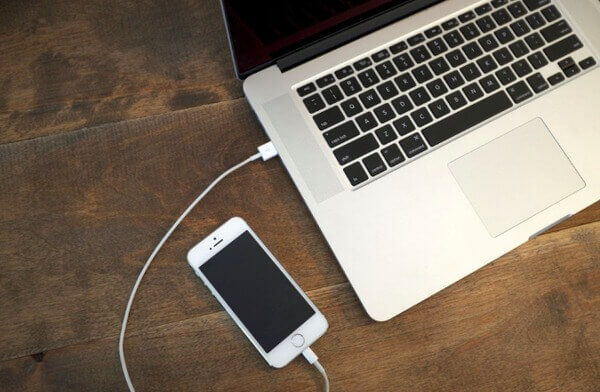
2. Adım. İTunes kullanarak bir iPhone yedekleyin
Sol panelde "Özet" i tıklayın ve ardından "Yedeklemeler" bölümüne gidin. Şifreli bir yedekleme yapmak istiyorsanız aşağıdaki "Bu bilgisayar" ve "iPhone Yedeklemesini Şifrele" seçeneğini işaretleyin. İPhone'u bir bilgisayara yedeklemeye başlamak için "Şimdi Yedekle" ye dokunun.
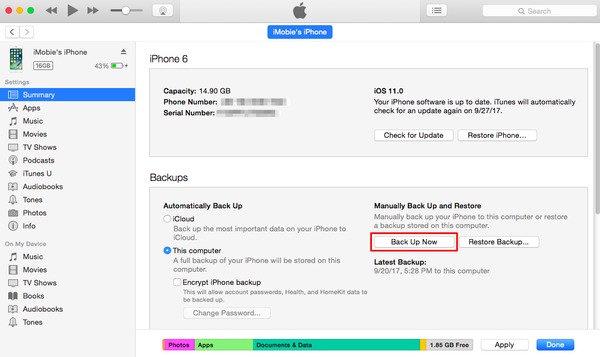
Bölüm 2. Bilgisayar olmadan iPhone Nasıl Yedeklenir
Düzenli bir yedekleme rutini sürdürmek istiyorsanız, iPhone'u kablosuz olarak iCloud'a yedekleyebilirsiniz. Desteklenen iPhone dosyaları Camera Roll fotoğrafları / videoları, uygulama verileri, cihaz ayarları, mesajlar, zil sesleri vb .'dir. Ayrıca, yönetebileceğiniz 5 GB boş bulut depolama alanı vardır.
1. Adım. İPhone'unuzda iCloud'u bulun
İPhone'unuzu önceden bir Wi-Fi ağına bağlayın.
iOS 10.2 veya önceki sürümler: "Ayarlar" ı tıklayın, "iCloud" u seçmek için aşağı kaydırın.
iOS 10.2 ve sonraki sürümler: "Ayarlar" uygulamasını açın. Adınıza dokunun ve ardından "iCloud" düğmesine basın.
2. Adım. İPhone'u bilgisayar olmadan yedeklemek için iCloud'u kullanın
"Yedekle" veya "iCloud Yedekleme" düğmesini seçin. İCloud yedekleme seçeneğinin açık olduğundan emin olun. İCloud yedeklemesini başlatmanız istendiğinde "Tamam" a dokunun. İPhone'u iCloud'a otomatik olarak yedeklemek için "Şimdi Yedekle" ye basın. İPhone'u iCloud'a yalnızca bir kez yedeklemeniz gerekiyorsa iCloud yedekleme seçeneğini kapatın.
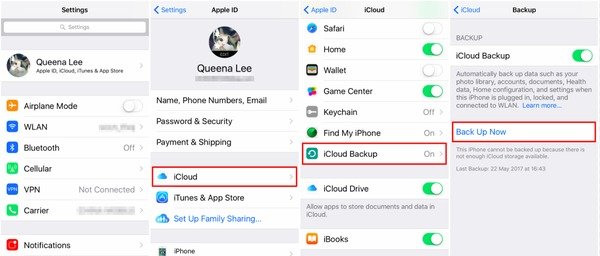
Bunları da bilmek isteyebilirsiniz: şifre olmadan yedek iPhone
Bölüm 3. İTunes olmadan iTunes iPhone Yedekleme
Apeaksoft iOS Veri Yedekleme ve Geri Yükleme iPhone, iPad ve iPod'u tek tıklamayla Windows veya Mac PC'ye yedeklemek için en iyi seçimdir. Yedeklemeden sonra veya verileri geri yüklemeden önce verileri önizlemenize izin verilir. Ayrıca, iOS Veri Yedekleme ve Geri Yükleme, kullanıcıların yedeklemeden seçerek geri yüklemelerine olanak tanır; bu, iTunes ve iCloud'dan daha iyi bir iş çıkarabilir.
Ana Özellikler
- Veri kaybı olmadan iPhone / iPad / iPod verilerini yedeklemek ve geri yüklemek için tek bir tıklama
- İPhone yedeklemesinden sonra veya geri yüklemeden önce verileri önizleyin
- İPhone yedeklemesinden bilgisayarınıza istediğinizi seçin.
- İPhone 15/14/13/12/11/XS/XR/X/8 vb.'yi destekleyin.
1. Adım. İOS Veri Yedekleme ve Geri Yükleme'yi açın
Yedekleme iPhone'u bilgisayar programına indirin ve yükleyin. İPhone'u Windows / Mac PC'ye yedeklemek için "iOS Veri Yedekleme ve Geri Yükleme" yi seçin. Bilmeniz gereken bir şey, aynı zamanda yedekleme kilitli iPhone veya iPad.

2. Adım. İOS Veri Yedekleme sayfasına girin
İPhone'u bir USB kablosuyla bilgisayarınıza bağlayın. Bir iPhone'u iTunes olmadan bir bilgisayara yedeklemek üzere ana arayüzüne girmek için "iOS Veri Yedekleme" yi tıklayın.

3. Adım. Standart veya şifreli yedekleme modunu seçin
Apeaksoft iOS Veri Yedekleme ve Geri Yükleme, iPhone'unuzu otomatik olarak algılayabilir. İşlem bitene kadar bekleyin, varsayılan olarak "Standart yedekleme" yi seçin ve devam etmek için "Başlat" a basın. Yedeklenmesi gereken özel bir şeyiniz varsa, iPhone şifreleme yedeği almak için "Şifreli yedekleme" yi seçebilirsiniz.

4. Adım. İPhone yedekleme dosyası türlerini seçin
Fotoğraflar, Uygulama verileri, kişiler, Safari geçmişi ve bir iPhone'u veri kaybı olmadan bir bilgisayara yedeklemek için seçebileceğiniz diğer birçok veri türü vardır. Sonuç olarak, gereksiz iPhone dosyalarını tamamen yedeklemeye gerek yoktur.

5. Adım. Tek bir tıklamayla iPhone'u PC'ye yedekleme
"İleri" düğmesine basın ve Windows veya Mac bilgisayarınızda bir hedef klasör belirleyin. Daha sonra, iOS Veri Yedekleme, iPhone'u iCloud veya iTunes olmadan hızla bilgisayara yedeklemeye başlayacaktır.

Bölüm 4. Google Drive ile iPhone'u Bilgisayara Yedekleme
Ayrıca şunları da yapabilirsiniz iPhone verilerini klonla Google Drive bulut depolama doğrudan. Bu, iPhone fotoğraflarını Google Foto'ya yedeklemeye, iPhone kişilerini Google Rehber'e yedeklemeye ve iPhone takvimini Google Takvim'e yedeklemeye gerek olmadığı anlamına gelir. Ancak, iPhone'unuzun tam bir kopyasını almaktan hala uzak. İPhone e-postalarınız, takvimleriniz ve kayıtlarınız zaten çevrimiçi.
1. Adım. İPhone'unuzda Google Drive'ı çalıştırın
Bir Wi-Fi ağına bağlanın. Google Drive'ı iPhone'unuza indirip yükleyin. Artık iPhone'u bilgisayar olmadan yedekleyebilirsiniz. Sol paneldeki "Menü" düğmesine dokunun.
2. Adım. İPhone'unuzdaki içeriği yedeklemek için Google Drive'ı kullanın
Üst kısımdaki "Ayarlar" dişli düğmesine dokunun. "Yedekle"yi seçin ve "Kişiler", "Takvim etkinlikleri" ve "Fotoğraflar ve Videolar" dahil olmak üzere hangi dosya türünü kopyalamak istediğinizi seçin. Sağ alt köşedeki "Yedeklemeyi Başlat" düğmesine basın.
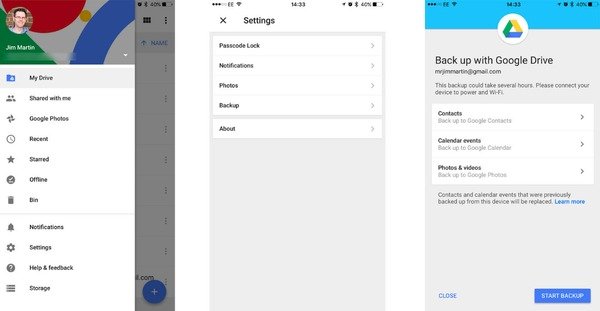
İPhone'dan Google Drive'a birden fazla fotoğraf yedeklemeniz gerekirse, yalnızca yeni fotoğraflar yedeklenir. Ayrıca Google Drive, kişiler ve takvimler dahil olmak üzere değerli yedekleme dosyalarınızın üzerine yazacaktır.
Her türlü sınırlama nedeniyle, iOS Veri Yedekleme ve Geri Yükleme'nin iPhone'u bilgisayara sorunsuz bir şekilde yedeklemek için en iyi seçeneğiniz olduğu açıktır. Bu nedenle, iTunes ve iCloud'dan kurtulmak istiyorsanız, iPhone'u Windows veya Mac bilgisayara yedeklemek için iOS Veri Yedekleme ve Geri Yükleme'yi kullanmak en kolay ve daha güçlü çözümdür. Bir iPhone'u bir bilgisayara yedeklemek faydalı oluyorsa bu gönderiyi paylaşın ve iPhone'unuz yedeklemiyorsa veya başka hatalar varsa aşağıdaki yorumlar bölümünde sorular bırakın.








