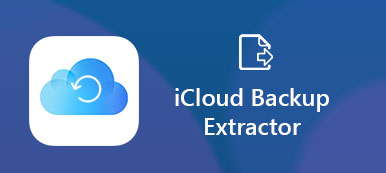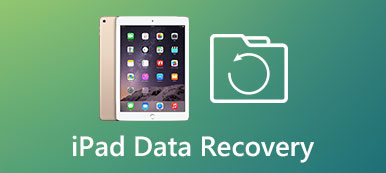"İPhone 5C'yi iCloud'a nasıl yedeklerim? Tüm dosyaları yeni iPhone X'ime aktarmam gerekiyor."
"Telefonu iCloud'a yedeklemenin güvenilir bir yöntemi var mı?"
Verilerinizi beklenmedik bir şekilde kaybetmenize neden olan birçok neden vardır. Örneğin, iPhone iOS sistemini güncellediğinizde, iPhone'u varsayılan ayarlara sıfırladığınızda veya yalnızca depolama alanını boşalttığınızda, iPhone'unuz yanlışlıkla veri kaybına uğrayacaktır. Bu yüzden çok önemli iPhone'u iCloud'a yedekleme.
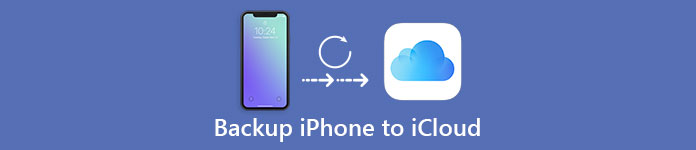
Sonuç olarak, silinen veya kaybolan iOS verilerini kolayca geri almak için iPhone'u iCloud yedeklemeleriyle geri yükleyebilirsiniz. Ayrıca eski iOS cihazınızdaki tüm içeriği ve ayarları kablosuz olarak yeni bir iPhone 15/14/13 vb. cihaza da aktarabilirsiniz. Bazen iOS verileriniz iPhone'un kendisinden daha değerlidir. Bu nedenle, bu makale size göstermeyi amaçlamaktadır. iPhone iCloud'a nasıl yedeklenir bilgisayarlı veya bilgisayarsız.
- Bölüm 1: iCloud Nedir?
- Bölüm 2: iPhone veya iPad'inizde iCloud Yedekleme Nasıl Etkinleştirilir
- Bölüm 3: iPhone'u iCloud'a Nasıl Yedeklerim?
- Bonus İpuçları: iPhone'u Apeaksoft iOS Veri Yedekleme ve Geri Yükleme ile yedekleyin
Bölüm 1. İCloud Nedir?
Apple'ın iCloud'u, kullanıcıların fotoğrafları, müzikleri, belgeleri ve diğer dosyaları yedeklemesine ve geri yüklemesine olanak tanıyan bulut tabanlı bir depolama hizmetidir. Apple Kimliğinizi herhangi bir Apple aygıtına girdikten sonra, tüm iCloud içeriğinize doğrudan erişebilirsiniz. İlk kez bir Apple Kimliği hesabı kaydettirdiğinizde, iPhone'u iCloud yedekleme dosyalarına kaydetmek için 5 GB ücretsiz iCloud saklama alanı elde edebilirsiniz.
iCloud, kullanıcıların iPhone'u iCloud'a otomatik veya manuel olarak yedeklemelerini ve iCloud kurtarma yedekleme yaptıktan sonra. Bu nedenle, iPhone içeriğini sık sık yedeklemeniz gerekiyorsa, başlatmak için iCloud yedeklemesini açabilirsiniz.
İPhone'u bilgisayarınıza bağlamanıza gerek yoktur. Bu nedenle, bilgisayarınız boşalmışsa veya etrafınızda bir Windows PC veya Mac yoksa, iPhone'u iCloud'a yedeklemeniz iyi bir seçim olacaktır. Kontrol etmeniz gereken tek şey, Wi-Fi ağınızın durumu. Zayıf internet bağlantısı, iCloud yedeklemesini yorumlar veya hatta mahveder.
Bölüm 2. İPhone veya iPad'inizde iCloud Yedeklemesini Etkinleştirme
İPhone veya iPad'inizde iCloud'u ayarlamak için. Önce iOS 5 veya daha yeni sürümleri çalıştırıp çalıştırmadığınızı kontrol edin. İOS cihazınıza başka herhangi bir uygulama yüklemenize gerek yoktur. İCloud sitesini bilgisayarınızda açabilir ve iPhone verilerini bilgisayarlar ve akıllı telefonlar arasında senkronize etmek için yerleşik iCloud ayarlarını kullanabilirsiniz. Başlamak için iPhone veya iPad'inizdeki iCloud ayarlarına önceden erişmeniz gerekir.
1. Adım. İCloud'u iPhone veya iPad'inizde başlatın
İOS cihazınızda "Ayarlar" uygulamasını açın. İOS 10.2 veya önceki sürümlerini kullanıyorsanız aşağı kaydırıp aşağıdan "iCloud"u seçebilirsiniz. İOS 11 veya sonraki sürüm kullanıcıları için adınızı seçmeli ve ardından "iCloud" seçeneğine dokunmalısınız. Oturum açmadıysanız, iCloud hesabına Apple Kimliğinizle giriş yapmanız gerekebilir.
2. Adım. Her iCloud içeriğinin yedeklenmesini sağlayın
İPhone'u uzaktan iCloud'a yedekleyebileceğiniz tüm mevcut seçenekleri görebilirsiniz. Örneğin fotoğraflar, postalar, takvimler, notlar, Safari ve diğer seçenekler var. İlgili özelliğini etkinleştirmek istiyorsanız kaydırıcıyı Açık (yeşil durum) konumuna getirin. Aşağı kaydırın ve alttaki "Depolama ve Yedekleme" yi seçin. İPhone'u telefonda iCloud'a yedeklemek istiyorsanız "iCloud Yedekleme" veya "Yedekleme" seçeneğini açık durumuna getirin.
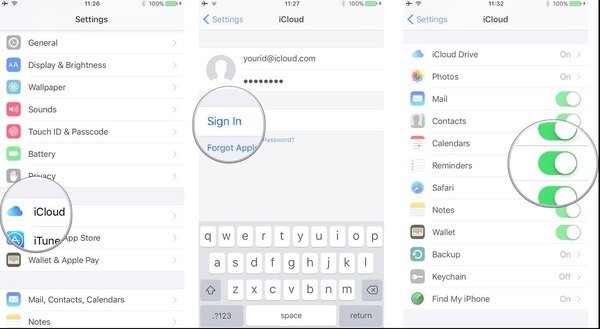
Bölüm 3. İPhone'u iCloud'a Nasıl Yedeklerim?
1. Adım. İPhone veya iPad'de Wi-Fi'ye bağlanın
İPhone veya iPad'inizde dişli simgesiyle "Ayarlar" ı açın. "Wi-Fi" yi seçin ve yeşile çevirmek için kaydırıcıyı "Açık" durumuna getirin. "Bir ağ seçin" listesinden kullanılabilir bir ağ seçin. Gerekirse bir Wi-Fi şifresi girin.
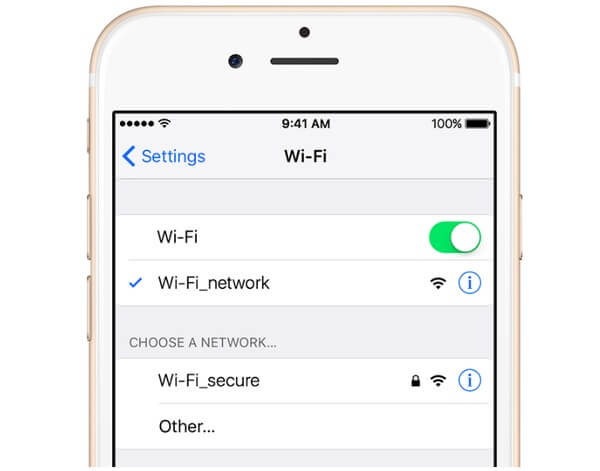
2. Adım. İCloud yedeklemesini aç
Yukarıda belirtildiği gibi iCloud yedekleme ayarlarını yapın. İCloud ayarlarını bulun ve yönetmek için iCloud veri türlerini seçin. İOS 10.2 veya önceki sürümleri kullanıyorsanız "iCloud Yedekleme" yi seçin, aksi takdirde seçenek "Yedekleme" dir. İCloud yedeklemesinin açık olduğundan emin olun.
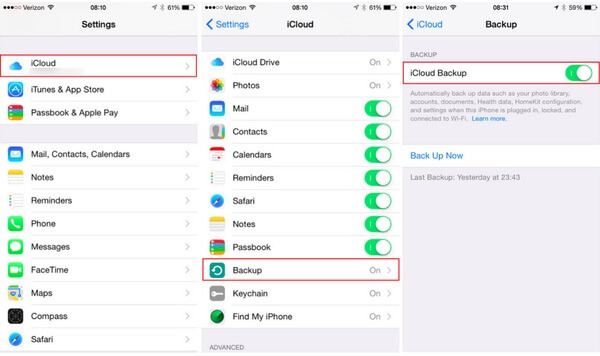
3. Adım. İCloud'u kullanarak bir iPhone veya iPad'i yedekleme
İCloud yedekleme ayarları menüsünün altındaki "Şimdi Yedekle" düğmesine dokunun. İPhone'u kablosuz olarak iCloud'a yedeklemeyi tamamlamak birkaç dakika sürer. Daha sonra, en son iCloud yedeklemenizin tarihini ve saatini görmek için tekrar "Şimdi Yedekle" bölümüne dönebilirsiniz.
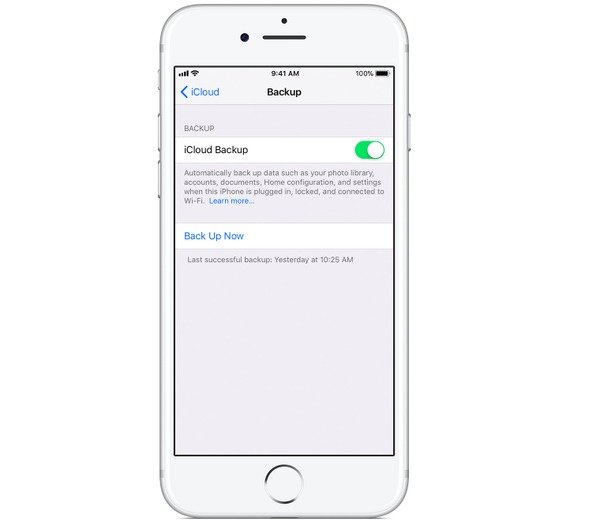
Not: iCloud'un iPhone'unuzu ve iPad'inizi her gün otomatik olarak yedeklemesini sağlamak için, iCloud yedeklemesinin sürekli çalışmasını sağlayın. Daha sonra, iOS cihazınız kilitlendiğinde, Apple ürününüzü bir güç kaynağına ve güçlü bir Wi-Fi ağına bağlayın. Sonuç olarak, iCloud iPhone'unuzu otomatik ve uzaktan yedekleyebilir. Sol iCloud saklama alanını kontrol etmeyi unutmayın. Planlar aylık 50 $ 0.99 GB'de başlıyor.
Bu sayede, iPhone'u kolayca iCloud'a yedekleyebilirsiniz. İCloud yedeklemesine gelince, onları doğrudan görüntüleyemezsiniz, ancak iCloud yedekleme çıkarıcı aracı detayları görmek için
Bonus İpuçları: Apeaksoft iOS Veri Yedekleme ve Geri Yükleme ile iPhone'u yedekleyin
Tek bir tıklamayla iPhone'u Windows PC ve Mac'e yedekleyebilen ve geri yükleyebilen çok yönlü bir program vardır. İTunes ve iCloud ile karşılaştırır, iOS Veri Yedekleme ve Geri Yükleme kullanıcıların sorunsuz bir şekilde yedekleme yaptıktan sonra önizleme yapmalarını sağlar. iPhone 14 serisi dahil tüm iOS modelleri desteklenir. sana yardımcı olabilir dizüstü bilgisayara yedekleme iPhone kolaylıkla.
- İPhone'dan Windows / Mac PC'ye yedekleme ve geri yükleme için tek bir tıklama
- Yedeklemeden bilgisayarınıza istediğinizi seçerek çıktı alın
- Yedeklemeden sonra veya uğraşmadan verileri geri yüklemeden önce verileri önizleyin
- İOS 17/16/15/14/13/12/11/10.3/10/9 ve önceki sürümlerle son derece uyumlu
iCloud VS iTunes VS Apeaksoft iOS Veri Yedekleme ve Geri Yükleme
| İPhone'u iCloud'a yedekleme | İTunes ile iPhone Yedekleme | İPhone'u iOS Veri Yedekleme ve Geri Yükleme ile yedekleyin | |
|---|---|---|---|
| Tüm iOS modellerini destekleyin | Evet | Evet | Evet |
| Önceki iPhone yedek dosyalarının üzerine yaz | Yok hayır | Evet | Yok hayır |
| Yedeklemeden sonra verileri önizle | Yok hayır | Yok hayır | Evet |
| İPhone'dan kablosuz olarak veri yedekleme | Evet | Yok hayır | Yok hayır |
| Şifreli bir yedekleme yapın | Yok hayır | Evet | Evet |
| Yedekleme verilerini seçerek iPhone'a geri yükleme | Yok hayır | Yok hayır | Evet |
Kaçırmayın: Nasıl yapılır iCloud'a sesli notları yedekleme
Bu nedenle, iPhone dosyalarını ayrıntılı olarak yedeklemek ve önizlemek istiyorsanız, iOS Veri Yedekleme ve Geri Yükleme'yi kullanmalısınız. Hepsi iPhone'u iCloud'a ve alternatif programlarına nasıl yedekleyeceğinizle ilgili. Bir iPhone X / 8 Plus / 8 satın almayı veya iOS 11'e güncelleme yapmayı planlıyorsanız, iPhone'u iCloud ile veya iCloud olmadan hızlı ve kolay bir şekilde yedeklemenin yukarıdaki yollarını deneyebilirsiniz.