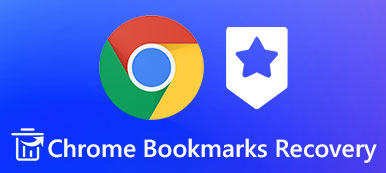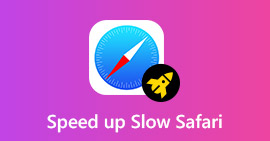Safari, iOS cihazınızda yerleşik olarak bulunan bir web tarayıcısıdır; bununla, sık sık ziyaret ettiğiniz web sitelerine kolayca gidebilir ve bir dahaki sefere hızlı bir şekilde ziyaret etmek için belirli sayfalara yer imleri ekleyebilirsiniz. Aşağı yukarı, Safari yer işaretlerinizi PC'nizde veya Mac'inizde veya Google Chrome veya Firefox gibi başka bir web tarayıcısında ziyaret etmeniz gerekecek. Bu nedenle, safari yer imlerini iPhone'unuzdan dışa aktarmanız gerekir.

- Bölüm 1. İCloud ile Safari Yer İşaretlerini iPhone'dan PC'ye / Mac'e / Chrome'a Verme
- Bölüm 2. İPhone'unuzdan iTunes'a Safari Yer İmlerini Verin
- Bölüm 3. İCloud olmadan iPhone / iPad'den Safari Yer İşaretlerini dışa aktarma
Bölüm 1. İCloud ile Safari Yer İşaretlerini iPhone'dan PC'ye / Mac'e / Chrome'a Verme
Safari yer işaretlerinizi iPhone'dan PC'ye veya Mac'e iCloud ile aktarmak kolaydır. Aşağıdaki ayrıntılı kılavuzu kontrol edin.
İlk olarak, iPhone / iPad / iPod touch'ınızda Ayarlar> iCloud'a gidin ve Safari seçeneğini etkinleştirin, ardından iOS cihazınızdaki Safari'deki yer imleri otomatik olarak iCloud ile senkronize edilecektir.

Artık Safari yer imlerini bilgisayarınıza aktarmaya başlayabilirsiniz. Adımlar Windows ve Mac kullanıcıları için farklı olacaktır.


- Mac için
- Sistem Tercihleri> iCloud'a gidin ve onay kutusunda Safari'yi işaretlediğinizden emin olun.
- Mac'inizde Safari'yi başlatın ve Menü Çubuğundan Dosya> Yer İşaretlerini Dışa Aktar… öğesini açın.
- Dışa aktarılan Safari yer imlerini iPhone'unuzdan kaydetmek için bir yer seçin ve Kaydet düğmesine tıklayın.
- Artık iPhone'daki tüm Safari yer imleriniz Mac’e HTML biçiminde aktarılıyor.

- Windows için
- Bilgisayarınıza Windows için iCloud'u indirin, iCloud hesabınızı başlatın ve oturum açın.
- Yer İmleri onay kutusuna bir onay işareti koyun.
- iCloud, yer işaretlerinizi iOS cihazından Windows'un varsayılan Internet Explorer'ına senkronize edecektir, ancak bunu Seçenekler… düğmesine tıklayarak Chrome veya Firefox olarak değiştirebilirsiniz.
- Safari yer imlerini vermek istediğiniz tarayıcıyı seçtikten sonra, ana iCloud kontrol panelindeki Uygula düğmesini tıklayın; iOS cihazınızda bulunan aynı yer imleri, Windows PC'nizde seçtiğiniz web tarayıcısına eşitlenecektir.
Bölüm 2. İPhone'unuzdan iTunes'a Safari Yer İmlerini Verin
Alternatif olarak, Safari yer imlerini iPhone'dan bilgisayara iTunes ile dışa aktarabilirsiniz. Bu yöntem aynı zamanda kullanımı kolaydır.
1. Adım İPhone'unuzu USB kablosuyla bilgisayara bağlayın.2. Adım Bilgisayarınızda iTunes'u başlatın.3. Adım Ana ekranın sol üst köşesinde, cihaz adınızın yanındaki iPhone simgesine dokunun. Ardından Bilgi seçeneğine gidin. 4. Adım Bilgi'yi tıklayın ve Diğer bölümünü bulmak için kaydırın. 5. Adım Diğer bölümünde gösterilen Yer İşaretleri satırını görüyorsanız: Yer işaretleriniz iPhone'unuzla kablosuz olarak iCloud'dan eşzamanlanıyor. Ardından iPhone'unuzda iCloud'un Safari senkronizasyonunu devre dışı bırakın.6. Adım Yer İşaretlerini Senkronize Et'i işaretlemeye devam edin ve Internet Explorer'ı seçin. 7. Adım Yer İşaretleri kutusunu işaretlenmemiş halde bırakın.8. Adım Uygula'yı tıklayın ve iPhone'unuzdaki Safari yer imlerinin Internet Explorer'ınızla eşitlenmesini bekleyin.
7. Adım Yer İşaretleri kutusunu işaretlenmemiş halde bırakın.8. Adım Uygula'yı tıklayın ve iPhone'unuzdaki Safari yer imlerinin Internet Explorer'ınızla eşitlenmesini bekleyin.Bölüm 3. İCloud olmadan iPhone / iPad'den Safari Yer İşaretlerini dışa aktarma
Safari yer imlerini iPhone'dan veya diğer iOS aygıtlarından iCloud kullanmadan bilgisayarınıza dışa aktarmanın bir başka iyi yöntemi kullanmaktır. Apeaksoft iOS Veri Yedekleme ve Geri Yüklemesize yardımcı olabilir iTunes veya iCloud olmadan iPhone dosyalarını yedekleyin iOS cihazında PC'nize veya Mac'inize aktarın.
- Mesajlar, kişiler, fotoğraflar, notlar, çağrı kayıtları, Safari yer imleri, videolar, sesler, hatırlatıcılar ve iOS cihazlardaki orijinal verilerin üzerine yazmadan her türlü dokümanı içeren sık kullanılan tüm iOS verilerini güvenle yedekleyin.
- İhtiyacınıza göre verileri seçerek yedekleyebilirsiniz.
- İki yedekleme seçeneği mevcuttur, "Standart yedekleme" ve "Şifreli yedekleme". "Şifreli yedekleme" moduyla, gizliliğinizi daha iyi korumak için yedekleme dosyalarınız için bir parola belirleyebilirsiniz.
- İOS verilerini yedek dosyalarınızdan kolayca geri yükleyin. Farklı ihtiyaçlar için PC'ye geri yüklemeyi veya Cihaza geri yüklemeyi seçebilirsiniz.
- En yeni iOS cihazlarını destekleyin.
Safari yer imleri iOS Veri Yedekleme ve Geri Yükleme ile iOS'tan bilgisayara nasıl aktarılır
1. Adım Bilgisayarınıza iOS Veri Yedekleme ve Geri Yükleme'yi indirin ve yükleyin.2. Adım Bu uygulamayı başlatın ve iPhone veya iPad'inizi bilgisayara USB kablosuyla bağlayın.3. Adım Ana arayüze girmek için "iOS Veri Yedekleme ve Geri Yükleme" yi seçin. 4. Adım “İOS Veri Yedekleme” seçeneğini seçin, ardından yazılım size iki yedekleme modu verecektir: “Standart Yedekleme” ve “Şifreli Yedekleme”. İsteğinize göre bir seçim yapabilirsiniz. Burada örneğin "Standart Yedekleme" yi alıyoruz.
4. Adım “İOS Veri Yedekleme” seçeneğini seçin, ardından yazılım size iki yedekleme modu verecektir: “Standart Yedekleme” ve “Şifreli Yedekleme”. İsteğinize göre bir seçim yapabilirsiniz. Burada örneğin "Standart Yedekleme" yi alıyoruz. 5. Adım "Standart Yedekleme" yi seçtikten sonra, Başlat düğmesine tıklayın, ardından yedeklemek ve bilgisayara aktarmak istediğiniz veri türünü seçmenize izin verilir. Yalnızca Safari Yer İşaretlerini seçebilir veya ihtiyaçlarınıza göre birden çok veri türü seçebilirsiniz.
5. Adım "Standart Yedekleme" yi seçtikten sonra, Başlat düğmesine tıklayın, ardından yedeklemek ve bilgisayara aktarmak istediğiniz veri türünü seçmenize izin verilir. Yalnızca Safari Yer İşaretlerini seçebilir veya ihtiyaçlarınıza göre birden çok veri türü seçebilirsiniz. 6. Adım Dosya türlerini seçmeyi tamamladığınızda, dışa aktarılan iPhone / iPad Safari yer imlerinin kaydedileceği dosya klasörünü seçmek için İleri'yi tıklatın. Ardından bu iPhone yedekleme çıkarıcısı seçtiğiniz verileri yedekler ve bunları hemen bilgisayarınıza verir. Bu programla Safari yer imlerini, tüm iOS cihazlarınızdan PC veya Mac'e birkaç tıklamayla hızlı ve güvenli bir şekilde kolayca verebilirsiniz.
6. Adım Dosya türlerini seçmeyi tamamladığınızda, dışa aktarılan iPhone / iPad Safari yer imlerinin kaydedileceği dosya klasörünü seçmek için İleri'yi tıklatın. Ardından bu iPhone yedekleme çıkarıcısı seçtiğiniz verileri yedekler ve bunları hemen bilgisayarınıza verir. Bu programla Safari yer imlerini, tüm iOS cihazlarınızdan PC veya Mac'e birkaç tıklamayla hızlı ve güvenli bir şekilde kolayca verebilirsiniz. 
Sonuç
Artık Safari yer imlerini iPhone, iPad veya iPod touch'tan bilgisayarınıza veya diğer tarayıcılara aktarmanın üç yöntemini öğrendiniz. Bunları karşılaştırabilir ve talebinize göre uygun bir yöntem seçebilirsiniz. İOS Veri Yedekleme ve geri yükleme ile, Safari yer imlerini iOS cihazından PC'ye, Mac'e kolayca aktarabileceğinizi ve yalnızca birkaç tıklamayla diğer web tarayıcılarınıza aktarabileceğinizi lütfen unutmayın.