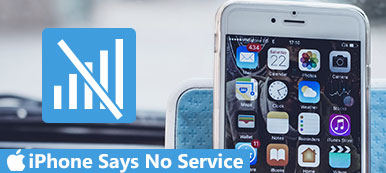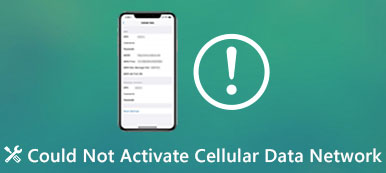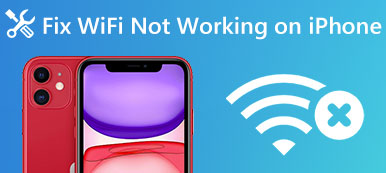Bu makale, aşağıdaki durumlarda ne yapmanız gerektiğini anlatır: hücresel veri iPhone'unuzda çalışmıyor. Yeni bir rapora göre, akıllı telefon başına aylık ortalama mobil veri kullanımının 20 GB'ı geçmesi bekleniyor. WhatsApp'ta bir mesaj göndermek istediğinizde cep telefonunun çalışmayı durdurduğunu hayal edebiliyor musunuz? Neyse ki, bu sorun genellikle yazılım sorunlarından kaynaklanır. Bu gönderi, bu sorunu çözmenize ve hücresel ağın normal şekilde çalışmasına yardımcı olmayı amaçlamaktadır.
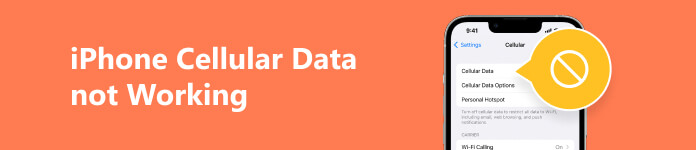
- Bölüm 1: iPhone Hücresel Verilerinin Çalışmamasının Nedenleri
- Bölüm 2: Çalışmayan iPhone Hücresel Verileri Nasıl Onarılır
- Bölüm 3: iPhone Hücresel Verilerinin Çalışmamasını Düzeltmek İçin Tek Noktadan Çözüm
- Bölüm 4: iPhone Hücresel Verilerinin Çalışmaması Hakkında SSS
Bölüm 1: iPhone Hücresel Verilerinin Çalışmamasının Nedenleri
iPhone'unuzda hücresel veri çalışmıyorken, Hücresel Veri Ağı Etkinleştirilemedi, Hizmet Yok veya Aranıyor mesajlarını görebilirsiniz. Bazen herhangi bir uyarı almazsınız ancak çevrimiçi video izleyemez veya mesaj gönderemezsiniz. Hücresel verileriniz neden çalışmıyor? Ana faktörler şunları içerir:
1. Zayıf ağ kapsama alanı veya hizmet kesintisi.
2. Hücresel güncelleme başarısız oldu.
3. Güncel olmayan yazılım veya ayarlar.
4. Hatalarla dolu sistem güncellemesi.
5. Uygun olmayan mobil veri ayarları.
Bölüm 2: Çalışmayan iPhone Hücresel Verileri Nasıl Onarılır
1. Çözüm: Veri Planınızı Kontrol Edin
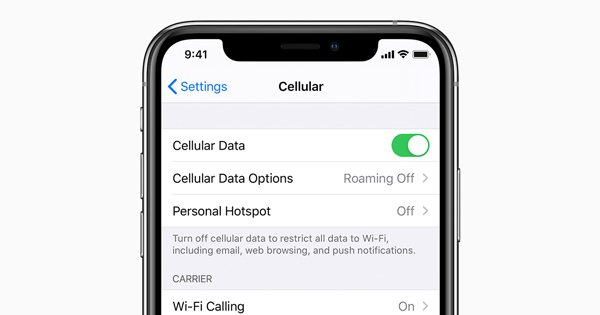
iPhone 11/12 veya diğer modellerinizde hücresel veri çalışmıyorken yapmanız gereken ilk şey mobil veriyi açıp kullanımını kontrol etmektir.
Ayarlar uygulamasını açın ,öğesine dokunun. Hücresel or Mobil veri, ve geçiş Hücresel Veri. Ardından ekranın HÜCRESEL VERİ bölümüne gidin ve veri kullanımınızı kontrol edin.
2. Çözüm: Uçak Modunu kapatın
Adından da anlaşılacağı gibi, Uçak modu iPhone'unuzdaki tüm ağ sinyallerinin bağlantısını keser. Mod yanlışlıkla etkinleştirilirse veya cihazınız bu modda takılı kalırsa, hücresel veriler iPhone'unuzda çalışmaz.
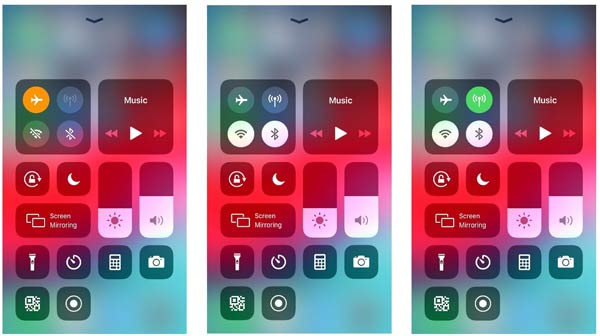
1. Adım Kontrol Merkezine gidin. iPhone'unuzun modeline bağlı olarak biraz farklıdır.
2. Adım Dokunun Uçak açmak için düğmesine basın. Birkaç saniye bekleyin.
3. Adım Ardından, Uçak kapatmak için tekrar tuşuna basın. Hücresel veri üzerinden tekrar çevrimiçi olmayı deneyin.
3. Çözüm: Taşıyıcı Ayarlarını Güncelleyin
Bazı kişiler, iPhone'larında hücresel güncellemenin başarısız olduğunu belirten bir mesaj aldıklarını bildirdi. Bu, operatör ayarlarınızı güncellemeniz gerektiği anlamına gelir. Varsayılan olarak, iOS otomatik olarak günceller, ancak başarılı olmayabilir. Bu durumda, manuel olarak yapmanız gerekir.
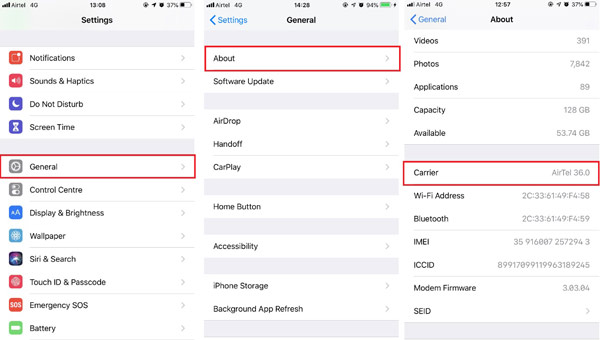
1. Adım Ayarlar uygulamasına gidin, genel sekmesini tıklayın ve seçin Hakkımızda.
2. Adım Ardından, bir güncelleme varsa bir bildirim alacaksınız. Güncellemek için ekrandaki talimatları izleyin. Şimdi, hata ortadan kalkmalı.
4. Çözüm: SIM Kartı Yeniden Takın
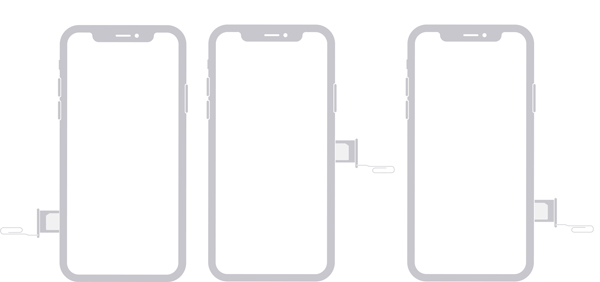
Hücresel veri çalışmayı durdurduğunda iPhone'unuz servis yok diyorsa, SIM kartınızda bir sorun olduğu anlamına gelir. Örneğin, kart gevşek. Hatadan kurtulmak için SIM kartınızı tekrar takabilirsiniz.
iPhone'unuzdaki SIM tepsisinin yerini bulun ve tepsinin yanındaki deliğe bir ataş veya SIM çıkarma aracı sokun. İçeri itin ve tepsiyi göreceksiniz. SIM kartı hareket ettirin ve tepsiye yerleştirildiğinden emin olun. Ardından tepsiyi tekrar iPhone'unuza yerleştirin. Bu yardımcı olmazsa, belki sizin SIM kart çalışmıyor.
5. Çözüm: Mobil Verileri Ayarlayın
Şu anda 5G giderek daha popüler hale geliyor, ancak 4G veya LTE hala en yaygın kullanılan hücresel veri türüdür. 3G ve 2G o kadar yavaş ki iPhone'unuzda hücresel verinin çalışmadığını düşünüyorsunuz. Bu nedenle, hücresel veri seçeneğiniz olarak her zaman LTE veya 5G kullanmalısınız.
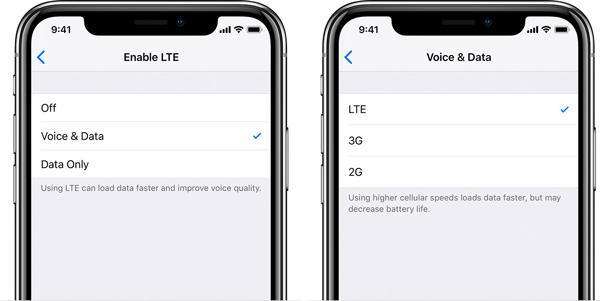
1. Adım Ayarlar uygulamasına gidin, seçin Hücresel or Mobil verive dokunun Hücresel Veri Seçenekleri or Mobil Veri Seçenekleri.
2. Adım O zaman ne göreceğiniz cihazınıza ve bölgenize göre değişir. dokunabilirsin 4G'yi etkinleştirveya dokunun Ses ve Veri Ve seç LTE or 4G.
Çözüm 6: iPhone'u Yeniden Başlatmaya Zorlayın
Zorla yeniden başlatma, iPhone'unuzu yenileyebilir ve arka planda uygulamalardan çıkabilir. iOS cihazlarda sorun giderme yapmanın başka bir yoludur ve iPhone'unuzda çalışmayan hücresel verileri düzeltmek için kullanılabilir.
iPhone 8/X ve sonrası: düğmesine basın ve bırakın. Sesi aç düğmesine basın ve bırakın Sesi kıs düğmesini basılı tutun ve Yan Ekran kararıncaya kadar düğmesine basın ve ardından Apple logosunu görürsünüz.
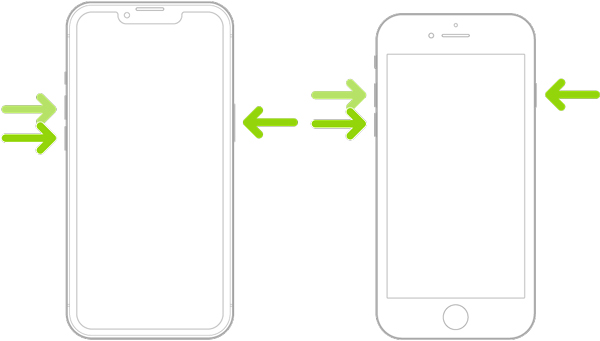
iPhone 7/7 Plus: Basılı tutun Sesi kıs ve Yan Apple logosu görünene kadar düğmeleri birlikte
iPhone 6s ve öncesi: Düğmeye basmaya devam edin. Uyku / uyanma ve Ana Sayfa Apple logosunu görene kadar düğmelerine basın.
Çözüm 7: Ağ Ayarlarını Sıfırla
Zaman geçtikçe iPhone'unuzdaki ağ ayarlarını değiştirmiş olabilirsiniz. Bu değişiklikler çakışmalara ve hatalara yol açabilir. Böylece hücresel verileriniz iPhone'unuzda normal şekilde çalışmayı durdurur. Bu nedenle, ağ ayarlarını sıfırlamayı denemeye değer.
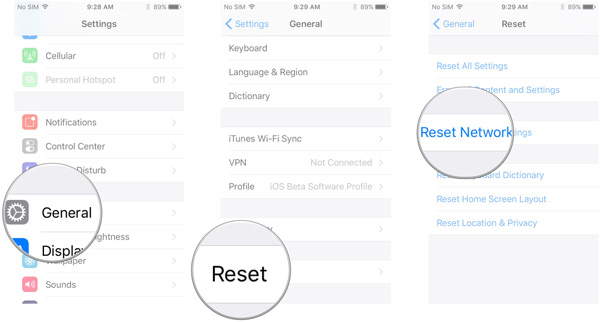
1. Adım Ayarlar uygulamasını çalıştırın, şuraya gidin: genel, seçmek iPhone'u Aktarın veya Sıfırlayın, ve sonra Reset iOS 15 ve sonraki sürümlerde veya simgesine dokunun. Reset iOS 14 ve önceki sürümlerde.
2. Adım Basın Ağ Ayarları Sıfırlamave ardından öğesine dokunun Ağ Ayarları Sıfırlama Eylemi onaylamak için tekrar
3. Adım Tamamlandığında, hücresel verileri açın ve şimdi çalışması gerekir.
8. Çözüm: Yazılımı Güncelleyin
Güncelliğini yitirmiş yazılımlar çeşitli sorunlara neden olabileceğinden, son ama en az önemli çözüm yazılımınızı güncellemektir. iPhone hücresel verileriniz çalışmıyorsa, bu işlemin bir Wi-Fi ağı gerektirdiğini unutmayın.
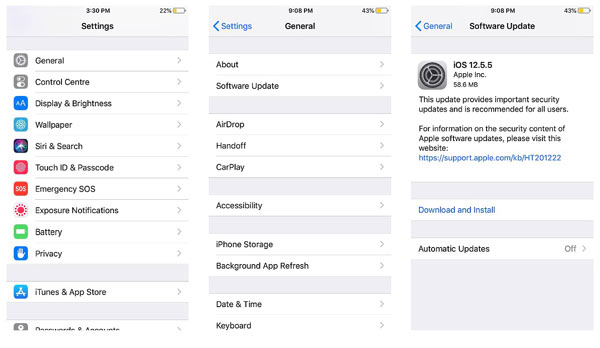
1. Adım Ayarlar uygulamasını açın.
2. Adım Musluk genel, ve art arda.
3. Adım Yeni bir güncelleme varsa, simgesine dokunun. , şifrenizi girin ve tuşuna basın. Şimdi Yükle.
Bölüm 3: iPhone Hücresel Verilerinin Çalışmamasını Düzeltmek İçin Tek Noktadan Çözüm
Yaygın düzeltmeler, teknoloji meraklısı olmayanlar için biraz karmaşıktır. Ayrıca, iPhone hücresel verilerinin çalışmaması sorununu çözmeyi başaramayabilirler. Bu nedenle, tek elden bir çözüm öneriyoruz, Apeaksoft iOS Sistem Kurtarma.

4,000,000 + Yüklemeler
Yazılım sorunlarını tespit edin ve kolayca düzeltin.
Farklı ihtiyaçları karşılamak için birden fazla mod sunun.
Ücretsiz bir hızlı düzeltme ekleyin.
Çok çeşitli iPhone ve iPad modellerini destekleyin.
Tek Tıklamayla Çalışmayan iPhone Hücresel Verileri Nasıl Onarılır
1. AdımSorunları algıla
Bilgisayarınıza yükledikten sonra iOS Sistem Kurtarma'yı başlatın. iOS Sistem Kurtarma'yı seçin, iPhone'unuzu bir Lightning kablosuyla bilgisayara takın ve tıklayın. Başlama cihazınızı taramaya başlamak için.

2. AdımBilgileri kontrol edin
Ardından, Ücretsiz Hızlı Düzeltme işlemi başlatmak için bağlantı. Mevcut değilse, düğmesine basın. sabit devam etmek için düğmesine basın. Burada şunları seçebilirsiniz: standart Mod or Gelişmiş mod durumunuza bağlı olarak. Ardından, ahizenizdeki bilgileri kontrol edin.

3. AdımÇalışmayan iPhone hücresel verilerini düzeltin
Sonunda, İndir ilgili üretici yazılımını almak için düğmesine basın. Daha sonra yazılım, işin geri kalanını otomatik olarak yapacaktır.

Bölüm 4: iPhone Hücresel Verilerinin Çalışmaması Hakkında SSS
iPhone'umdaki hücresel verileri nasıl sıfırlarım?
Yapabilirsin Ağ Ayarları Sıfırlama iPhone'unuzda ve ardından hücresel verilerinizi sıfırlayın.
iPhone'umu hücresel veri kullanmaya nasıl zorlarım?
kapamak Wi-Fi açarken Ayarlar uygulamasında Hücresel Veri.
LTE iPhone'umda neden çalışmıyor?
Belki de kör bir noktadasın. Başka bir pozisyon deneyin.
Sonuç
Bu makale nasıl düzeltileceğini tartıştı iPhone hücresel verileri çalışmıyor. Hatadan kurtulmak için yaygın çözümleri deneyebilirsiniz. Geçerli değillerse, nihai bir çözüm olan Apeaksoft iOS Sistem Kurtarma'yı önerdik. Bu konu hakkında daha fazla sorunuz var mı? Lütfen bunları bu gönderinin altına yazmaktan çekinmeyin.