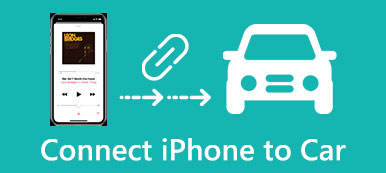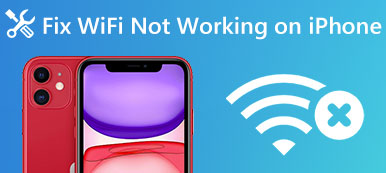Birçok iPhone ve iPad kullanıcısı, cihazlarının bazen Wi-Fi'ye bağlanamadığını ve bu da kendilerine çok fazla sorun çıkardığını söylüyor. İPhone'unuz Wi-Fi'ye bağlanmadığında, çevrimiçi filmin keyfini çıkaramaz veya internette ücretsiz olarak gezinebilirsiniz.
İPhone'un Wi-Fi'ye bağlanmamasının nedeni ne olmalı? Belki sorun ağ, kablosuz yönlendirici ve hatta iPhone'un kendisiyle ilgilidir. Ancak iPhone'un Wi-Fi'ye bağlanmamasını nasıl düzelteceğinizi biliyor musunuz? Neyse ki, bu yazıda, bu sorunu çözmeniz için en kolay 8 yöntemi listeledik.
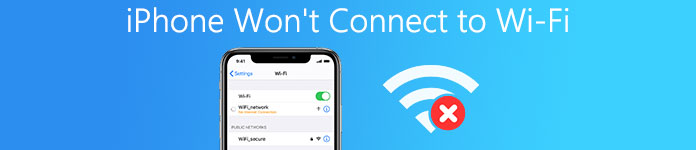
- Bölüm 1: iPhone'un Wi-Fi'ye Bağlanmamasını Düzeltmenin Yaygın Yolları
- Bölüm 2: iPhone'un Wi-Fi'ye Bağlanmamasını Düzeltmenin Profesyonel Yolları
Bölüm 1: İPhone'un Wi-Fi'ye Bağlanmamasını Düzeltmenin Yaygın Yolları
Yöntem 1: Cihazınızı Yeniden Başlatarak iPhone'un Wi-Fi'ye Bağlanmamasını Düzeltme
Size önermek istediğimiz ilk yaygın yol, iPhone'unuzun Wi-Fi'ye bağlanmamasını düzeltmek için kullanabileceğiniz en kolay yoldur. İPhone'unuzu yeniden başlatmak bazen birçok iOS sorununu çözmenize yardımcı olabilir. İOS sorunlarınıza neyin sebep olduğu hakkında hiçbir fikriniz yoksa, düzeltmek için iPhone'unuzu yeniden başlatmayı deneyebilirsiniz. Ekranda kaydırıcıyı görene kadar "Güç" düğmesini basılı tutmanız yeterlidir. Ardından iPhone'unuzu kapatmak için kaydırıcıyı kaydırın. Ardından, Apple logosu görünene kadar "Güç" düğmesini tekrar basılı tutun. İPad'iniz Wi-Fi'ye bağlanmayacaksa, iPad'inizi yeniden başlatarak da düzeltebilirsiniz.
Bu, Wi-Fi ayarlarından kaynaklanan iPhone sorunlarını gidermek için evrensel olmayan bir çözümdür. iPhone video oynatamıyor, iPhone uygulamaları çalıştıramaz vb.
Yöntem 2: iPhone'un Uçak Modunu Değiştirerek Wi-Fi'ye Bağlanmamasını Düzeltme
Uçak Modu'nu değiştirerek iPhone'unuzun İnternet'e bağlanmamasını da düzeltebilirsiniz. İPhone'unuzdaki Kontrol Merkezini açmanız ve ardından Uçak Modunu açmak için uçağa dokunmanız yeterlidir. Yaklaşık 10 saniye sonra, Kontrol Merkezini tekrar açın ve Uçak Modunu kapatın. Ardından İnternetinizi kontrol edebilir ve iPhone'unuzun Wi-Fi'ye bağlı olup olmadığını görebilirsiniz.
Bu çözüm, Wi-Fi şifresini paylaş diğerleri ile.
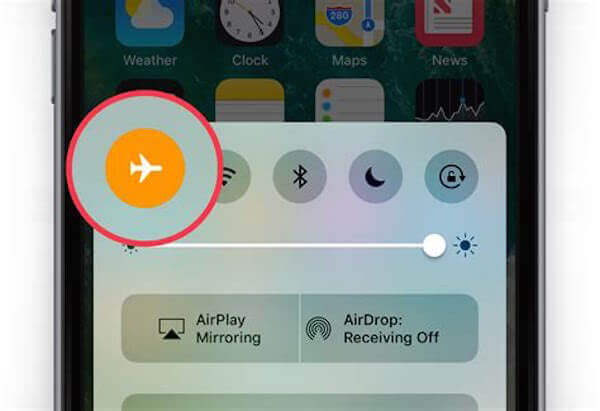
Yöntem 3: iPhone'un Ağı Unutarak Wi-Fi'ye Bağlanmamasını Düzeltme
İPhone'unuz Wi-Fi'ye bağlanmazsa, bu Wi-Fi'yi unutabilirsiniz. Birkaç dakika sonra Wi-Fi'yi aramayı deneyin ve iPhone'unuzu ona bağlayın. Bunu yapmak için "Ayarlar" a gidin ve ardından Wi-Fi'ye dokunun. Ardından Wi-Fi'nizi seçin ve "Bu Ağı Unut" u seçin. Birkaç dakika sonra, bu Wi-Fi'yi arayarak Wi-Fi bağlantısını bulmayı deneyebilirsiniz.
Ne zaman Mac Wi-Fi'ye bağlanmıyorAyrıca, ağ bağlantısını da unutup tekrar bağlayabilirsiniz.
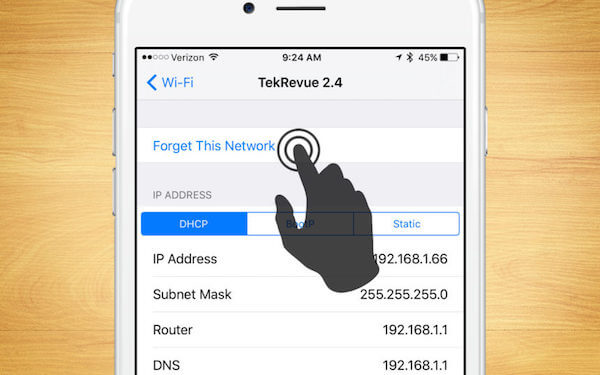
Kaçırmayın: Çalışmıyor kilidini açmak için slayt düzeltmek için nasıl
Bölüm 2: İPhone'un Wi-Fi'ye Bağlanmamasını Düzeltmenin Profesyonel Yolu
Yöntem 1: iOS'u Güncelleyerek iPhone'un Wi-Fi'ye Bağlanmamasını Düzeltme
İPhone'unuz Wi-Fi'ye bağlanmadığında, iPhone'unuzu en son yazılım ayarına yükseltip yükseltmediğinizi kontrol etmeniz gerekir. İOS sürümünüzü güncellemediyseniz, bazı beklenmedik iOS sorunlarıyla karşılaşabilirsiniz. En son iOS sürümünü güncellemek için "Ayarlar"> "Genel" seçeneğine gidin ve ardından Yazılım Güncelleme'ye dokunun. Ardından "İndir" ve "Yükle" ye dokunun ve parolanızı girdikten sonra iPhone'unuz güncellenecektir. İPad'iniz Wi-Fi'ye bağlanmayacaksa, düzeltmek için bu yöntemi de kullanabilirsiniz.
Bu sayede bu sorunu da çözebilirsiniz. iPhone, iCloud'a yedekleme yapmıyor, iTunes vb.
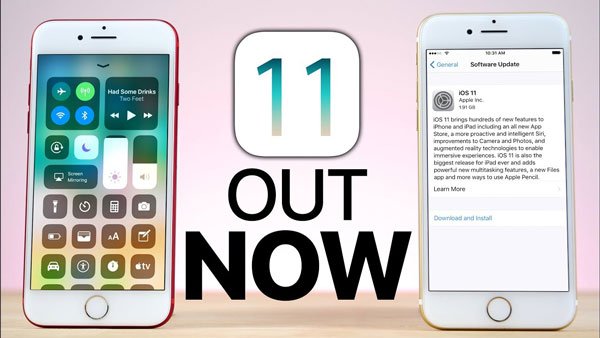
Yöntem 2: iPhone Ağ Ayarlarını Sıfırlayarak iPhone'un Wi-Fi'ye Bağlanmamasını Düzeltme
iPhone ağ ayarları, bağlantı verileri, şifre ve daha fazlası dahil olmak üzere bağlantılarınızla ilgili her türlü bilgiyi içerir. İPhone'unuzu Wi-Fi'ye bağlamak istediğinizde bir sorun varsa, iPhone'unuzun Wi-Fi'ye bağlanmamasını sağlamak için ağ ayarlarını sıfırlayabilirsiniz. İPad'inizde de aynı sorun varsa, aynı şekilde çözebilirsiniz.
"Ayarlar"> "Genel" e dokunun ve ardından aşağı kaydırın ve "Sıfırla" ya dokunun. "Sıfırla" sayfasındayken, Ağ Ayarlarını Sıfırla'ya dokunun. Parolanızı girdikten ve isteğinizi onayladıktan sonra iPhone'unuz tüm ağ ayarlarını sıfırlayacaktır.
O zaman Wi-Fi'yi seçmeniz ve tekrar bağlanmak için Wi-Fi şifresini girmeniz yeterlidir.
Eğer hatırlama konusunda başarılı değilseniz, sadece şifreyi bir yere yazın veya Paylaş saklamak için başkalarıyla.
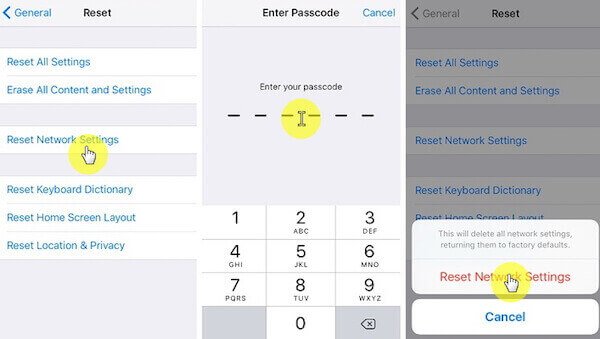
Yöntem 3: iPhone'u Fabrika Ayarlarına Geri Yükleyerek iPhone'un Wi-Fi'ye Bağlanmamasını Düzeltme
Yukarıda bahsettiğimiz tüm yollar iPhone'unuzu Wi-Fi'ye bağlanmayacak şekilde düzeltmenize yardımcı olamazsa, iPhone'unuzu fabrika ayarlarına geri yüklemeyi denemeniz gerekir. "Ayarlar"> "Genel"> "Sıfırla" ya dokunun ve ardından "Tüm İçeriği Sil" ve "Ayarlar" ı bulun. Bu seçeneğe dokunun ve isteğinizi onaylamak için şifrenizi girin. Ancak iPhone'unuzu fabrika ayarlarına geri yüklediğinizde, iPhone'unuzun yenisi gibi olacağını bilmelisiniz. İPhone'unuza kaydettiğiniz tüm veriler, fotoğraflar, müzik ve diğer dosyalar silinecektir. Bu nedenle, iPhone'unuzu sıfırlamadan önce önemli verileri yedekleyin.
Bu yol, çoğu sorunu ortadan kaldırmak için biraz güçlü görünüyor iPhone mavi ekran, engelli, Apple logosu vb.
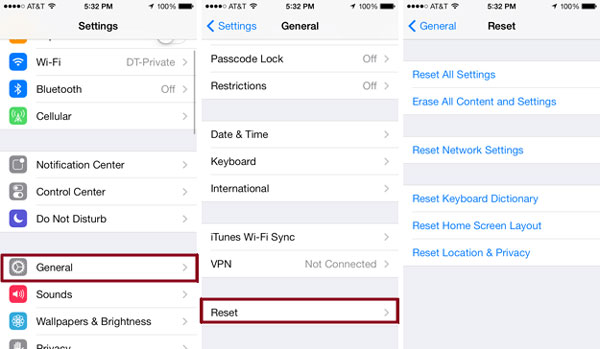
İPhone'unuzu yedeklemeyi unutursanız veya iPhone'unuzu yanlışlıkla fabrika ayarlarına geri yüklerseniz, verileri kurtarmak için iPhone Tarih Kurtarma'yı kullanabilirsiniz. İPhone, iPad, iPod'dan kayıp verileri kurtarmak için kullanabileceğiniz en profesyonel iPhone veri kurtarma yazılımı denilebilir. Dahası, bu harika yazılım 20'den fazla dosya türünü kurtarmanızı destekler ve yedek dosyalarını geri yüklemeden ve geri almadan önce önizleyebilirsiniz. İle iPhone Veri Kurtarma, artık önemli verilerinizi kaybettiğiniz için endişelenmeyin.

Yöntem 4: iPhone'un iOS Sistem Kurtarma ile Wi-Fi'ye Bağlanmamasını Düzeltme
İPhone'un Wi-Fi'ye bağlanmamasını düzeltmenizi şiddetle tavsiye ettiğimiz en profesyonel yol budur. iOS Sistem Kurtarma iOS sistemini farklı senaryolar için düzeltmek için kullanabileceğiniz harika bir yazılımdır, örneğin kilit açma hatası, siyah ekran, kurtarma modunda takılma vb. Dahası, iPhone, iPad ve iPod'un tüm sürümlerini destekler. İPhone'unuzun Wi-Fi'ye bağlanmamasını düzeltmek için sonraki adımları takip edebilirsiniz.
1. Adım. İOS Sistem Kurtarmayı Başlatın
Bilgisayarınıza iOS Sistem Kurtarma'yı indirin ve ardından talimatlara göre yükleyin. Ardından uygulamayı başlatın ve iOS sistem kurtarma penceresine girmek için "Diğer Araçlar" ı tıklayın.

2. Adım. İOS sistem kurtarmayı başlat
İPhone'unuzu bilgisayarınıza bağlayın ve iOS sistem kurtarmaya başlamak için Başlat düğmesine tıklayın. Ve bu yazılım iPhone'unuzun Sorununu algılayacaktır.

3. Adım. İPhone'u kurtarma moduna geçirin
İPhone'unuzu kurtarma moduna geçirmek için "Soru" yu tıklayın ve kılavuzu izleyin. O zaman uygun modeli ve iPhone'unuzun diğer bilgilerini seçmeniz gerekir. Donanım yazılımını indirmek için şimdi "İndir" e tıklayın.

4. Adım. Fix iPhone, Wi-Fi'ye bağlanmayacak
Üretici yazılımı indirildiğinde, iPhone'unuzun Wi-Fi'ye bağlanmayacağını otomatik olarak düzeltir. İPad'iniz Wi-Fi'ye bağlanmıyorsa, düzeltmek için aynı yöntemi kullanabilirsiniz.

İOS Sistem Kurtarma benzer bir yazılımdır Mac'te Wi-Fi analizörü, Mac’te Wi-Fi bağlantı durumunuzu kontrol edebilirsiniz.
Yöntem 5: Apple ile İletişim Kurarak iPhone'un Wi-Fi'ye Bağlanmamasını Düzeltme
Tamamen işe yaramazsa ve iPhone veya iPad'iniz hala Wi-Fi'ye bağlanamıyorsa, bir donanım sorunu olabilir. Böyle bir durumda, Apple servis sağlayıcısına başvurmanız ve yardım istemeniz gerekir.
Sonuç
Bu yazıda, iPhone ağ hatasını düzeltmeniz için 8 yöntem listeledik. Bu makaleyi okuduktan sonra, iPhone'unuzun Wi-Fi'ye bağlanmamasını nasıl düzelteceğinizi bilmelisiniz. Ve bir dahaki sefere benzer bir problem yaşarsanız, onu kolay ve hızlı bir şekilde çözebilirsiniz. Umarım bu makalede faydalı bir şeyler elde edebilirsiniz.