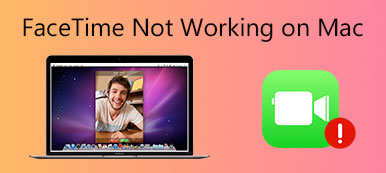Wi-Fi, İnternete bağlanmak için en uygun yol olabilir. Mac'inizi Wi-Fi'ye halka açık bir yerde, iş yerinde veya evde bağlayabilirsiniz. Ancak, Wi-Fi bağlantısının Mac'te bulunmadığına dair ısıtma şikayetleri var.
"MacBook Pro 16'm" Wi-Fi'ye bağlanmıyor ancak diğer cihazım olan iPhone X bağlanacak "
"MacBook Air'im Wi-Fi'ye bağlı kalıyor, ancak İnternet erişimi yok"
"Mac Pro'm evde geçersiz bir parola nedeniyle Wi-Fi'ye bağlanmıyor"
"MacBook Air'im Starbucks gibi halka açık Wi-Fi ağına bağlanamıyor, ancak diğerleri bağlanabilir. Neden?"

Nedenleri Mac Wi-Fi'ye bağlanmıyor aşağıdaki gibi özetlenebilir:
- Yönlendiricinizde bir sorun var.
- Geniş bant sağlayıcısının ağı çalışmıyor.
- Kazandığınız Wi-Fi ağ ayarlarınızda bir sorun var.
Hangi nedenin soruna neden olduğundan emin değil misiniz?
Sorunu çözmek için aşağıdaki 12 çözümlerini birer birer deneyin.
- 1. Yönlendiricinin Konumunu Kontrol Et ve Kapat
- 2. Mac ve Router'ı Yeniden Başlatın
- 3. Mac’te Kablosuz Teşhisini Kontrol Edin
- 4. Wi-Fi Ağınızı Unutun
- 5. Mac OS X / 11'i güncelleyin
- 6. Fiziksel Donanımınızı Kontrol Edin
- 7. TCP / IP Ayarlarınızı Kontrol Edin
- 8. Proxy Ayarlarınızı Kontrol Edin
- 9. DNS ayarlarınızı değiştirin
- 10. NVRAM / PRAM’ı sıfırla
- 11. SMC'yi Sıfırla
- 12. Wi-Fi Yönlendiricinizin Kanalını Değiştirin
- 13. Genişbant Sağlayıcısı ile İletişim Kur
- 14. Wi-Fi Hızını ve İlgili Bilgileri Test Et
1. Yönlendiricinin Konumunu Kontrol Et ve Kapat
Wi-Fi'yi Mac'e bağlarken, bağlı olduğunu görüyorsunuz, ancak özellikle Mac'i ortak bir Wi-Fi'ye bağlamaya çalışırken İnternet'e erişemiyorsunuz. Sebep konum olabilir. Wi-Fi mesafe sınırına sahiptir. Uzaklık ne kadar uzaksa Wi-Fi sinyali o kadar zayıf olur.
Yönlendirici konumunun nerede olduğunu kontrol etmeli ve ona yaklaşmalısınız.
O zaman Mac'inizin Wi-Fi'ye bağlanıp bağlanmayacağını görebilirsiniz.


2. Mac ve Router'ı Yeniden Başlatın
Mac ile Wi-Fi bağlantısını kesmenin bir başka yolu Mac ve yönlendiriciyi yeniden başlatmaya çalışıyor.
Tüm verileri Mac'e kaydetmek ve Mac'i kapatmak için. Saniyeler sonra, Mac'i doğrudan yeniden başlatın.
Yöneltici için, 30 saniye sonra fişi prizden çıkarmanız ve fişi takmanız yeterlidir. Ardından, sorunun çözülüp çözülmediğini görmek için Mac'inizi Wi-Fi'ye bağlayın.


3. Mac’te Kablosuz Teşhisini Kontrol Edin
Yukarıdaki çözümü kontrol ettikten sonra, Mac'i hala Wi-Fi'a bağlayamıyor musunuz? Apple'dan Kablosuz Tanılama'yı kontrol edin.
Kablosuz Tanılama, kablosuz ortamınızı analiz edebilen ve Wi-Fi bağlantınızı izleyebilen yerleşik kablosuz özelliktir.
1. Tuşunu basılı tutun seçenek (Alt) tuşunu tıklayın ve Wi-Fi üst menü çubuğunda.
2. seçmek Kablosuz Tanılama'yı açın ve istendiğinde yönetici adınızı ve şifrenizi girin.
3. Tıklamak için ekrandaki talimatları izleyin. Devam et Wi-Fi teşhis raporunuzu almak için.
4. Ara sıra ortaya çıkan bir sorun varsa, "Wi-Fi bağlantımı izleve bir sorun bulursa izlemeyi durduracaktır.
Tanılama raporunu seçerek bulabilirsiniz. Go > Klasöre Git itibaren Bulucu Menü çubuğuna / Var / tmp.
Raporu masaüstünüze macOS X El Capitan veya daha önceki bir sürümde kaydeder.


4. Wi-Fi Ağınızı Unutun
Deneyebileceğiniz bir başka ipucu, Mac Wi-Fi bağlantınızı unutup tekrar elle bağlamak.
1. Tıklayın Apple logosu sol üst köşede sistem Tercihleri.
2. seçmek Wi-Fi sol taraftan, ardından Tamam gelişmiş panelinin içinde.
3. Çalışmayan Wi-Fi'yi seçin ve ağları tercih ettiğiniz sıraya sürüklemek için eksi düğmesine basın.
4. tık OK, ve sonra Tamam Wi-Fi'yi unutmak için.
Bundan sonra, Wi-Fi'yi seçerek Wi-Fi'ı manuel olarak yeniden bağlamanız ve şifresini girmeniz gerekir.


5. Mac OS X / 11'i güncelleyin
Her macOS sürümü yeni özellikler ve iyileştirmelerle birlikte gelir. Hala OS X 10.11 El Capitan'da çalışan bir MacBook kullanıyorsanız, en son macOS Big Sur'a yükseltmekten çekinmeyin.
Artık macOS'unuzu App Store'dan yükseltmek dışında gizli bir şey yok.
Mac’i yükseltmeden önce, yedek Mac İlk.


6. Fiziksel Donanımınızı Kontrol Edin
Mac'teki Wi-Fi bağlantısının donanım desteğine ihtiyacı var. Sorunu çözmek için Wi-Fi donanımınızı kontrol etmek de çözümlerden biridir.
Kablo modeminizi ve kablosuz yönlendiricinizi çıkarın ve yaklaşık 30 saniye bekleyin. Bundan sonra, kablolu modeminizi tekrar ve ardından kablosuz yönlendiriciyi takın.
Kablosuz donanımın sorunlu olup olmadığından emin olamıyorsanız, AppleCare veya en yakın Apple Servis Sağlayıcı ile iletişime geçerek onlardan yardım istemeniz gerekir.


7. TCP / IP Ayarlarınızı Kontrol Edin
TCP / IP ayarları, Mac'inizin diğer cihazlarla nasıl iletişim kurduğunu tanımlar. Mac'in Wi-Fi'ye bağlanmayacağını ne zaman kontrol etmenizi ücretsiz denemeyi hak ediyor.
1. Tıklayın Apple logosu sol üst köşede sistem Tercihleri.
2. seçmek ağ Ve seç Wi-Fi sol taraftan, ardından Tamam gelişmiş panelinin içinde.
3. TCP / IP sekmesine geçin ve DHCP Lease Yenile seçeneğini tıklayın.
DHCP'nin (Dinamik Ana Bilgisayar Yapılandırma Protokolü) Mac'inize IP adresi vermekten sorumlu olduğunu göz önünde bulundurarak Wi-Fi bağlantınızın tekrar düzgün çalışmasını sağlayabilir.


8. Proxy Ayarlarınızı Kontrol Edin
Mac'iniz, internete erişmek için bir proxy sunucusu gerektiren bir ağa bağlıyken proxy ayarları etkinleştirilmelidir. Proxy sunucusuna bağlanırken yönlendiricinizin Mac ile bağlantısı kesilecektir. Bu nedenle, Wi-Fi cihazını Mac'inize bağlarken, Proxies ayarlarının işaretli olmadığından emin olmalısınız.
1. Wi-Fi ayarlarına girmek için yukarıdaki adımları tekrarlayın "gelişmiş anlayışının sonucu olarak, buzdolabında iki üç günden fazla durmayan küçük şişeler elinizin altında bulunur.
2. Cihaza geç Vekiller sekmesini ve tüm protokollerin işaretli olmadığından emin olun.


9. DNS ayarlarınızı değiştirin
DNS, web sitesi alan adlarını IP adresleriyle eşleştirmek için kullanılan sistemdir. Mac'iniz Wi-Fi'a bağlanmadığında, web'e bağlanmak için DNS sunucularını değiştirebilirsiniz.
3. Tekrar, Wi-Fi ayarlarına girmek için yukarıdaki adımları tekrarlayın "gelişmiş anlayışının sonucu olarak, buzdolabında iki üç günden fazla durmayan küçük şişeler elinizin altında bulunur.
4. Cihaza geç DNS sekmesini tıklatın ve artı altında imzalamak DNS Sunucuları.
5. Kullanabileceğiniz IP adresini girin, örneğin 8.8.8.8, Google'ın genel DNS'si için.
6. tık OK, Daha sonra Tamam.
İşte kullanabileceğiniz diğer genel DNS'ler:
Google: 8.8.8.8 ve 8.8.8.4
Cloudflare: 1.1.1.1 ve 1.0.0.1
OpenDNS: 208.67.220.220 ve 208.67.222.222
Comodo Güvenli DNS: 8.26.56.26 ve 8.20.247.20
DNS Avantajı: 156.154.70.1 ve 156.154.71.1


10. NVRAM / PRAM’ı sıfırla
NVRAM (Geçici Olmayan Rasgele Erişim Belleği) ve PRAM (Parametre Rasgele Erişim Belleği), Mac'iniz kapalı olsa bile belirli ayarları saklayan iki dahili Mac bileşenidir.
PRAM / NVRAM'ı sıfırlamak, sanal örümcek ağlarını temizleyebilir ve Wi-Fi'nizi yeniden çalıştırabilir.
Bu, bilgisayarınızın dahili saati gibi yerlerde kullanılır ve PRAM / NVRAM'ı sıfırlamak, sanal örümcek ağlarını temizlemenin ve Wi-Fi'nizi tekrar açıp çalıştırmanın etkili bir yolu olabilir.
NVRAM ve PRAM'ı sıfırlama adımları aynıdır.
1. Mac'i başlatın veya yeniden başlatın, tuşunu basılı tutun. Seçenek + Komut + P + R hemen birlikte kullanın.
2. Tuşları yaklaşık 20 saniye sonra bırakın. (Başlangıç sesini çalan Mac için, ikinci başlangıç sesinden sonra tuşları bırakabilirsiniz.)
Not: Yazılım şifresini kapatmalısınız, aksi halde tuş kombinasyonu hiçbir şey yapmaz.


11. SMC'yi Sıfırla
SMC (Sistem Yönetimi Denetleyicisi), Intel tabanlı Mac bilgisayardaki düşük kollu işlevlerden sorumludur. Wi-Fi'yi bağlayabildiğinizi bulduğunuzda, ancak İnternet Mac’e erişmek için çok yavaşsa, SMS ayarlarını sıfırlayabilirsiniz.
Ayrıca, ne zaman Mac alışılmadık derecede yavaş çalışıyor, CPU'su anormal derecede ağır bir yük altında olmasa bile, SMC'yi düzeltmek için sıfırlayabilirsiniz.
SMC'yi sıfırlama ayarları, çıkarılabilir bataryaya bağlıdır.
Akü çıkarılabilir değilse:
1. Mac'inizi kapatın, Shift + Control + Seçeneği ve tutun güç kelimesini seçerim Bu arada 10 saniye boyunca (MacBook Pro'daki Touch ID) düğmesine basın.
2. Tüm tuşları serbest bırakın ve güç kelimesini seçerim Mac'inizi açmak için tekrar
Batarya çıkarılabilir ise:
1. Mac'inizi kapatın. Bataryayı çıkarın.
2. Tuşunu basılı tutun güç kelimesini seçerim 5 saniye için tuş.
3. Bataryayı tekrar takın.
4. Mac'inizi açmak için güç düğmesine tekrar basın.
Bundan sonra, İnternetin kullanılabilir olup olmadığını görmek için Wi-Fi'nizi Mac'e bağlayabilirsiniz.


12. Wi-Fi Yönlendiricinizin Kanalını Değiştirin
Bazı ülkeler veya bölgelerde kablosuz sinyal gücünü ve Wi-Fi kanallarının kullanımını etkileyecek düzenlemeler vardır. Örneğin, başka ülkelere yurt dışına gittiğinizde, Mac'inizin o ülkede Wi-Fi'ye bağlanmanıza izin veren Konum Servisleri'ni etkinleştirdiğinden emin olmalısınız.
1. Seçmek Apple menü> sistem Tercihleri, Ardından Güvenlik ve Gizlilik.
2. Tıklayın kilit işareti Pencerenin sol alt köşesinde, daha sonra kilidi açmak için şifrenizi girin.
3. Gezin Gizlilik sekmesini seçin Konum Hizmetleri, ardından onay kutusunu seçin. Yer Hizmetleri Etkinleştir.
4. Tıklatarak uygulama ve servis listesinin en altına gidin. - Detaylar yanındaki düğmeyi tıklayın Sistem Hizmetleri.
5. Wi-Fi Ağının onay kutusunu seçin ve "Bitti" ye tıklayın.
O zaman yurtdışında olsanız bile Wi-Fi'yi Mac'e kolayca bağlamanız gerekir.


13. Genişbant Sağlayıcısı ile İletişim Kur
Yukarıdaki çözümlerin hiçbiri işe yaramazsa, İnternet servis sağlayıcınıza (ISS) başvurmalısınız. Wi-Fi'nin çalışmaması sorunu sizin tarafınızdan değilse, yardım için onlara başvurabilir ve geniş bantı sizin için kontrol etmelerini isteyebilirsiniz.


14. Wi-Fi Hızını ve İlgili Bilgileri Test Et
Mac'in Wi-Fi'ye bağlanmayacağını, ancak iPhone, iPad, bağlanacak veya Wi-Fi bağlantısı gibi diğer cihazların bağlı olduğunu ancak İnternet'e erişemediğini fark ettiğinizde, Wi-Fi hızını ve ilgili bilgileri kontrol etmelisiniz. .
Hızı nasıl test edilir veya ilgili bilgiler nasıl kontrol edilir?
Apeaksoft Mac Temizleyici olduğunu Mac'te Wi-Fi analizörü size tam olarak yardımcı olabilir. Adına rağmen, Mac'teki veri temizleyici programı olarak kabul edebilirsiniz. Bununla birlikte, Mac sistemini (CPU, bellek, disk vb.), İstenmeyen dosyaları (eski, büyük, önemsiz, çoğaltılmış dosyalar) ve araç setini Wi-Fi durumunu kontrol etmek de dahil olmak üzere izlemek hepsi bir arada Mac yöneticisidir. , veri parçalama, uygulamaları kaldırma, dosyaları gizle, vb.

4,000,000 + Yüklemeler
Wi-Fi indirme hızını, yükleme hızını, ağ gecikmesini vb. Test edin.
Wi-Fi sinyalini, alt ağ maskesini, bağlantı cihazlarını vb. Test edin.
Mac adresini ve Wi-Fi ağ geçidini gösterin.
MacOS 11, 10.15 Catalina, 10.14, 10.13 ve öncesi ile uyumludur.
Mac'inizdeki bu Wi-Fi denetleyicisini ücretsiz indirin. Bu yazılım, iMac, iMac Pro, MacBook, MacBook Air, MacBook Pro, vb. İle uyumludur. Wi-Fi sorununu çözen herhangi bir Mac'inizde indirebilirsiniz.
Ana arayüzde, size, Status, Cleaner ve Toolkit'e bırakılan 3 özellik türleri vardır.

İşte seçiyoruz Kablosuz internet altında Araç Seti.

Açılan pencerede "analizör”Ve bu yazılım, bu Mac'teki Wi-Fi bağlantısını algılayacaktır.

Sonra açılan pencerede, tıklamanız gerekir test ve bu yazılım Wi-Fi bağlantısını test etmeye başlayacaktır.

Ardından, yükleme hızı, indirme hızı, Mac adresi vb. Gibi Wi-Fi test sonuçlarını görebilirsiniz.

Hepsi bu kadar var.
Sonuç
Wi-Fi, Mac'te internette gezinmenin en doğrudan yoludur. Ancak, Mac Wi-Fi'ye bağlanmadığında, çözümleri yönlendirici, Mac Wi-Fi ayarları ve geniş bant aracılığıyla bulabilirsiniz. Bu gönderi, sorunu gidermeye yardımcı olacak en iyi 14 çözümlerini listeler.
Tüm çözümler herhangi bir beceri olmadan kendiniz yapılabilir.
Bu yayın yardımcı ise, daha fazla arkadaşınla paylaşmaktan çekinme.
Herhangi bir sorunuz aşağıdaki yorumlarda bırakılabilir.