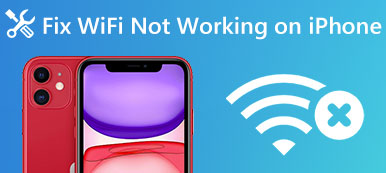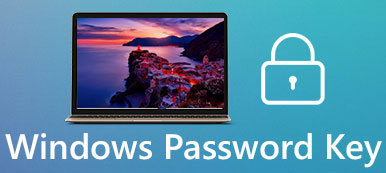Mac, kararlı sistemi ve diğer bilgisayarlardan daha az çökmesi ile bilinir, ancak Mac'in bazen döngüsel ve hatta daha kötüsü çalıştığını inkar etmek mümkün değildir. Bu, Mac'inize olduğunda, bir uygulamanın veya tüm mac OS'nin yanıt vermediğini göreceksiniz ve "Mac'im dondu" gibi seslenebilirsiniz!

Aslında, böyle bir sorun, özellikle Mac'in donma nedenini tam olarak anladığınızda, düşündüğünüz gibi sinir bozucu değildir. Bu makale, dondurulmuş Mac hakkında size en kapsamlı talimatları verecektir. Lütfen okumaya devam et ve öğren.
- Bölüm 1: Neden Mac dondurulmuş
- Bölüm 2: Tek bir uygulama veya Mac’in tüm işletim sistemi donuyor
- Bölüm 3: Donmuş Mac nasıl düzeltilir (3 Çözüm)
- Bölüm 4: Kayıp verileri Frozen Mac'ten kurtarın
- Bölüm 5: Mac Dondurulmuş SSS
Bölüm 1: Mac neden dondurulmuş
1. Mac belirli uygulamalarda donmuş
Bazen Mac'inizin özellikle belirli uygulamalarda donduğunu fark edebilirsiniz. Bu uygulamalar her zamanki gibi yanıt vermiyor ve Mac'iniz "Uygulama Yanıt Vermiyor" şeklinde görünüyor. Photoshop veya diğer görüntü ve video düzenleme programları gibi daha fazla sistem kaynağı gerektiren bazı ağır uygulamaları başlattığınızda daha sık olur.

2. Mac şimdi ve sonra her şeyde donmuş
Mac'iniz her şeyi rastgele dondurursa, yalnızca birkaç uygulama açsanız bile; veya talep ettiğiniz işlemlerin belirgin bir gecikmesi olabilir, Mac'inizdeki sabit sürücünün neredeyse tüm dahili depolama alanlarının tükenmesi olasıdır veya Sistem Yönetimi Denetleyicisi'nde bazı sorunlar olabilir.

3. Mac başlatıldığında donuyor
Mac çoğunlukla başlatma sırasında donduğunda, başlangıçta başlayan çok fazla oturum açma öğesi olabilir veya çok fazla arka planda uygulama karmaşası olabilir, hatta bazı "geçici olmayan rasgele erişim belleği" (NVRAM) sorunları da olabilir Mac donmuş sorununa yol açar.

Bölüm 2: Tek bir uygulama mı, yoksa tüm işletim sistemi Mac'te donuyor mu?
Mac dondurulmuş sorununun arkasındaki asıl nedeni anladıktan sonra, Mac'inizde tek bir uygulamanın donmuş veya mac OS'nin etkilenip etkilenmediğini onaylamanız gerekir.
Tek bir uygulama döngüye takılırsa ve Mac'in çok fazla belleğini alırsa, bu donmuş sorunun sorunu olabilir ve size yazılımın beklenmedik biçimde sonlandırıldığını bildiren bir uyarı gönderilir.
Tüm Mac işletim sistemi yanıt vermiyor ve herhangi bir uyarı olmadan aniden kilitleniyor, Mac dondurulmuş sorunun tam sorunu.

Mac'inizde bir uygulama donarsa ne yapmalı
Donmuş bir uygulama yanıt vermiyor ve çalışmanızın durmasına neden oluyor. En kötüsünü bilmeniz gerekir, bunun veri kaybınıza veya dosyalarınızın çökmesine neden olabileceğidir. Neyse ki, denemeniz için bir kaç seçenek var ve bunların çoğu çok kolay. Mac'inizde tek bir program donduğunda yapabilecekleriniz budur. Yapmanız gereken ilk adım, hızlı bir şekilde bırakmak. Ardından, yazılım ikinci başlangıçta hala donmaya devam ediyorsa, sonraki adımları deneyin.

Mac OS X / 11 donarsa ne yapmalı
Mac OS'nin donmuş ve tamamen tepkisiz olduğunu ya da tek bir uygulamanın başarılı bir şekilde istifaya zorlanamayacağını tespit ettiğinizde, çoğu durumda en verimli seçenek olan Mac'i çalıştırmayı deneyebilirsiniz.
Yeniden Başlat, Uyku ve Kapat iletişim kutusunu açmak için aynı anda Kontrol düğmesine ve Güç düğmesine tıklayın. Seçmezseniz, varsayılan seçenek Kapatma'dır. Veya yeniden başlatma iletişim kutusunu açmak için Güç düğmesine 2 saniye basılı tutmaya devam edebilirsiniz. Mac yeniden başlatılmadan önce çalışmalarınızı ve dosyanızı kaydedin.
Bölüm 3: Mac donmuş nasıl düzeltilir (3 Çözüm)
1.Çözüm: Dondurulmuş Mac'i (Evrensel) Düzeltmek için Mac'i Hızlandırın
Mac'iniz ister tek bir uygulama için isterse tüm işletim sistemi için donmuş olsun, sorunu çözmenin ilk adımı Mac'inizi hızlandırmak ve Mac bilgisayarınızı sorunsuz bir şekilde çalıştırmak için daha fazla alan boşaltmaktır.
Mac bilgisayarı boşaltmak için, Apeaksoft Mac Temizleyici size yardımcı olabilecek şekilde tavsiye edilir. Hepsi bir arada Mac veri temizleyici ve sistem iyileştirici yazılımıdır. Donmuş Mac'i düzeltmek için Mac alanını boşaltmak için Mac'teki çeşitli veri türlerini temizleyebilir. Dahası, Mac'inizin dolu olup olmadığını bildirmek ve Mac'in donmasını önlemek için Mac OS'nizi izlemenize yardımcı olur. Araç seti uygulamaları kaldırabilir, özel verileri gizleyebilir, Wi-Fi bilgilerini kontrol edebilir ve daha fazlasını yapabilir.

4,000,000 + Yüklemeler
Önemsiz sistem, büyük ve eski dosyaları, yinelenen verileri ve daha fazlasını temizleyin.
Mac'i hızlandırmak için iTunes önemsiz dosyalarını ve Çöp Kutusu'nu silin.
Donmayı önlemek için bu tür Mac OS durum belleğini, CPU'yu ve diski kontrol edin.
ToolKit, Mac'i rahatlıkla optimize edebilir ve yönetebilir.
Şimdi, Mac'i hızlandırmak ve donmuş Mac'inizi normale sürüklemek için bu programı kullanalım.
1. Adım. Mac Cleaner'ı çalıştırın
Mac Cleaner'ı indirin ve Mac'inize yüklemek için ekrandaki asistanı izleyin. Bu yazılımı hemen Mac'te başlatın.
seç temizleyici.

2. Adım. Temizlenecek verileri seçin
Mac'te temizlemek istediğiniz verileri seçin. Silmek için 8 tip veri sunar, Önemsiz Sistem, iPhoto Önemsiz E-posta, Benzer Fotoğraf, iTunes Önemsiz, Çöp Kutusu, Büyük ve Eski Dosyalar ve Yinelenen Bulucu.
Bunlardan birini dilediğiniz gibi seçin ve burada temizlik yapın Sistem Önemsiz Örnek olarak.

3. Adım. Önemsiz Mac dosyalarını tara
Tıkla taramakMac, sistem önbelleği, uygulama önbelleği, kullanıcı günlükleri ve daha fazlası gibi tüm gereksiz sistem dosyalarını taramaya başlayacaktır.

4. Adım. Mac'te gereksiz dosyaları temizleyin
Tarama işlemi tamamlanırken, sadece Görüntüle Mac'te hangi sistem gereksiz dosyaları görmek için.
Temizlemek istediğiniz gereksiz dosyaları seçin ve donmuş Mac'inizi temizlemeye başlamak ve daha fazla yer açmak için sağ alt köşedeki Temizle düğmesini tıklayın.

Ardından Mac'i yeniden başlatabilir ve hala donmuş olup olmadığını kontrol edebilirsiniz. Yapmana izin var yinelenen fotoğraflar gibi diğer verileri temizleyinMac donmalarını düzeltmek için kötü amaçlı yazılımları kaldırın ve daha fazlasını Mac'ten kaldırın.
Ayrıca, donmuş Mac'i nasıl düzelteceğinizi görmek için bir sonraki bölüme geçebilirsiniz.
2.Çözüm: Mac'te dondurulmuş tek bir uygulama nasıl düzeltilir
1. Adım. Mac'teki bazı uygulamaları kontrol edin
Arka planda hangi uygulamaların çalıştığını kontrol etmek ve başlangıç ile Mac'inizi başlatmak için Ayarlar> Kullanıcılar ve Gruplar> Oturum açma öğeleri bölümüne gidin. Ardından, Mac'in donmasına neden olabilecek tüm uygulamaların işaretini kaldırın.
2. Adım. Activity Monitor'ü Başlat
Mac'inizde donma sorununa hangi programın neden olduğunu doğrulamak için Mac'inizde Activity Monitor'ü açın. Bulmak için Launchpad veya Spotlight Search'ü açabilir ve Activity Monitor yazabilir veya doğrudan Finder> Applications> Utilities klasörü> Activity Monitor'e gidebilirsiniz.
3. Adım. Sorunun nedenine karar verin
Activity Monitor'ü başlattıktan sonra, her işlemde CPU ve Bellek sekmelerini görebilirsiniz. İşlemi Mac üzerindeki etkisine göre sıralamak için ilgili sekmelerde% CPU veya% Belleğe tıklayın. Üstteki en ağır olanlar, donmuş Mac'in başlıca nedenleri olabilir.
4. Adım. Belirli bir işlemi öldür
Ana konu olacağından emin olduğunuz seçili programı seçin ve öldürmek için X çekişli sekizgen tıklayın. Ancak, aynı zamanda işlemlerin başında gelen çekirdek gibi önemli sistem işlemlerini seçmeyin.

3. Çözüm: Donmuş bir Mac'in tamamı nasıl düzeltilir
1. Adım. Mac'te boş alanı kontrol edin
Mac'i yeniden başlattıktan sonra, Mac'te dondurulmuş olan sorunu gidermek için OS X için yeterli boş sabit sürücü alanı ve yeterli boş RAM olup olmadığını kontrol edin. Eğer değilse, yapmanız gerekir. Mac önbelleğini sil, gereksiz dosyalar, uygulama artıkları, posta ekleri ve diğerleri.
2. Adım. Temiz bir yükleme yap
Sistem temizleme Mac donmuş sorununu çözmenize yardımcı olamazsa, temiz bir Mac OS yüklemesi de çalıştırmayı deneyebilirsiniz. Ayrıca, Apple simgesini tıklayıp "Bu Mac Hakkında" seçeneğini seçerek Mac'in çalıştırdığı sistemi öğrenebilirsiniz, bir açılır pencere size Mac'inizin çalıştırdığı sistem hakkında ayrıntılı bilgi verecektir.

Bölüm 4: Kayıp verileri Frozen Mac'ten kurtarın
Mac'in neden donduğunu öğrendikten sonra sorunu kolaylıkla çözebilirsiniz.
Ancak, verileri kaydetmeden donmuş Mac nedeniyle veriler kaybolduğunda, nasıl kurtarırsınız?
Panik yapmayın, bu bölüm size nasıl yapılacağını öğretecek.
Kayıp verileri donmuş Mac'ten kurtarmak için profesyonel bir veri kurtarma yazılımına ihtiyacınız olacak. Apeaksoft Data Recovery, hem Mac hem de Windows bilgisayarda kullanımı kolay veri alma programıdır. Verileriniz Mac'in donması veya diğer sistem hataları nedeniyle kaybolsa da, bu yazılım dosyaları hızlı bir şekilde kurtarabilir.

4,000,000 + Yüklemeler
Mac'teki dahili ve harici sabit sürücüdeki kayıp verileri kurtarın.
Dosyaları istediğiniz gibi geri bulmak için derin tarama ve hızlı tarama sunar.
Fotoğrafları, videoları, sesleri, e-postaları, belgeleri ve diğer dosyaları kurtarın.
Mac OS X 10.6 veya üzeri (macOS Big Sur dahil) ve Windows 10/8 / 7'den verileri kurtarın.
1. Adım. Mac Veri Kurtarma'yı çalıştırın
Apeaksoft Veri Kurtarma'yı yukarıdaki indirme bağlantılarından indirin ve yüklemek için ekrandaki talimatları izleyin. Bu programı çalıştırın. Mac Veri Kurtarma'yı seçin.

2. Adım. Mac sürücüsünü tara
Ana arayüzde, veri tipi ve sabit disk sürücüsü için onay kutusunu seçmelisiniz.
Önce kutuyu işaretleyin Görüntü, Ses, Video, E-posta, Belge or Diğer.
Ardından kurtarmak istediğiniz dosyaların bulunduğu diske gidin.
Bundan sonra, tıklayın taramak sağ alt köşede ve hızlı tarama işlemini tetikleyin.

3. Adım. Mac'ten verileri kurtarın
Tarama bittiğinde, tüm dosyalar şu şekilde sınıflandırılacaktır: Tip Listesi. Veri türünü tıklayın ve bunları ayrıntılı olarak açın.
Kurtarmak istediğiniz öğeleri seçin ve kaybolan dosyaları Mac'ten geri yüklemek için Kurtar'ı tıklayın.

Bu yazılım aynı zamanda tarama sonucunu bir proje olarak kaydetmeyi de destekler, böylece verileri kaydedilmiş proje dosyasından bir dahaki sefere doğrudan kurtarabilirsiniz.
Bölüm 5: Mac Dondurulmuş SSS
Time Machine Mac'i yavaşlatıyor mu?
Hayır. Time Machine, Mac'inizin normal çalışmasıyla arayüz oluşturmayacak şekilde yaratılmıştır. Mac'iniz yavaşlarsa, yavaş Mac hızlandırın.
Farem donmuşsa Mac'imi nasıl çözerim?
Pencereden çıkmaya zorlamak için Command + Option + Esc tuş kombinasyonunu deneyebilirsiniz. Ardından yukarı veya aşağı ok tuşunu kullanarak Bulucu ve sonra Keşfet Finder'ı başlatmak için anahtar. Bundan sonra, donmuş farenin çözülüp çözülmediğini görebilirsiniz.
Yanıt vermeyen Mac'imi nasıl yeniden başlatırım?
Güç düğmesini birkaç saniye basılı tutun. Alternatif olarak Control + Komuta tuşlarına basın ve ardından güç kelimesini seçerim Mac bilgisayarı yeniden başlatmaya zorlamak için düğmesine basın.
Sonuç
Mac donduğunda ne yapmalısın? Önce sorunun nedenini bilmelisin. Makale ayrıca Mac'in donmuş sorununu çözmeniz için ayrıntılı bir çözüm sunar. Başka bir sorunuz varsa, makalede daha ayrıntılı bir mesaj alabilirsiniz.